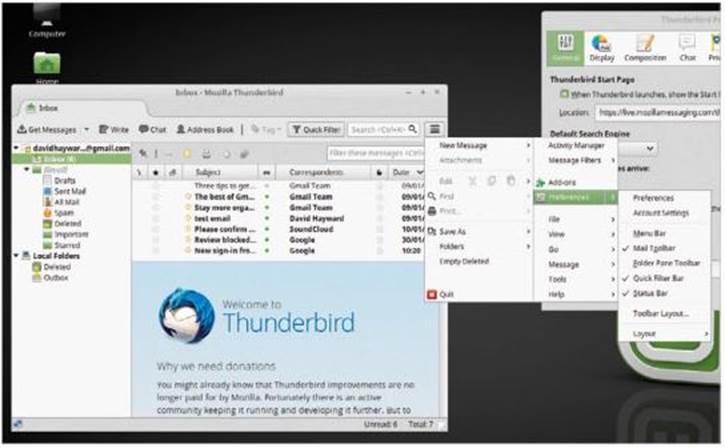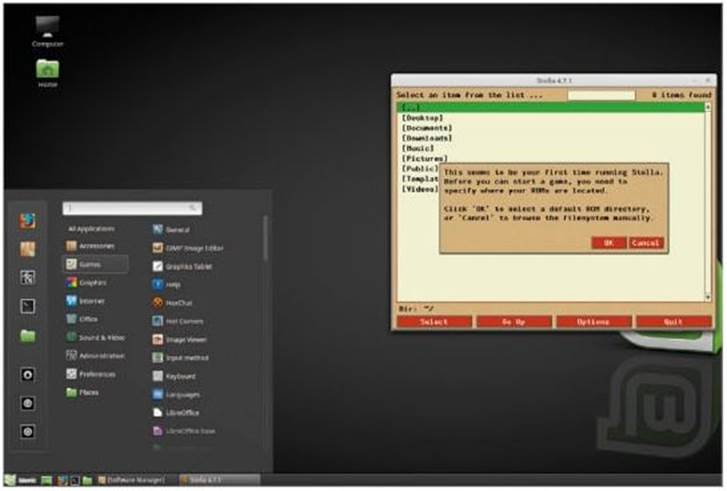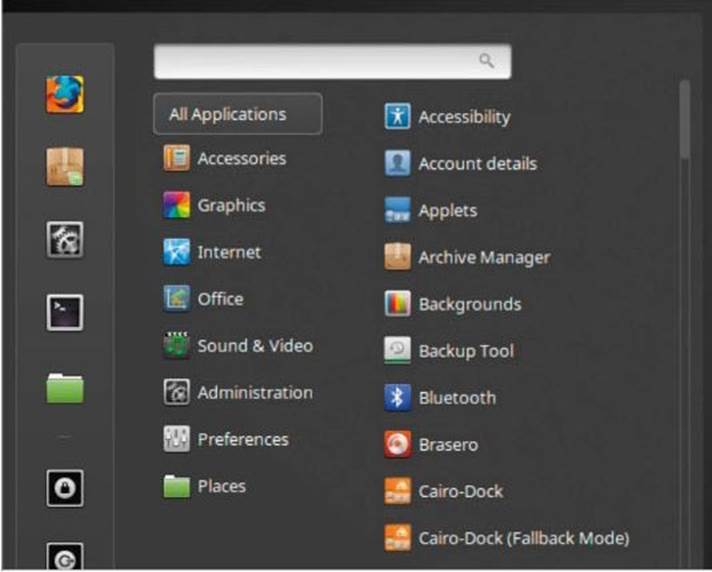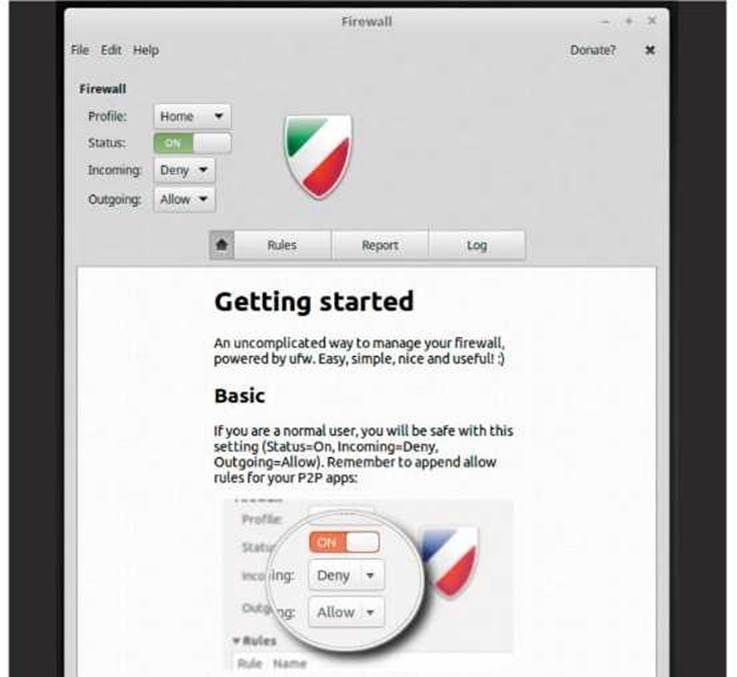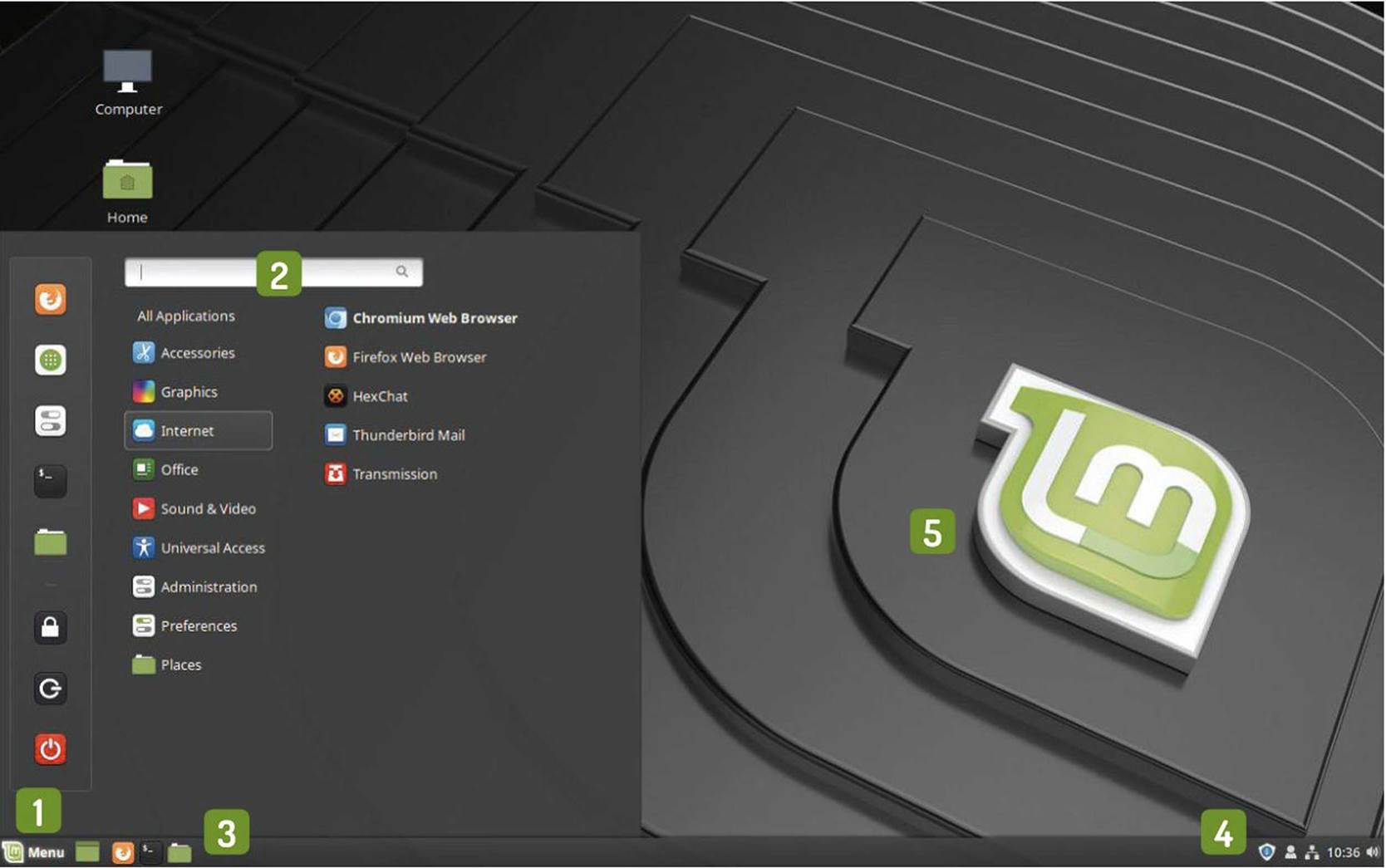
Mint 19 “Tara
Jonni Bidwell has blended a tasty selection of Minty wit and knowledge, to help you get the most from this powerful distribution.
Finally the wait is over. The latest version of one of the most popular Linux distros has landed, and it comes packing a new look, new tools and, following Mint’s acquisition by Microsoft, new owners.
Okay that last one was a lie, but it got your attention, and your attention is what this release deserves.
Because it’s awesome. And just to be clear, Linux Mint is still independently developed and funded by donations, website advertisements and sponsorship.
[sc name=”ad 2″]
Mint veterans will find much of what they loved is lovelier than ever, and newcomers will find an OS that’s powerful, easy to use and good looking. Using the solid base of Ubuntu 18.04, and all the new goodness there, Mint adds a layer of finesse that is at once modern and traditional. There are new versions of the Cinnamon and MATE desktops, a new back-up tool, a fresh approach to updates and plenty more besides.
Then there are the little additions that make all the difference: a helpful welcome screen, Redshift (for reducing eyestrain) and a handy USB image writer. Behind the release there’s the same admirable commitment to the community, the same understanding that people don’t like to be told how to use their desktops, and the same desire to make a Linux flavour that anyone, be they newbie or hardened geek, can enjoy.
So let’s take a deep breath and inhale all manner of minty metaphors and spicy similes as we feast on this most delectable of Linux distros.
WHY MINT JUST WORKS
Using the solid base of Ubuntu 18.04, and all the new goodness there, Mint adds a layer of finesse…
What’s all the fuss?
It’s been a mere seven months since the last great Mint release, so what’s been freshly prepared this time around?
Based on April’s Ubuntu 18.04 release, Mint 19 (like the two previous generations) will be supported for five years, and we can expect point releases in six, 12 and 18 months. This time around there are three desktop flavours: Cinnamon, MATE and Xfce, each with something for everyone. Missing is the KDE edition, although users can always KDE Plasma from the Ubuntu repos (or indeed Gnome, Budgie, i3 or any other desktop or window manager that you’d care to utter).
We get a lot of questions from readers about backups, and hitherto it’s been hard to point to a simple solution to serve common-use cases. Of course, we can tell people to do things the olde-fashioned way – writing cron jobs that use wild and crazy rsync options – but this isn’t exactly user friendly. Furthermore, the restore process is often daunting, and it’s entirely possible to do even more damage by restoring things, with a rogue backslash, to the wrong place.
Fortuitous then, that one of the biggest changes in Mint 19 is the introduction of the Timeshift back-up tool. Timeshift is analagous to macOS’s Time Machine, or System Restore points on Windows, in that it’s more focused on snapshotting system directories rather than user files. Timeshift can back these up too if you ask it, but the Backup Tool is more suited to this task. We’ve dedicated a whole two pages to Timeshift (see pages 36-37), so please let us know if it helps you.
While Ubuntu is going all out on Snap packaging, Mint is leaning more towards Flatpak. Flatpak support was introduced in Mint 18.3 and this has been improved with this release. Flatpak apps can be installed straight from the Software Manager, enabling easy access to the latest versions of trendy programs such as Spotify, Atom, Telegram and Slack. Snaps are not totally off limits: you’ll just have to install them from the command line. To be honest, at the time of writing you have to do the same with Flatpaks, but that’s because of a bug in Software Manager that will be fixed soon.
There’s a lot more going on, too. HiDPI support continues to improve, for example. The Mint-Y icon
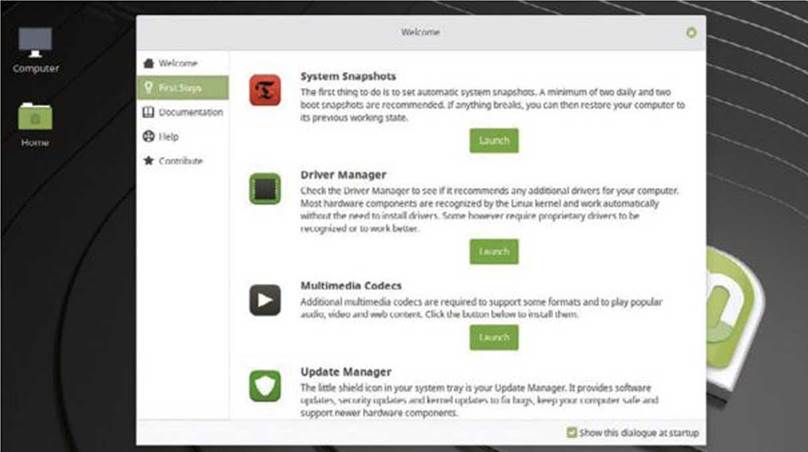
This handy welcome screen will guide you through your first steps and answer all of your Mint-related questions.
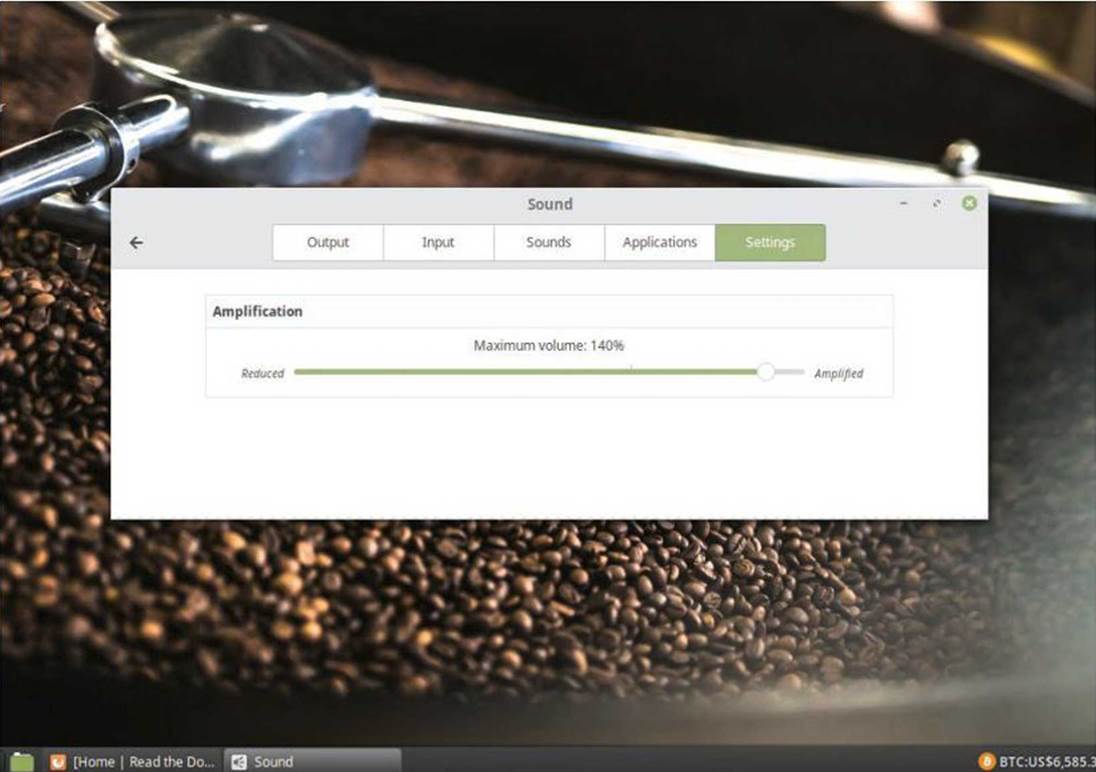
Those who love to turn the volume up to 11 will appreciate this brand new global maximum volume setting.
theme includes hi-res icons and so will look great on 4K displays. Many applications have now switched to symbolic icons, which are easier to discern with dark themes, which (perhaps related to the gloomy political climate) are becoming ever more popular.
Mint also defies its Ubuntine heritage in a number of ways. Gone is the data collection introduced in version 18.04 and returned is the option to install with an ecryptfs-encrypted home directory. Mint continue to serve 32-bit users too, and you’ll find the wonderful 32-bit MATE edition on our glorious cover disc.
Explore the live environment
If you want to get a feel for Mint without touching your hard drive, then launch the distro straight from our carefully crafted DVD…
On the DVD this month you’ll find two versions of Mint: the 64-bit Cinnamon edition and the 32-bit MATE edition. Even if you have a 64-bit machine, feel free to try the MATE release. If nothing else it’ll save you a 1.9GB download (my goodness, distros are getting rather portly nowadays – Ed).
If you want to try the Xfce edition (which is slightly lighter in weight than MATE), you’ll need to download it yourself, but we think a reader of your calibre should manage that just fine. If you’re already familiar with the Cinnamon edition of Mint then you’ll find everything’s pretty much where it was. If not the handy annotation (below) will show you round the key Cinnamon areas.
Software can be installed into the live environment just like a regular install, except that obviously it will all vanish when the machine is shut down. Have a look in the Software Manager (its the one with the green circle and white dots on the side of the menu, and it’s also available in MATE and Xfce) to see the considerable selection on offer.
The appeal of Flatpaks
A common gripe about LTS distros is that their package selection is only current when they’re released. Time, as they say, makes fools of us all, or at least makes once modern packages out of date. The old way around this
Get around the Cinnamon desktop
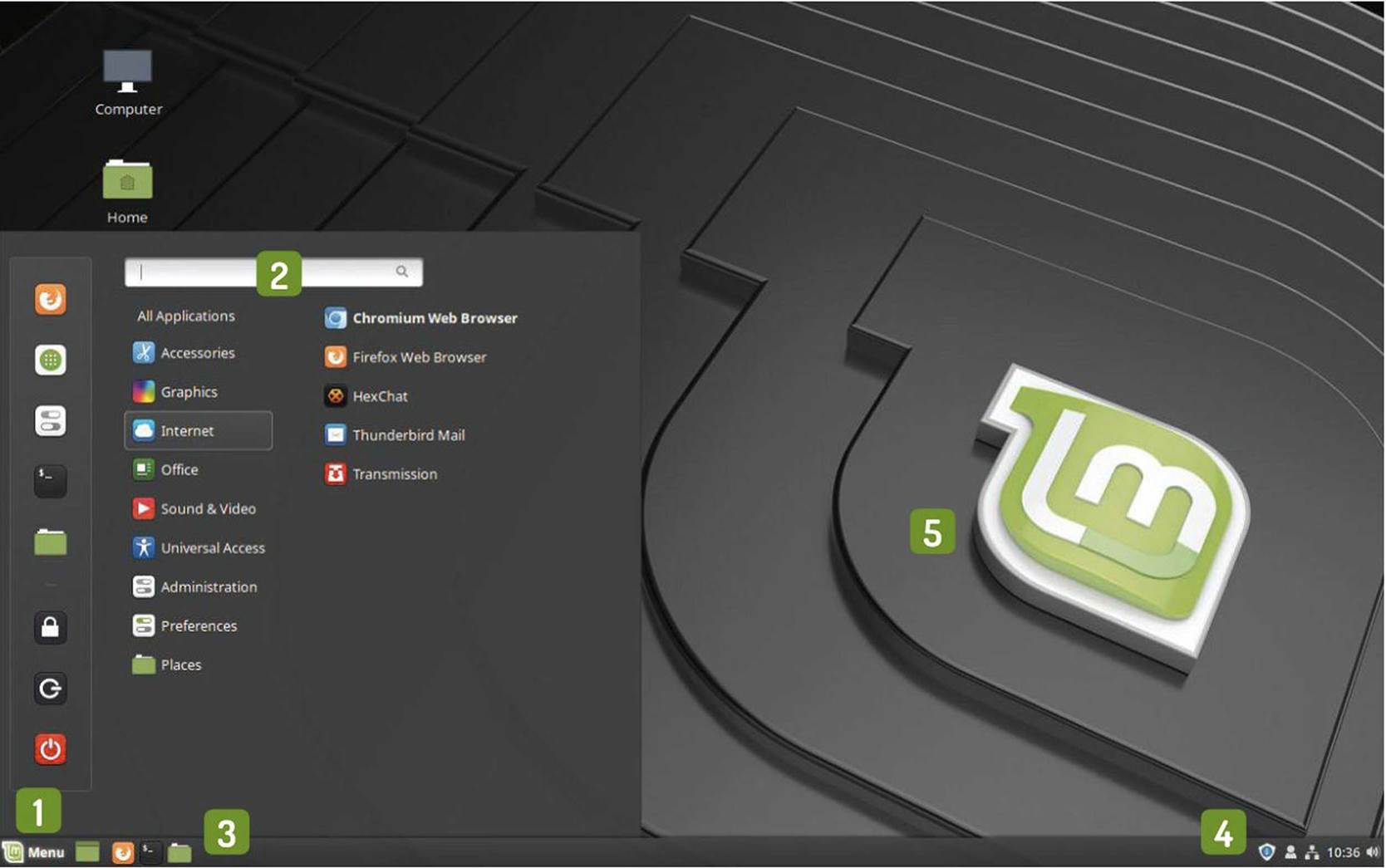
1 Menu
Just like all those desktops you remember growing up, there’s a menu in the bottom-left corner. Your installed programs are available all nicely categorised in this menu. Newly installed programs will appear in bold, like Chromium here.
2 Search
However, just like all those fancy modern desktops, you can also just start typing to search through installed programs. This works for both program descriptions and names, so searching for either “xed” or “text” will find the text editor.
3 Quicklaunch icons
Clicking the green icon next to the menu will minimise all windows and show the desktop, while middle-clicking will highlight any active desklets. The others will launch your favourite applications. By default these are Firefox, the Terminal app and the Memo file manager, but you can drag anything from the menu to join them.
4 Applets
Here you’ll be notified about the status of any removable drives attached to your machine, or any available package updates. There are also user controls that enable you to switch user, logout or power off the machine. Next to these are the Network Manager controls. Right-clicking an empty part of the panel will open a menu, from which you can add applets or tweak items.
5 Desktop
Right-click this to open a menu where you can change the background, add widgets (“desklets” in Cinnamon parlance) to your desktop or choose which icons are displayed. Cinnamon has no qualms about enabling you to put files on the desktop, either. But adding too many icons will obscure that lovely background. Just sayin’.
[wpsm_separator style=”default” top=”yes” text=”Top” separator_color=”#444″ link_color=”#444″ size=”2″ margin=”15″]
issue was to use third-party PPAs, but these can be unstable – especially when you forget about them or find yourself using a pair of them that conflict. The new way is to use fancy kernel namespace and container features that enable developers to package their own software and its dependencies in a neat bundle that will work on any distribution.
There are at least three different ways of doing this, and Mint prefers using Flatpak. You can install Flatpaks from the command line, by downloading .flatpakref files from a reputable source (such as the https://flathub. org) or from the Software Manager. Within the latter, there’s a whole section dedicated to Flatpaks. So if you’re sad that GIMP 2.10 didn’t make it into the Ubuntu repos, then this is the place to remedy that. Going in tandem with the Software Manager is the Update Manager, to which you’ll be directed whenever Mint detects new versions of installed packages.
Customising Cinnamon
Mint veterans will probably notice the new Mint-Y stylings. Pretty stylish, eh? But things can be tweaked in all kinds of ways if you stop by the Themes section in the Preferences menu. You can switch to the older Mint-X theme, mess with the colour schemes or change the whole look of the dock and menu. The Add/Remove section will show you the pick of the community themes, which are hosted on the Cinnamon Spices website (https://cinnamonspices.linuxmint.com).
Besides theming, the Cinnamon desktop can be further spiced up with Applets and Desklets, both of which have their own dedicated sections in the Preferences menu. Applets are little gizmos that live in the main panel (or any panel if you like multiple panels). A number of them are set up out of the box, for example the clock, calendar and user menu. Gnome has banished programs the classic System tray, where applications would add their own easy access menus and notifiers, but it lives on in Cinnamon. You can banish it too if you like, but then you won’t see tray icons, which include the helpful reminder when updates are available.
Desklets are different kinds of little gizmos that sit atop your desktop. The archetypal desklet is the Post-It note type affair, which is a small step up from decorating your monitor with hastily scrawled reminders. If you want these yellow relics on your Cinnamon desktop, then download Note from the Desklets section. You’ll also find desklets for viewing popular web comic Xkcd, displaying whimsical/erudite/ pseudo-mystical quotes and telling you how fantastic the weather will be.
Even more desktop transformation can be enabled with Extensions. These change Cinnamon’s look and feel, mostly by adding eye candy. Fans of old school desktop effects will find such treasures as Wobbly Windows, the Desktop Cube and various options for adding transparency and blur to desktop elements.
Once your appetite has been suitable whetted, the box (below) gives some hints about installation. Caution is key here, please don’t blame us if you accidentally delete Windows, and don’t click the Go button if you have any doubts. One final note: at the time of writing the upgrade path from Mint 18.3 has just been finalised. You can read the official post at https://blog.linuxmint. com/?p=3615 and your carefully curated 18.3 set up can be seamlessly upgraded.
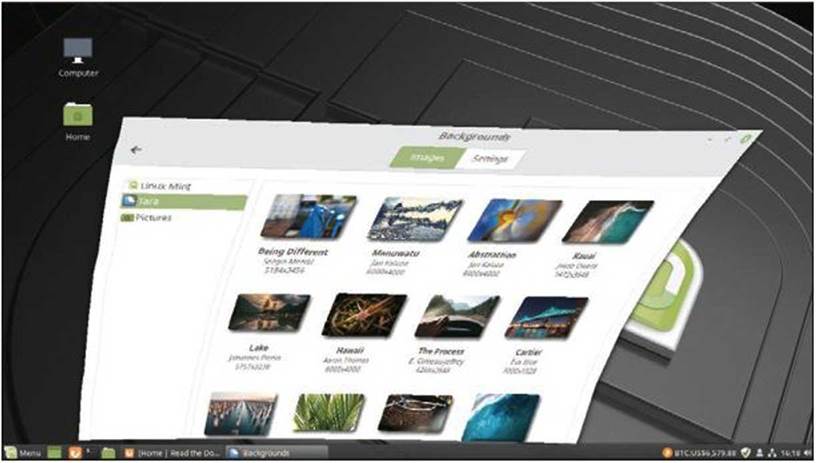
Remember when having windows that did this was cool? Well they can do that without crashing your machine now.
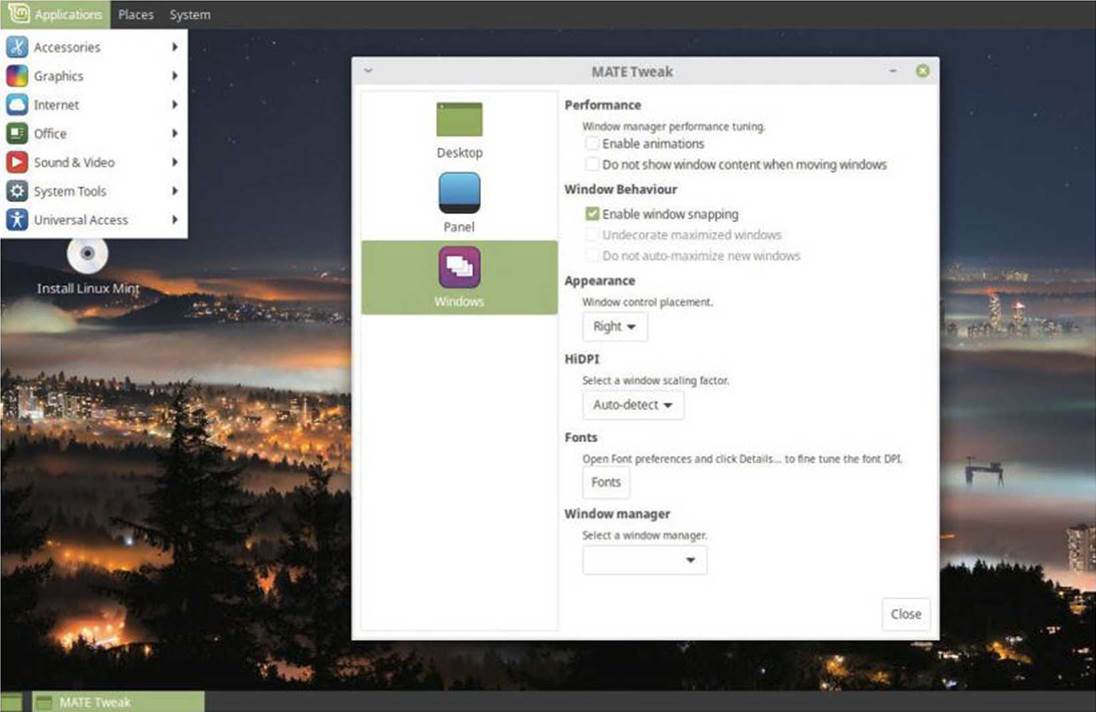
Install the MATE tweak tool and recreate that authentic Gnome 2 look, replete with a triad of cascading menus in the top bar.
INSTALLING MINT
Mint uses Ubuntu’s Ubiquity installer, which is well-reputed and almost certainly won’t break your system. You’ll find a walkthrough in our Ubuntu feature in LXF238, but the installer will tell you everything you need to know. If you plan on making Mint your only operating system, then you have nothing to worry about. Just make sure you really don’t care about any data left of the target drive before proceeding. If you’re planning on dual-booting with Windows on the same drive, then you’ll want to resize its partition from there as gParted and friends have a nasty habit of breaking newer NTFS filesystems. Where possible we’d recommend installing on a separate drive. If nothing else this will give your install more room to breathe.
Either way, back up any important files and make sure you have everything you need to return your system to its previous state (for example, installation media for the OS, activation/registration keys) if it all goes wrong. In our experiments, installing Mint (Cinnamon edition) occupied about 6.5GB of space, which included a 1GB swapfile. Since multiple snapshots (see our section on Timeshift) are encouraged and at least one snapshot will include most of the filesystem (if you use rsync), you’ll want to have at least 20GB available to install Mint, and ideally much more. You may prefer to house, /home or /timeshift on a separate partition, which would enable a smaller system partition. But the more you discover what Mint can do, the more you’ll want to install and the more it will grow.
[wpsm_separator style=”default” top=”yes” text=”Top” separator_color=”#444″ link_color=”#444″ size=”2″ margin=”15″]
Timeshift and updates
Like Nate Dogg and Warren G nearly said back in ‘94 “Backup, backup, backup cause it’s on.” And they weren’t talking about reversing a car…
One of the biggest differences since Mint 18 is how updates are handled. Recognising that kernel and display driver updates had a nasty habit of breaking users’ systems, the previous version of Mint by default didn’t install these. It (and its predecessors) offered a five-tier system for updates, ranging from 1 – “don’t break my system” to 5 – “always update everything”.
The default, level 3, updated most of userspace but left the things that could potentially leave the user staring at a black screen alone. This was controversial, but perhaps not entirely unreasonable. Critics argued it deprived users of important security updates, but very few long-term Linux users have never experienced the pain of an update breaking their system. Mint project lead Clement Lefebvre speaks to this dichotomy: “Just like you couldn’t talk about updates without talking about security, you couldn’t talk about updates without talking about stability. At play were two contradicting very important issues and it was difficult to communicate about them”.
It seems like this is a zero-sum game, but with Mint 19 this stability/security dilemma seems to have been resolved. With this release, all updates are received by default. It would be heartwarming if this change were due to the Mint team feeling more confident with the state of Linux display drivers or Ubuntu’s kernel update mechanism, and maybe they do. However, there’s now a safety net against update-induced regressions in the form of the Timeshift back-up tool. Says Clem:
“Timeshift changed everything because it made it trivial to go back in time, thus cancelling the effect of any regression, thus cancelling the worry of bumping into one… This also allowed us to make automatic updates trivial.” Timeshift was introduced in Mint 18.3, “late in the cycle” according to Clem. But in Mint 19 it takes centre stage: “ Timeshift is now fully integrated as the official solution against not only mistakes and critical issues, but software regressions.”
Updates are collated into four levels this time, ranging from Minimal to Sensitive, so if you are worried you can still opt out of kernel updates. Speaking of kernels, they’re now installed as a meta package, linux-generic . This package depends on whatever is the latest actual kernel package, so that whenever a kernel update happens, the old kernel package becomes orphaned, so can easily be removed with apt autoremove . This hopefully puts an end to the problem of old and stale kernels/modules wasting space and over-populating the GRUB menu. Mint 19 also provides easy access, through the Software Manager, to the low-latency kernel, a boon for audiophiles or anyone else for whom regular latencies just won’t do.
Backups and Snapshots
The option to enable automatic updates is new in Mint 19, but in the interests of safety it’s only available once you enable snapshots through the Timeshift back-up tool. Thus if an automatic update borks your machine, you should be able to restore it to a “last known good” state, without too much effort. Even if your machine is rendered unbootable, you can still boot using a Mint live medium and restore using Timeshift from there. No need for chrooting or worrying about rsync’s weird rules about backslashes.
ENABLING HARDWARE ENABLEMENT
The 4.15 kernel that shipped with Ubuntu 18.04 (the very same that ships with Mint 19) was pretty much new when the latter was released.
As time marches on, security fixes will be applied promptly, and important new features will be backported from future kernel releases too. But not all features and hardware support will be delivered this way, so Ubuntu offers its users (and by extension Mint users) the Hardware Enablement (HWE) stack.
Much of the demand for new features is related to graphics things, so besides a newer kernel, the HWE stack offers newer versions of userspace display components (Mesa, libdrm and all the X bits). With Ubuntu 16.04 the HWE release model, which used to introduce a new stack with each Ubuntu point release (and have these stacks maintained in parallel) changed. Now a single HWE is released with the second point release and this is updated with each new point release – effectively a rolling release model. Point releases are scheduled four months after each Ubuntu release, so the 18.04 HWE stack will appear in February 2019. This means less work for the maintenance teams, and slightly less work for users too, since one needs only to install the HWE stack once and it’ll keep itself updated without further guidance. Anyway come February, if you have some new hardware or crave some newer features, the HWE stack can be yours with a simple:
$ sudo apt install linux-generic-hwe-18.04 xserver-xorg-hwe-18.04
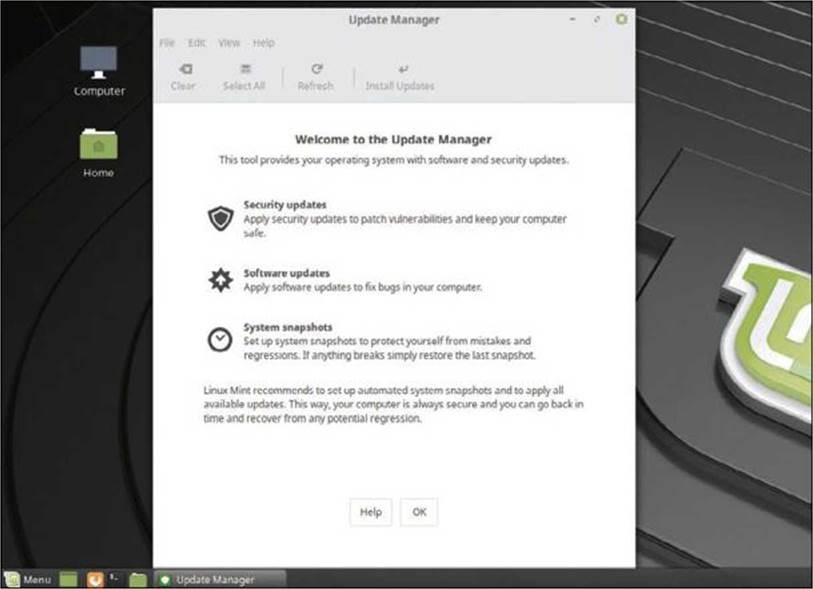
Updates are categorised by these stylish icons, so if you want you can pick and choose. Just updating everything is the official recommendation, though.
From the get-go Mint’s welcome screen urges you to set up snapshots. There’s all kinds of theory behind different back-up strategies into which we shan’t delve too deeply here. Suffice to say, just having access to a backup from yesterday isn’t necessarily going to solve all your problems. The obvious problem is you’ve lost everything that changed since yesterday. The not so obvious problem is that something might have been wrong long before yesterday and it would be a lot easier to fix if there was a backup from long before.
As a result, it’s standard practice to make and rotate backups at a few different timescales. With Timeshift we are offered as many Boot, Hourly, Daily, Weekly and Monthly snapshots as we like, with not a hint of a crontab anywhere in sight. It’s important to note that Timeshift is a system back-up tool rather than one for backing up user files. You can tell Timeshift to back up home directories, but there are better ways to manage personal document backups, depending on the sensitivity of the documents involved (for example, encrypting them and sending them to a remote server, using Nextcloud, or even ad hoc copy to a NAS whenever some convenient milestone is reached).
The way snapshots are handled is pretty neat. You get the choice of using native btrfs snapshots (if your root partition is formatted with btrfs) or rsync ones. Btrfs and its CoW voodoo handle unchanged files transparently at the filesystem level and store snapshots in a subvolume, whereas the rsync pathway stores snapshots in the /timeshift directory. With rsync, the first snapshot will be a complete copy of the filesystem, hence will be quite space hungry (about 6GB from a clean install following the defaults), but then subsequent snapshots will use hardlinks to previous snapshots for unchanged files.
By default Timeshift retains five boot and five daily snapshots. This may seem like overkill, but if you’re making a lot of system-level changes then this will ensure you’re covered, and if you’re not then each snapshot will hardly occupy any space. Besides home directories, swapfiles are also not backed up. Likewise directories commonly used to mount removable media are excluded, as are those used to store Docker and chroot containers, and (to prevent some horrible recursive nightmares) the /timeshift directory itself.
Our first snapshot occupied 6.2GB (just a whisker less than the full install). Those wishing to slim down snapshot sizes can find further savings by excluding /var/cache/apt, which stores downloaded .deb packages. It’s a little far-fetched to imagine a scenario where old versions of these files might come in handy,
THE BENEFIT OF TIMESHIFT
“If an automatic update borks your machine, you should be able to restore it to a “last known good” state, without too much effort”
but there’s a certain charm in having access to every package ever installed on your system.
Rolling back a snapshot is easy. So easy we did a destructive experiment in a VM, in which we deleted the /usr/bin directory. This left our system unbootable, so we fired up the installation medium, started Timeshift, and within about three clicks (including one agreeing to a disclaimer), the restore was underway. The 2,000-odd files we deleted were returned to their rightful homes, and when we rebooted our system was well again.
Besides restoring files, Timeshift takes the prudent step of re-installing GRUB. This is because, when installed in the MBR, the GRUB image points to a particular hard drive sector where the rest of GRUB is to be found, so if Timeshift restores some bits of GRUB then, because of the vagaries of filesystem mechanics, they will end up on a different hard drive sector, and said system will be unbootable.
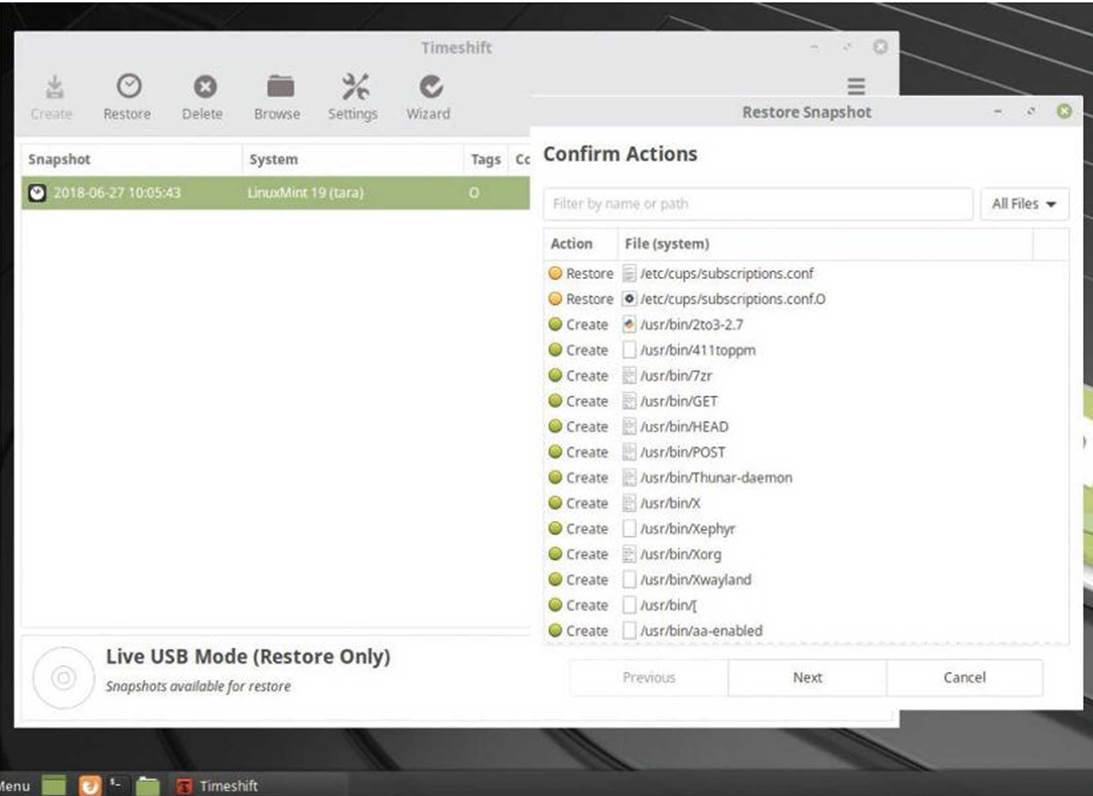
In about three clicks our deleted /usr/bin directory was brought back from oblivion. This doesn’t make deleting system directories acceptable.
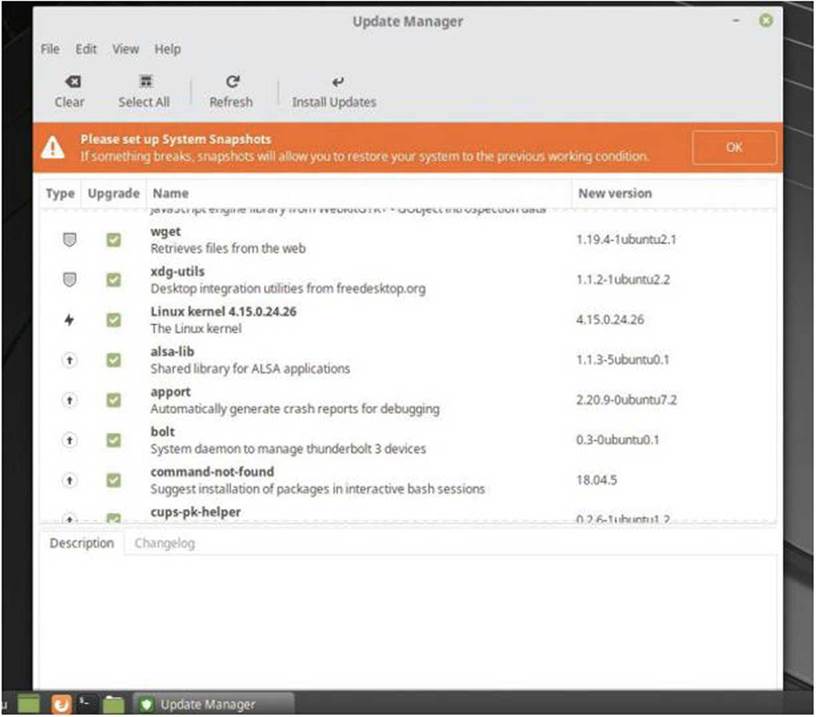
There’s nothing like a big orange reminder to motivate setting up potentially system-saving snapshots. Mint makes it easy.
The Mint way
Just like its herbal namesake, Mint has soothed the collective stomachs of users who have been previously troubled by unsavoury distros…
Twelve years ago, while Gnome 3 was just a twinkle in some mischievous developer’s eye, a hacker and Linux writer named Clement Lefebvre released, with little aspirations or expectation, a Kubuntu spinoff. He named it after the domain that he hosted his articles on, Linux Mint, and codenamed the release Ada.
Interest stirred amongst his modest fanbase, and by 2007 (with the release of Mint 2.2, “Bianca”) the hobby distro had blossomed into something much more serious. By this time the tradition of naming Mint releases with a female name ending with the letter a and alphabetically by major version had also been established. Newer and different applications were added to the Ubuntu base, a simple configuration tool tamed the monsters of wireless internet and power management. Most notably, its multimedia support was second to none: Flash, DVD playback, Quicktime and even Realplayer all worked out of the box. Back in LXF94, Distrowatch’s Ladislav Bodnar described it using the magic epithet ‘just works’, a rare thing today, and something of a Holy Grail back then.
A meeting of minds
When Ubuntu launched its Unity desktop in 2011, interested in Mint skyrocketed. Here was a distro with a traditional desktop, a friendly community and (scandalously) developers that listened to users. The Linux desktop ecosystem is no longer the binary affair it used to be, disrupted in no small part by Mint’s homegrown Cinnamon desktop environment. This has gone from strength to strength, and the latest release is nothing short of fantastic. But Mint is, and always has been, more than just Ubuntu with a friendly desktop (actually a choice of three desktops), for one thing there’s a Debian edition on the way, too.
Linux Mint Debian Edition exists mainly as a fallback in case Ubuntu ever vanished (which really doesn’t seem likely), or became tied to a particular desktop (which is unlikely given that much of its popularity relies on it having an identical package base to Ubuntu Server). Besides that, being a rolling release based on Debian Testing, it appeals to users that prefer life on the edge. So when LMDE 3 “Cindy” (LMDE has a female name ending with the letter y tradition) is released, expect bigger version numbers and a few rough edges. We have no hesitation recommending the mainstream version to beginners and advanced users alike, but there are definitely those who (affronted by its user friendlyness) turn their noses skyward at its mention. LMDE will appeal much more to those and other users – if nothing else it’s smaller and faster than its mainstream counterpart.
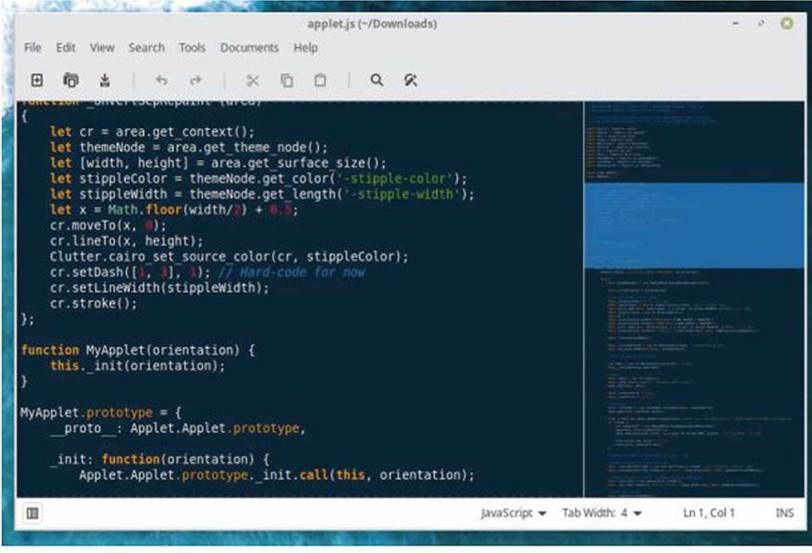
Xed is a traditional text editor with menus, a menu bar and, as of late, a nice mini-map of the open file displayed on the right.
WHAT’S IN THE [THIRD-PARTY) BOX?
During installation, you’re asked whether or not you’d like to install third-party software. If you’re anything like us you’ll always answer no to this, and then regret doing so some time later when you discover some website or other needs them to display video. If you answer yes to that question during installation, then the mint-meta-codecs metapackage is installed. If you didn’t answer yes to that question, you can either install this package, or use the handy shortcut in the Sound and Video section of the main menu. Be warned though, this will install the dreaded Adobe Flash plugin (although it will be disabled in Firefox).
Besides web video playback (handled by Gstreamer and libav), this metapackage installs tools for dealing with non-free archive formats (unshield, cabextract and unrar) and DVD playback. Suffice to say, if you’re only interested in some of these things then check the metapackage’s dependencies with apt-cache show mint-meta-codecs and just install what you need.
In Ubuntu and previous versions of Mint, the third-party option used to install the ubuntu-restricted-extras package, which offers many of the same third-party packages, but also includes Fluendo and LAME (for playing and encoding MP3s) and the Microsoft corefonts installer. In days gone by this used to offer the Icedtea Java web plugin, but very few websites use client-side Java nowadays. Come to think of it, no one really uses MP3s or DVDs either…
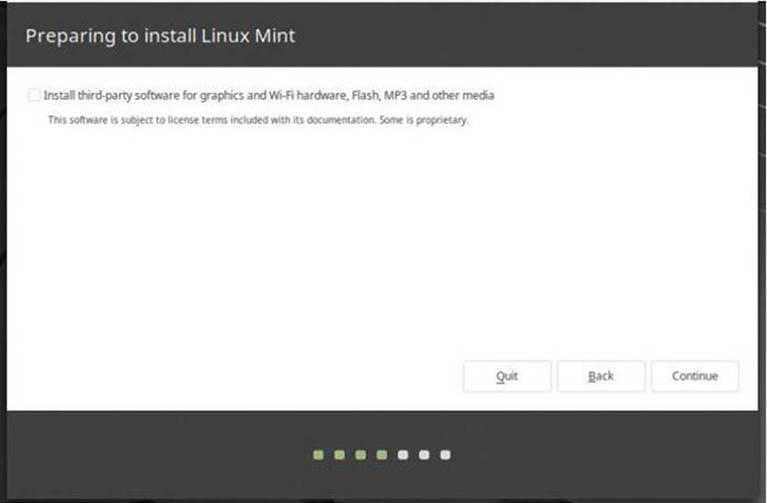
Don’t do it, unless you want you’re Wi-Fi or media collection demand it.
[wpsm_separator style=”default” top=”yes” text=”Top” separator_color=”#444″ link_color=”#444″ size=”2″ margin=”15″]
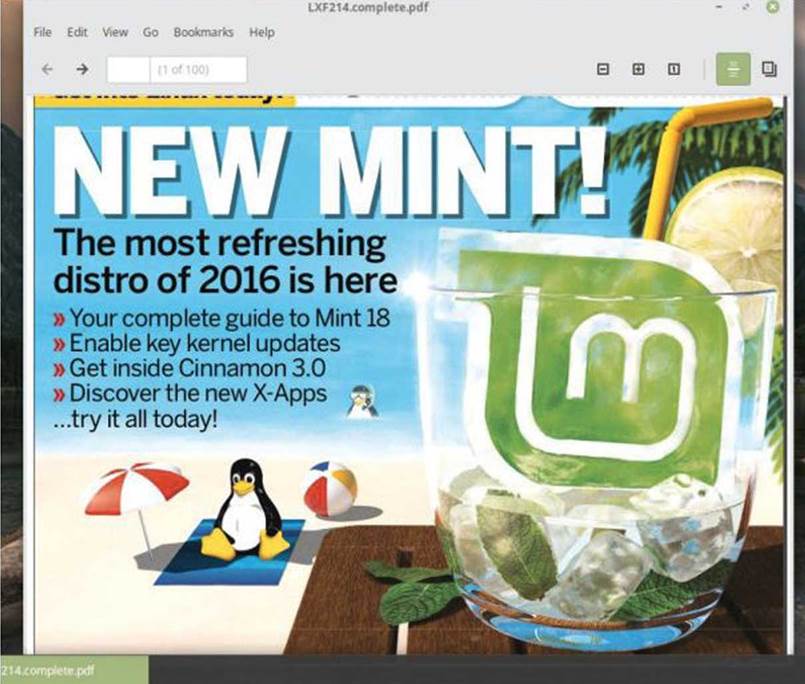
The Mint blog has some pictures of Xreader displaying old LXF PDFs – here it is displaying one of our favourite covers.
Mint 18 saw the introduction of X-Apps, core utilities designed to replace Gnome’s stock offerings, which latterly have become increasingly tethered, both stylistically and functionally, to the Gnome desktop. The X-Apps brigade consists of a text editor (Xed), an image viewer (Xviewer), a video player (Xplayer), a PDF reader (Xreader) and a photo organiser (Pix). These are forks of the more traditional-looking Gnome apps from a time before hamburger menus and headerbars. In fact, Xed and Xreader are forks of MATE’S Pluma and Atril respectively, which in turn were forked from their Gnome equivalents before things went all new-fangled.
X marks the spot
As we said in our Mint 18 feature in LXF214, the X-Apps aren’t about providing core utilities to Mint or Cinnamon alone. Rather, they’re designed to benefit any distro or desktop environment. Also in that feature we raised the question of what will be the future of Linux Mint. GTK3 is a desktop-agnostic toolkit, but there remains the possibility that GTK4 (which won’t be released anytime soon) will be a largely a Gnome-only toolkit. This might not be the case, and it might not even matter if it is. GTK3, upon which Cinnamon, Mate and Xfce, are based will in all likelihood be maintained well beyond Mint 19’s five-year support period.
When GTK3 ceases to be workable, perhaps there will be a community fork, or maybe there will be some new shiny new cross platform toolkit. We just don’t know. What we do know is that, based on frustrations with Gnome, Solus OS’s Budgie desktop will be migrating to Qt5 for their next release. GTK3 has had a rough ride, attracting the ire of many a non-Gnome developer for breaking API and ABIs with every new release. Mint ships with the latest version, 3.22, and there are only plans for one more major release for the GTK3 branch. So after 3.24 all should be stable again
You may remember from our Ubuntu feature that Ubuntu 18.04 shipped with “mostly” Gnome 3.28, with some components being based on the previous version 3.26. Files (formerly Nautilus), for example, came as a Snap relying on the 3.26 runtime. This was to
accommodate users wanting to indulge in that most vulgar of practices: putting icons on the desktop. It has been well-known for some time that Gnome 3.26 will be the last to support desktop icons, so post-Ubuntu 18.04 users will have to change habits… or change desktop.
Cinnamon, by comparison, respects without prejudice the habits of its users. It may well be tricky to implement the desktop as a directory in this day and age (https://gitlab.gnome.org/GNOME/nautilus/ issues/158), and it may well lead to terribly disorganised working practices, but PC users have been (ab)using it that way since Windows 95 (longer if you count quality tools like Norton Desktop, see http:// toastytech.com/guis/ndw.html), and Mac users can gloat that they’ve had the feature since the 80s. Similar to Gnome, the ins and outs of maintaining icons on the
KEEPING THE DESKTOP ALIVE
X-Apps aren’t about providing core utilities to Mint or Cinnamon alone, Rather, they’re designed to benefit any distro or desktop environment
desktop is done by the file manager, Nemo in this case.
Likewise in MATE, it is Caja that does these things.
Where Fedora is pushing with a Wayland-by-default, you won’t find any mention of the next-gen display, composition API and so on in Mint. The packages are available, but the Mint way isn’t to force upon users that which they don’t want, or that which doesn’t work.
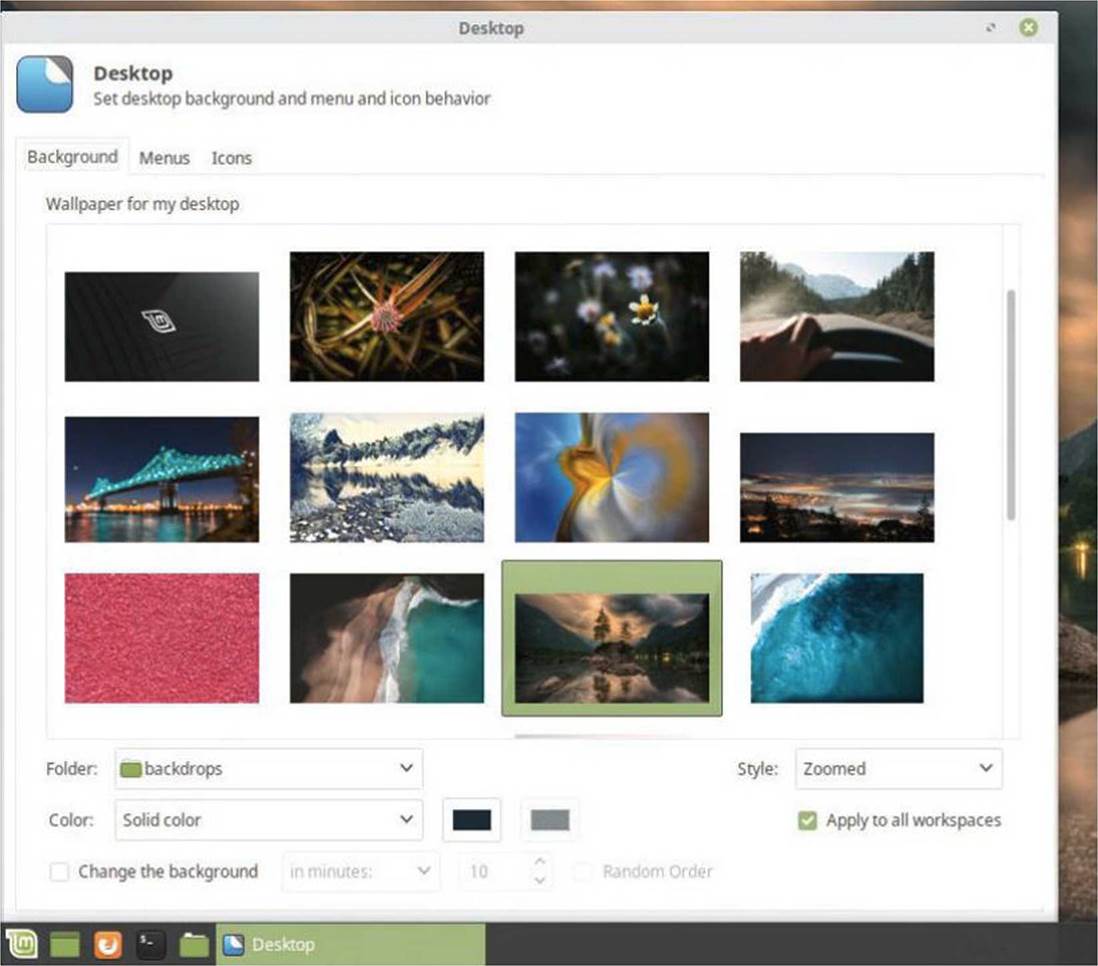
And here’s the obligatory screenshot showing new and beautiful selection of desktop backgrounds. Something for everyone, we think you’ll agree.