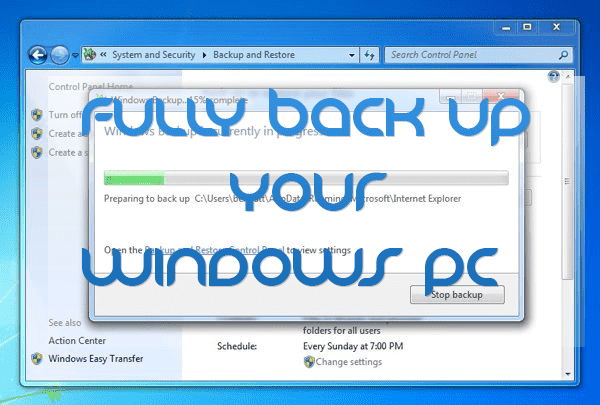
Protect your precious data from any disaster with our backup essentials guide.
Backing up may not be the most glamorous of subjects, but it’s well worth paying attention to. Think about what your data is worth. Some files are more valuable than others — it could be a matter of the time taken to create a document, while other files, such as photos hold sentimental worth.
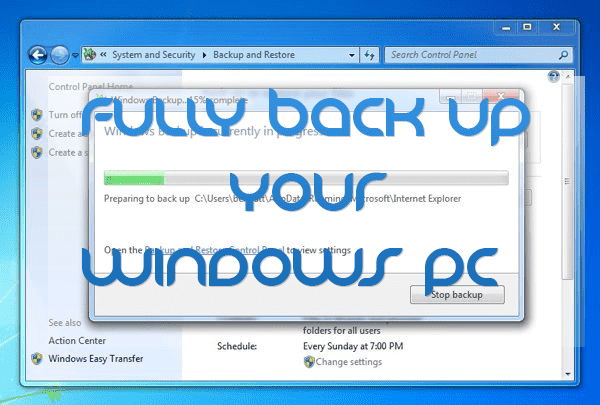
Most people know the importance of backing up, but can you be sure your backup plan is up to scratch? Many people keep one backup copy of their files, but what happens if it is destroyed along with the original? Seeing as most people keep their backup drive in the same location as their PC, that’s not a fanciful notion.
Table of Contents
We’ll help you create a multi-layered backup of your data, ensuring it’s stored in at least two separate locations, and preferably more. We’ll reveal the best tools to use — both Windows’ own backup tools, as well as great third-party tools. We’ll also look at backing up your entire system drive, so if you run into problems, you can roll back to a working Windows installation without having to reinstall.
These days, keeping at least one backup in a remote location usually means taking advantage of cloud-based services, such as Dropbox or Microsoft’s OneDrive. There are many potential issues with relying on third parties, whether it’s security, constantly changing pricing plans, or what happens to your data if the company ceases trading. If these are deal-breakers, we’ll look into alternatives, from sharing backup space with family members to setting up your own encrypted cloud storage, where you have no worries about subscriptions.
You may also like:
We’ll also make sure you know what to do should disaster strike and you need to restore a copy of your data.

Synology’s DS216+ network drive is a great backup device.
You may already have a basic backup plan in place — Windows 10 makes this easy by offering you two routes, including both ‘Backup and Restore’ from Windows 7, and ‘File History’ from Windows 8. They’re easy to access and set up – search the ‘Start’ menu or Cortana for ‘backup’. Both focus on producing backups of key documents, photos and other data, and can back up to any drive that’s visible to your PC, including network-attached storage.
Rule one of our backup strategy is to make use of multiple backup locations (see ‘Select your backup device’, top right). Neither ‘File History’ nor ‘Backup and Restore’ allow you to back up to alternate locations, but if you’re running Windows 10, you can employ both together to get around this restriction. Configure ‘File History’ to back up to one location — we recommend a drive physically attached to your PC — and use ‘Backup and Restore’ to back up to another drive, preferably a shared folder on your network drive. ‘File History’ constantly monitors for changes and backs up as necessary, while you should schedule ‘Backup and Restore’ to run weekly at a time that won’t interfere with PC use.
SYSTEM BACKUPS
Your data is taken care of, but what about Windows? If disaster strikes, you could find yourself spending days getting your PC set up again — but if you take a full system backup (known as a ‘drive image’), you can have your PC up and running again within an hour.
Windows offers to create a system image when you set up ‘Backup and Restore’, but there are weaknesses. First, each backup requires tens of gigabytes of space on your PC. Second, images aren’t verified when they’re created, so you’ve no way of knowing if you can rely on them. And third, images are only stored on a single drive.
Eliminate all three weaknesses by employing the services of our favorite drive-imaging tool, Macrium Reflect. We’ve used it to back up (and rescue)
Select your backup device
When it comes to choosing where to back up your files to, you’re spoiled for choice.
But it’s not a case of either this backup device or that one — ideally, you should invest in at least two separate devices. Here’s what to look for.
Secondary hard drive: This can be internal or external (USB). Use it for your primary file and drive image backups, using Windows’ own tools and Macrium Reflect Free.
Network hard drive: A good secondary solution that can be kept elsewhere in your home for added security. Perfect for any of the backup methods we discuss here — you can even use it as the basis for your own personal cloud storage system using OwnCloud.
Other computer: If you own another PC (or Mac), keep your key files in sync on all your computers using a cloud storage service or Syncthing. As an added bonus, the latest version of your data is always available on whichever PC you’re using.
Friend’s or family computer: You can swap unused storage space with people you trust, but make sure your data is kept in an encrypted format on their computer — use Buddy Backup or Viivo in conjunction with Syncthing.
Cloud storage: If you have a fast, unlimited internet connection, using a trusted service, such as Dropbox, Microsoft OneDrive, or Google Drive is also an option. Again, use Viivo to encrypt sensitive data for extra security.
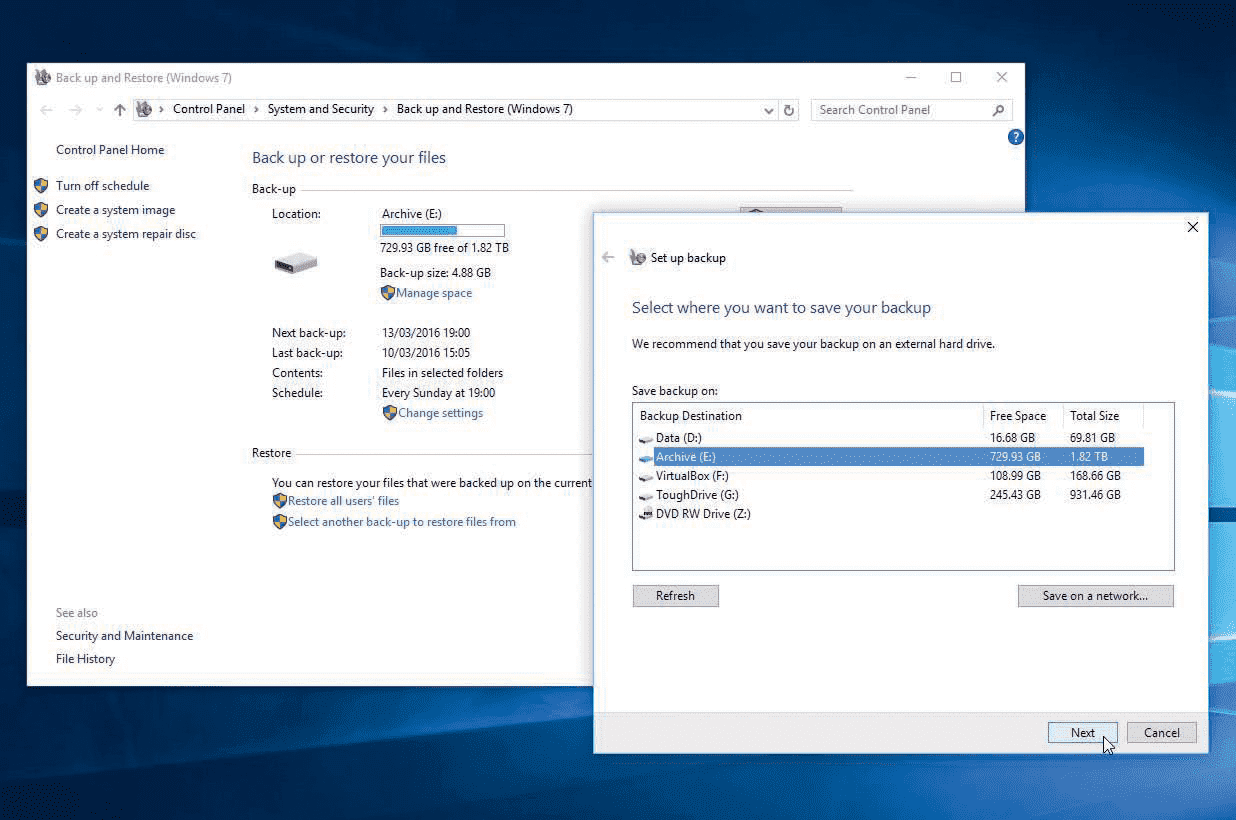
Windows 7’s Backup and Restore is available in Windows 10.
Windows countless times over the past five years, and nothing comes close to it. Start with the powerful Free version at www.macrium.com/reflectfree.asp, which solves the issue with space by using differential images that take up much less room by only recording the changes made since the last backup was taken.
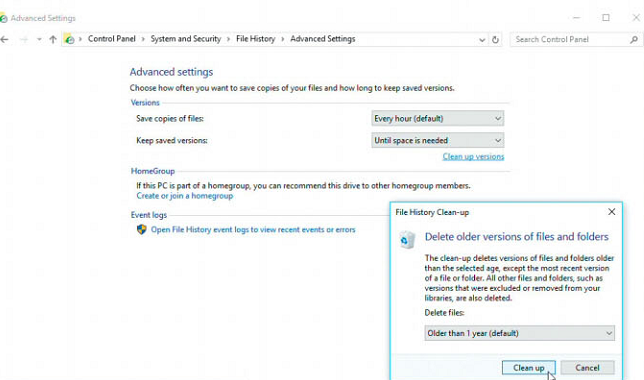
Make File History your first port of call.
Launch Macrium Reflect Free once installed, and click ‘Create an image of the partition(s) required to backup and restore Windows’. Next, set your destination — a folder on your backup drive. You might want to change the file name to something more easily recognizable, and take the time to click ‘Advanced Options’ to select ‘Auto Verify Image’ to ensure your backup is checked for errors after it’s been taken. Once done, pick a backup schedule — we recommended pairing one monthly full backup with weekly differential backups, or choosing the ‘Differential Backup Set’ template for more frequent daily backups. Click ‘Next’ followed by ‘Finish’.
In the spirit of data redundancy, you should then repeat the process, creating a second definition rule pointing toward your secondary backup drive — speed things up by right-clicking the rule you just created and choosing ‘Duplicate’. Don’t forget to create the rescue media (DVD or 4GB USB flash drive) when prompted by Macrium — this ensures you’ll be able to restore your system even if Windows won’t boot.
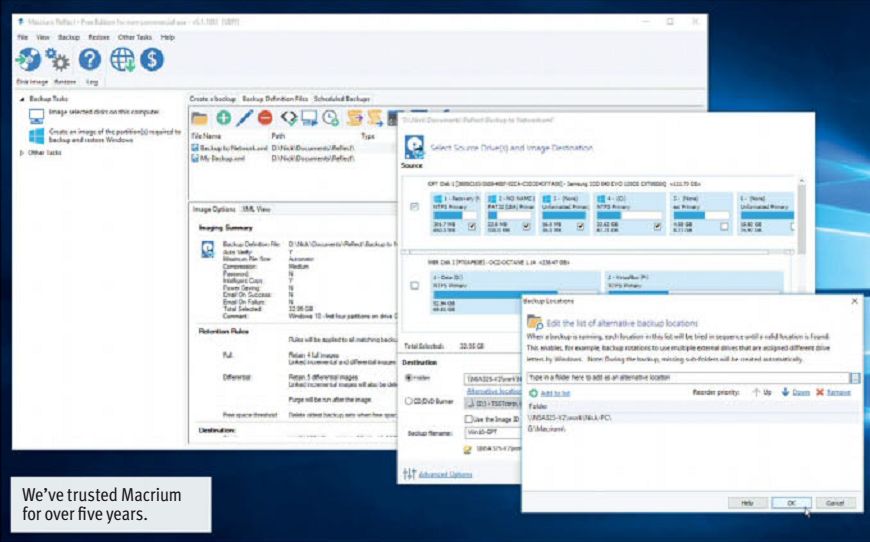
We’ve trusted Macrium for over five years.
If you want more features — including incremental backups, and the ability to back up files and folders — upgrade to Macrium Reflect Home Edition.
THE POWER OF THE CLOUD
These days, backups are synonymous with the word ‘cloud’, the logic being that storing backups in the cloud ensures one copy of your data is kept off-site in a secure location in case of fire, theft or worse. It makes sense, although there are some drawbacks.
The obvious choice when backing up to the cloud is to employ a known solution — Microsoft’s OneDrive service is baked into Windows 10, but alternate trusted sources include Dropbox (www.dropbox.com) and Google Drive (drive.google.com).
Each service offers limited free plans of around 5-15GB of free storage space, which is fine for personal files, such as documents, photos and even some video, but if you run out of space, you’ll need to upgrade to a monthly or annual subscription. One of the best value solutions is to install Office 365 — your subscription includes 1TB of cloud storage and access to the latest version of Microsoft Office for up to five users.
However, there are some reasons to treat cloud storage with suspicion. These include ongoing costs, the security of your data, and what happens if the company in question either goes out of business or discontinues its product, as users of Wuala and AVG LiveKive cloud storage services have discovered to their cost over the years.
In terms of fees, consider prioritizing what data you store in the cloud — do you need your videos backed up online, for example? As you have a local backup in place, you could focus on storing important documents and photos in the cloud, where you’re unlikely to run out of space quickly. That way, you can usually get away with free storage plans.
If you don’t trust your cloud provider’s encryption, add a secondary layer of encryption to sensitive files before uploading them to the cloud. The best tool for this purpose is Viivo (viivo.com), which works with multiple cloud providers, and includes tools for sharing access to files with family and friends. It’s free for personal use, but make sure you keep a separate, unencrypted backup of this data somewhere safe, too, to ensure you’re not locked out of your files.
ALTERNATE STRATEGIES
There are two main alternatives to putting your data in the hands of a third-party provider. Both can be used over the internet if you have a fast and unmetered connection, but you can also use them exclusively over your local network, too, ensuring your data never touches the cloud in any shape or form.
The first of these options involves syncing data from selected folders directly between two or more computers. It works over your local network, as well as the wider internet, if necessary. It’s perfect for keeping files in sync between computers you own, and creates a copy of your files, so there are no issues with proprietary file formats. Naturally, the connection is encrypted, and the software is open source.
The program in question is called Syncthing, and it works across Windows, Linux and Mac, and can even be directly installed to selected network drives. We recommend installing the GTK build from github.com/syncthing/syncthing-gtk — install it on both computers, then select the folder you wish to sync on your main computer, before connecting it and your
We’ve trusted Macrium for over five years. Microsoft’s OneDrive offers a remote backup solution.
other PC together. Once done, the files are kept in sync automatically whenever Syncthing runs — configure it to start with Windows, to ensure it’s always backing up.
Files are transferred directly between computers, so they both need to be on and connected for files to sync. If you wanted to store backups remotely on other PCs, take a look at BuddyBackup (www.buddybackup.com), which encrypts your data so it’s unreadable on the computers you back it up to.
YOUR PERSONAL CLOUD
If you’d like to store files centrally (creating an additional backup of your files in the process), without relying on a third party, then set up your own using a spare PC or network hard drive as the file server.
Some network drives come with their own proprietary cloud systems — My Cloud from Western Digital, for example — but we recommend choosing something open source and more widely supported — OwnCloud (owncloud.org), which works across a variety of platforms. The server part can be installed to many network drives — including Zyxel and Synology (the latter via synocommunity.com) — as well as Linux-powered PCs, including the Raspberry Pi 2, if you’re looking for a low-cost solution. You then download and install the desktop and mobile clients on Windows, Mac, Linux, Android, iOS and other supported platforms, to allow you to both sync and access your files from anywhere. Think of OwnCloud as being your own personal cloud storage system — you’re not tied to any third parties, there are no fees, and your cloud can be restricted to your local network or opened up for access over the internet. It works with multiple users, too.
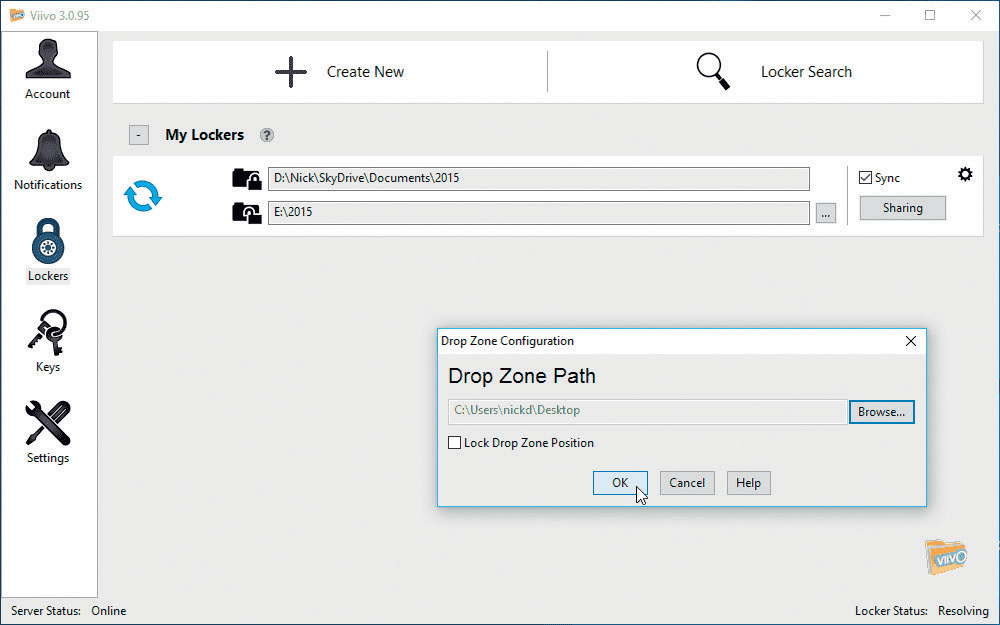
Worried about sensitive data? Viivo adds more encryption.
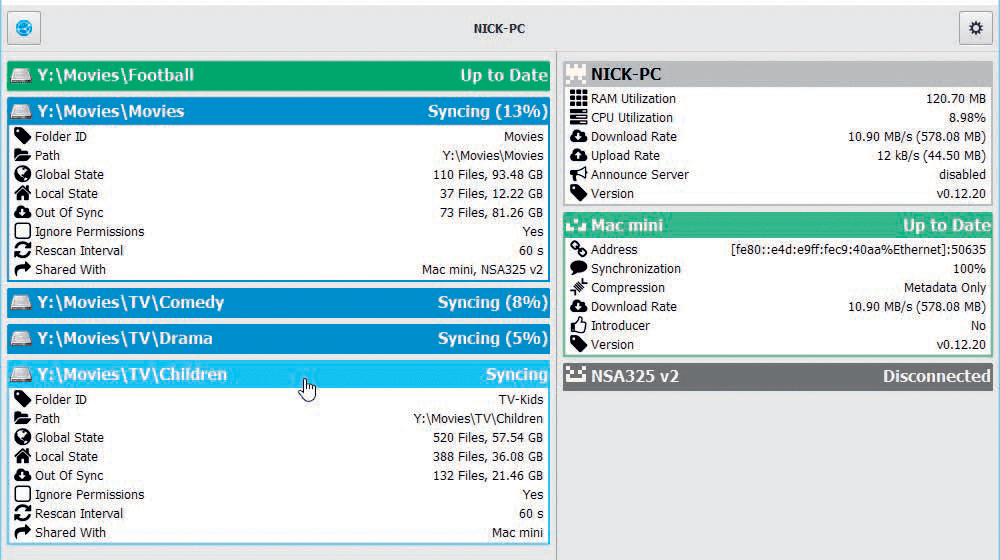
Keep data synced (and backed up) across all your PCs with Syncthing.
Protect your backups
Nothing lasts forever — and the same is true of backups.
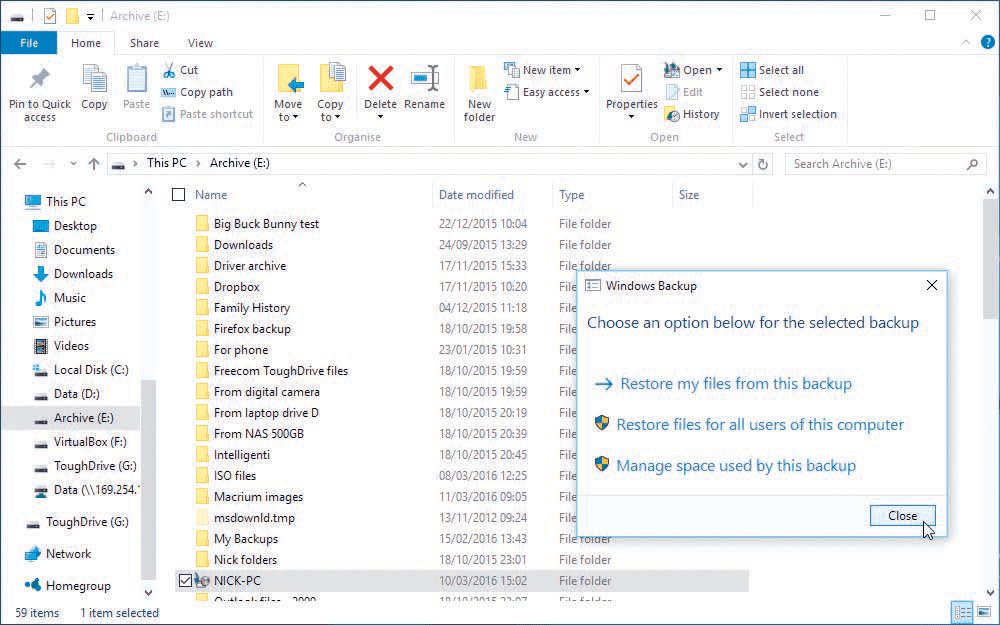
You can’t recover files directly from Windows backups.
Optical discs don’t last a lifetime, while hard drives wear out, and cloud storage can disappear without warning. That’s why backing up to multiple locations is essential, but it doesn’t stop there. You should take additional steps to protect your data from physical degradation.
Check with the maker of your drive for a monitoring tool, such as Seagate’s SeaTools (www.seagate.com/seatools), to keep an eye on your drives’ health, giving you time to replace failing drives before they disappear with your data. If you want a network drive, choose a two-bay model, such as Synology’s DiskStation 216+, and fill it with two identical drives in a RAID 1 setup. Data is mirrored on both drives, so if one fails, you can swap it out with a replacement without fear of data loss.
Just remember a RAID array doesn’t constitute two backups — if the enclosure fries (or gets stolen), you lose both drives. (As an aside, try the free DMDE data recovery tool from www.dmde.com if you need to recover data from NAS-formatted drives.)
Also watch the software you use. Some tools store your data in their own proprietary formats, so if the software stops working (perhaps after upgrading to an unsupported version of Windows), you lose access to your backup. Both Windows backup tools use their own format, as does Macrium, Backup Buddy,and Viivo (as part of protecting backups through encryption). So make sure one of your backup plans duplicate your files in their original format to ensure you have one easily recoverable version of your files.
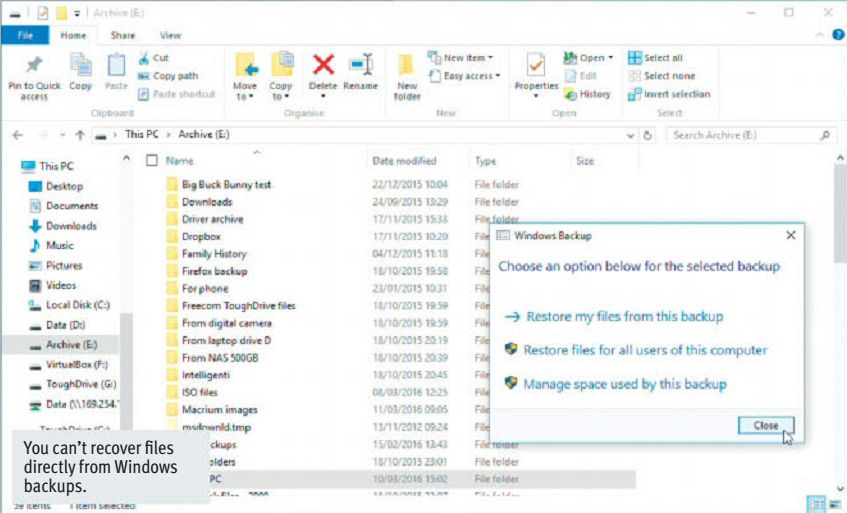
You can’t recover files directly from Windows backups.
Some initial configuration is required, but everything’s point-and- click, with a useful manual on hand to steer you in the right direction. When asked to set up your initial account, be sure to click ‘Storage & database’ to select the ‘MySQL’ option, rather than the default ‘SQLite’ one. This will dramatically speed up the server’s performance when it comes to syncing large batches of files.
RESTORING FROM BACKUPS
Disaster has struck — you’ve lost data, so what next? Thanks to your backup plan, you should find you’re able to restore the data you lost. If you’ve used ‘File History’, navigate to the folder with the missing data in File Explorer and click the ‘History’ button on the File tab.
A window opens displaying all the backed-up files in that folder — doubleclick the missing file to preview it, then click the ‘Settings’ button and choose ‘Restore’ to save it to the current location, or ‘Restore to’ to save it elsewhere. If you’re trying to recover an earlier version of a file, use the left and right buttons at the bottom of the page to navigate between available versions.
If you’re recovering from ‘Backup and Restore’, browse to the drive or folder containing your backup, then double-click it and choose ‘Restore my files from this backup’. Click ‘Choose a different date’ if you’re looking for older versions of your files, or use the search and browse buttons to locate what you want to restore. You can restore them to their original location, or choose another — make sure you leave ‘Restore the files to their original sub-folders’ ticked, before clicking ‘Restore’.
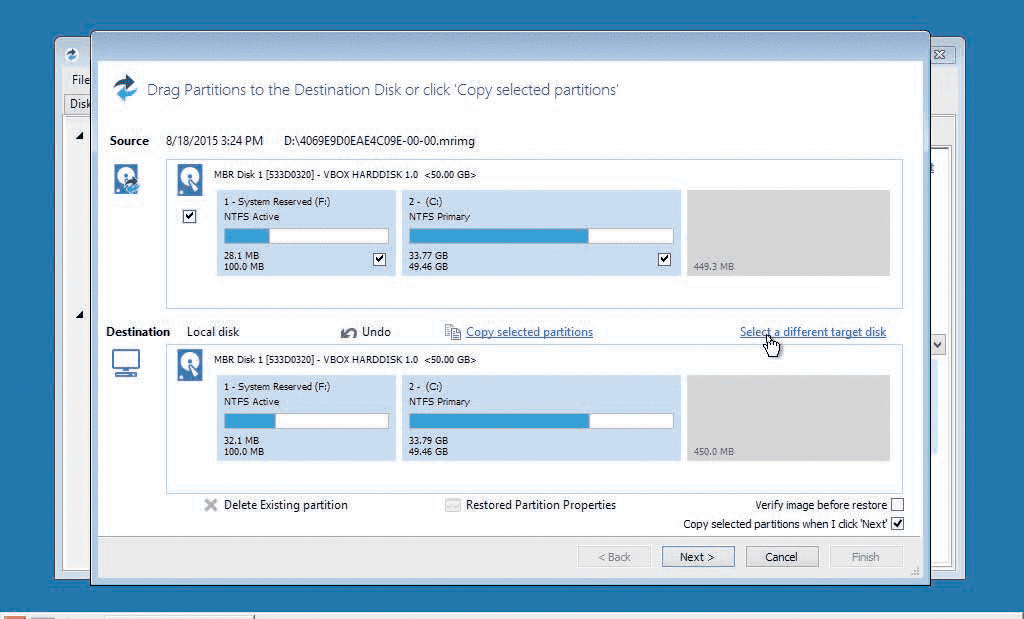
Restore your PC even when it won’t boot with Macrium Reflect.
Back up file revisions
One of the benefits of following our backup plan is many of the tools on offer record multiple versions of your files, enabling you to undo changes to files as well as restore lost, deleted or corrupt data.
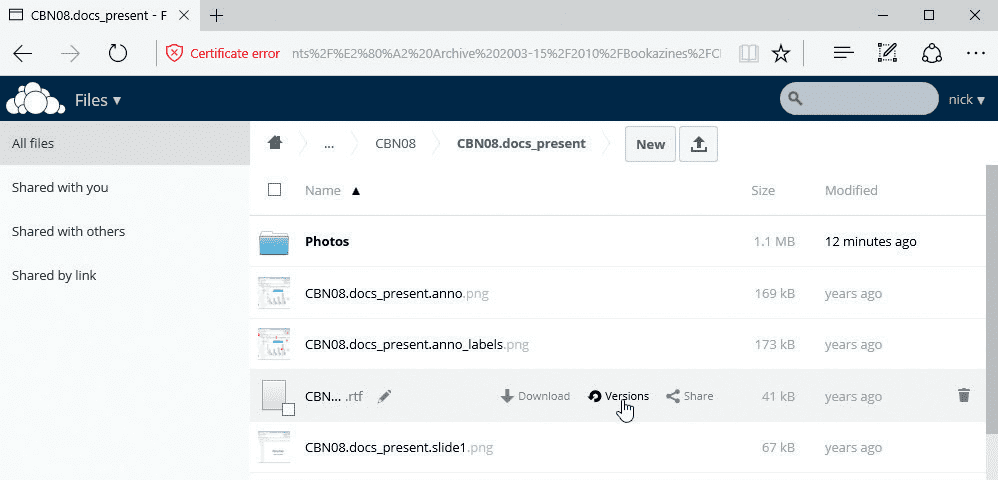
Both Windows backup tools support this, although File History’s default settings of updating your files every hour (rather than weekly, as with the Backup and Restore tool) gives greater flexibility.
If you back up files to OneDrive, Dropbox or your own OwnCloud server, access your account through your web browser, then locate the file in question. OwnCloud users should click the ‘Versions’ option next to the filename; otherwise, right-click the file and choose the option to restore a previous version, to see what’s available based on time and date.
You can preview earlier revisions by clicking them.
Syncthing only stores one revision of a file by default, but you can change this on a folder-by-folder basis. Right-click the folder bar in Syncthing-GTK, and choose ‘Edit’, then select an option from the ‘File Versioning’ menu — each has a description, and you get context-sensitive options, such as the number of versions to keep.
One caveat: Storing multiple versions of files requires more space than straight one-to-one backups.
Bear this in mind when choosing what size hard drive to buy.
Need to recover your entire PC? Macrium Reflect makes things straightforward. If you can boot into Windows, launch the app and switch to the ‘Restore’ tab; otherwise, boot from your rescue media. Select the backup you want to roll back to from the list given, or click ‘Browse for an image file’ to locate it manually. Select ‘Restore Image’ to restore the image, or choose ‘Browse Image’ to mount the image as a virtual drive, enabling you to browse it as a virtual drive in Windows itself — a good option for recovering individual files and folders from the backup. Tick ‘Enable access to restricted folders’ to allow you to recover data from user folders and other protected places.
Restoring files from the cloud isn’t usually an issue, but if you need to restore a file you’ve deleted, then taking OneDrive as an example, log into your account through your browser. Click the main menu button and select ‘Recycle bin’ under your PC’s entry.
Recovering data from OwnCloud is simple, too — when you reinstall the software and log in as your own user, you’re prompted to choose which folder on your hard drive to store your OneDrive content on — once done, the folder syncs up with what’s online, restoring any missing data, or you can log on through your browser to download individual files.





