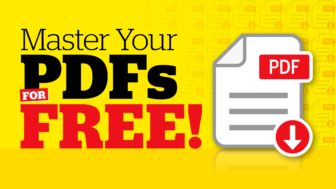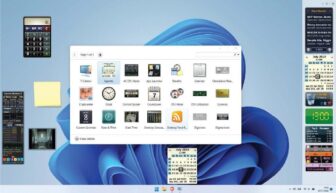WHETHER YOU’RE LOOKING to recreate an older version of Windows to play classic games or try different flavors of Linux without having to set up a dual-boot system, virtualization is the answer to your prayers. The good news is that it costs nothing to emulate OSes on your PC thanks to these two options, both of which are free for personal use. But which one is better? We put both to the test to find out. Read our VirtualBox vs VMware Workstation Player.
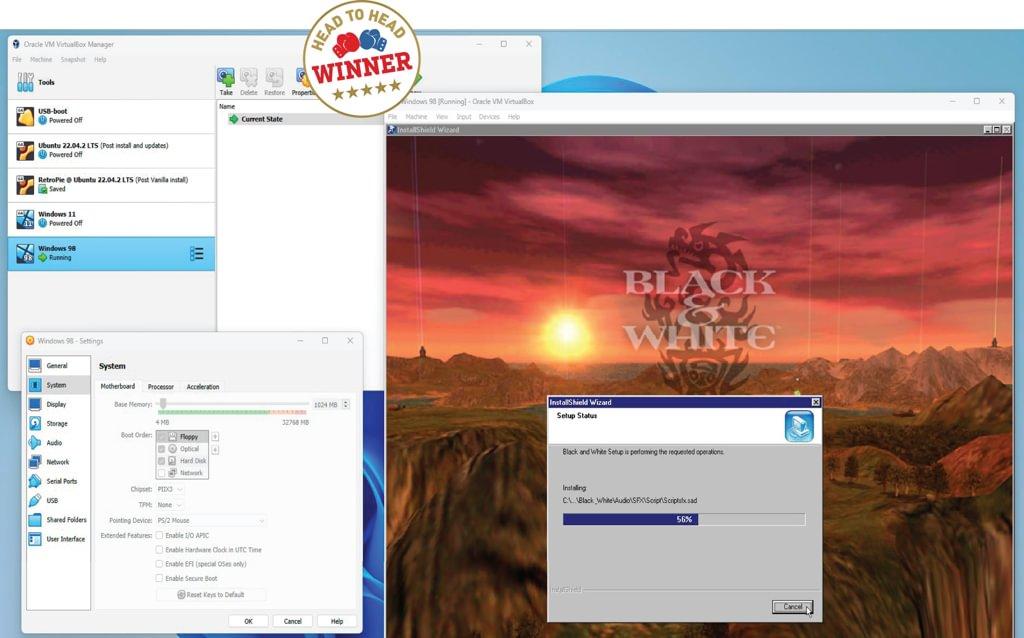
Superficially, both VirtualBox and VMware Workstation Player do the same thing, but there’s plenty of differences to mark them distinct from each other. If we start with VirtualBox, it’s free to use, and mostly open-source, so there are no restrictions in play unless you need access to fast USB peripherals, in which case a non-commercial restriction applies. In contrast, the free version of VMware is restricted to personal use only, while it also strips out some key functionality for those who don’t want to pay for a commercial license. More on those shortly.
Both VirtualBox and VMware can emulate a wide range of Windows and Linux OSes—32-bit as well as 64-bit. They can both technically run macOS in certain circumstances too, but it’s completely unsupported, and the steps can be tortuous to follow.
Installation of both tools is straightforward, although VMware does ask some slightly opaque questions during installation—what, for example, is the benefit of the Enhanced Keyboard Driver (that forces a system reboot if installed)? Answer: none, in most cases.
Your emulated machines store their data in special files that mimic virtual hard drives—VMware is exclusively tied to its own VMDK format, while VirtualBox can work with VMDK and VHD (Microsoft) formats, as well as its own native VDI format. This means you can technically attach VirtualBox to hard drives created in VMware, making switching simple.
Installing your virtual OS is a similar procedure: create a VM (virtual machine), attach your chosen OS install media, then tweak various hardware settings to improve performance without taking too much away from your underlying PC. The VM then runs in its own window, inside which you install your chosen OS as if you were installing it on a separate PC.
Both VMware and VirtualBox attempt to simplify this process with an ‘Easy Install’ (VMware) or ‘unattended installation’ (VirtualBox) feature on supported OSes. In theory, you simply supply additional information, such as your choice of username and password, that the VM tool then inserts during the install process.
It’s not foolproof—you’re limited to local user accounts in Windows, while both tools proved problematic with Ubuntu. VMware’s Easy Install failed to do anything, while VirtualBox’s solution fails to add your user account to the all-important sudo users group, which forces you to apply a fiddly fix.
Once installation is complete, you’ll find yourself at your chosen desktop with all basic drivers installed. As things stand, however, you need additional drivers and tools to unlock the full potential of your VM—support for 3D graphics and a full range of desktop resolutions, for example, or the ability to share keyboard, mouse, and data between VM and host with ease. Neither tool offers this as part of their easy install routine, but they’re equally accessible (choose ‘Player > Manage > Install VMware Tools’ or ‘Devices > Insert Guest Additions CD Image’ respectively).
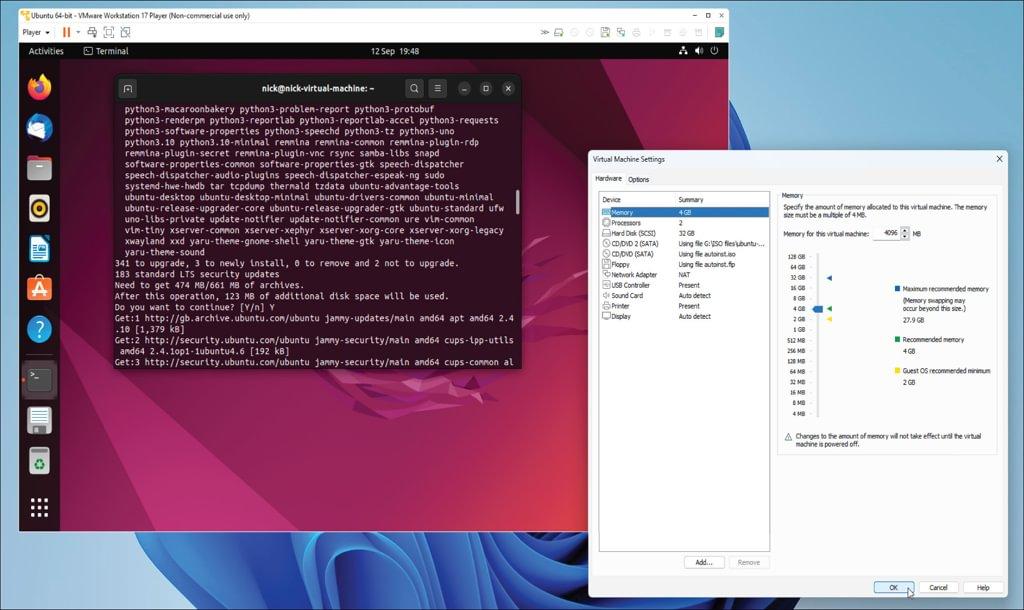
COMPARING PERFORMANCE
In everyday use, both products offer similar performance. Obviously, your host’s underlying hardware, from your processor and RAM to hard drive type and speed, all play a key role—and if you have the processor cores and RAM to spare, you’ll want to allocate as much as possible to make a noticeable difference to the speed of your VMs; nevertheless, they’ll (understandably) always lag behind the equivalently specc’d native hardware.
Benchmarks reveal that VMware has a small edge over VirtualBox in processor and RAM scores on comparable setups, but it does offer improvements when it comes to graphics performance, particularly in 3D. This is down to several factors: first, VMware can allocate more RAM to your virtual GPU—up to 8GB versus VirtualBox’s paltry 256MB (which reduces to 128MB when 3D acceleration isn’t enabled). VMware also supports newer technologies—DirectX 11 and OpenGL 3.3 versus VirtualBox’s somewhat creaking Direct3D 9 and OpenGL 3.0—which also opens access to a wider range of games.
It’s fair to say you wouldn’t be running the latest cutting-edge games in either virtual machine, but if you’re looking for some nostalgic gameplay with 3D-heavy titles that don’t run in Windows 11, VMware is likely to deliver better results.
In non-gaming use, however, there’s less to call between them, although VMware does at least boast native support for USB 3.1 (VirtualBox’s free extension pack limits you to USB 3.0). Elsewhere, however, you’re likely to find VirtualBox’s flexibility and lack of restrictions make it the more compelling choice.
For example, VirtualBox allows you to create multiple snapshots of your machine, so you can roll back the changes and use your VM as a test bed; snapshots aren’t supported in the free version of VMware, which is especially disappointing when you discover them in the free version of VMware Fusion, the macOS equivalent. VirtualBox is also more configurable, with a wider range of choices when configuring VMs—including hardware tweaks that can claw back some of the performance deficit—compared to VMware.
Ultimately though, your choice will be driven by your needs—if it’s gaming (and 3D gaming, at that), then it doesn’t matter how limited VMware is; its performance edge means it’ll win the day. For all other needs, however, you’re likely to err towards VirtualBox’s greater set of features, open-source ethos, and lack of restrictions. But since you can install both side-by-side, why not enjoy the best of all worlds and use both?
VERDICT 9 KICK ASS!
VirtualBox
+ VIRTUAL HEAVEN Varied and powerful set of features; Lots of tweaking options.
– VIRTUAL HELL Weak 3D (and therefore modern gaming) performance; Only supports USB 3.0 speedsx.
RECOMMENDED SPECS 64-bit Multi-core CPU, 8GB RAM, fast drive to store VMs on.
Free and open source
VERDICT 8
VMware Workstation Player
+ BLUE PILL Superior performance on DirectX 11-compatible games; Pop-up hints and tips.
– RED PILL Key features missing from the free version; Less configurable than VirtualBox.
RECOMMENDED SPECS 64-bit Multi-core CPU, 8GB RAM, fast drive to store VMs on.
Free version feature-limited, www.vmware.com, commercial license from $