Wirelessly share files between all your devices
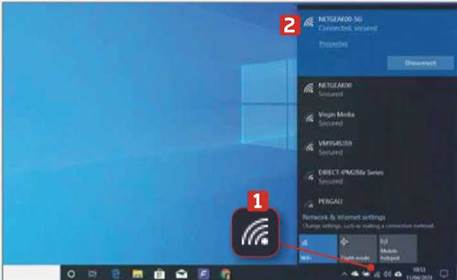
Wirelessly share files between all your devices
Feem: feem.io | 20 mins |Windows | Android | macOS | Linux | iOS
Why is it that the file you want to use is never on the right device? Whether it’s a photo on your Android phone that you want to edit on your PC, or a document on your PC that you want to read on your iPad, you need to jump through hoops to email it to yourself or sync it through the cloud. Either of these options means uploading, downloading and switching between devices and apps, leaving a trail of files behind you.
Feem cuts all this nonsense to its simplest level, letting you share files between any combination of your devices, whether they run Windows, Android, iOS, macOS or Linux, as long as they’re all connected to the same wireless network. You don’t even need to be connected to the internet.
EXPERT TIP
Andy Shaw says
The free version of Feem is surprisingly powerful but there are a few advantages to upgrading to a paid-for plan, such as sharing files between a lot of devices at once, changing the slightly daft device names or changing the default download folder. You can do this through the Device Settings option once you’ve upgraded.
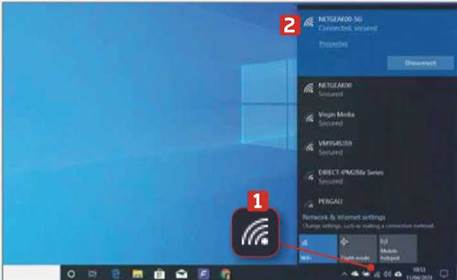
The most likely reason why Feem might not work is because your devices aren’t all on the same network. If you have more than one network (such as 2.4GHz and 5GHz), make sure everything’s on the same one. In Windows, click the ‘Internet access’ symbol in the notification area. 1 Compare networks with your mobile devices. 2
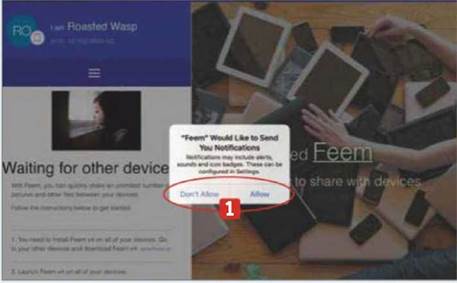
Choose a device and install Feem v4 on it (we’ve installed it on an iPad). Links to the mobile apps can be found at feem.io. You don’t have to give Feem permission to send you notifications 1 but you do have to allow access to photos, files and folders. The Windows version triggers the ‘Windows protected your PC’ screen – click ‘More info’ to bypass it.
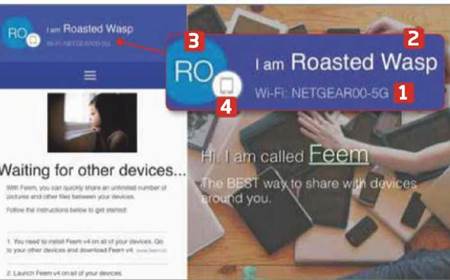
You’re shown what network you’re on 1 and the device is given a name. 2 The initials in the icon reflect the name of the device, 3 with another icon that shows what kind of device it’s installed on. 4 This helps you distinguish your devices when you add more. Install the software or app on any other devices you want to share files between.
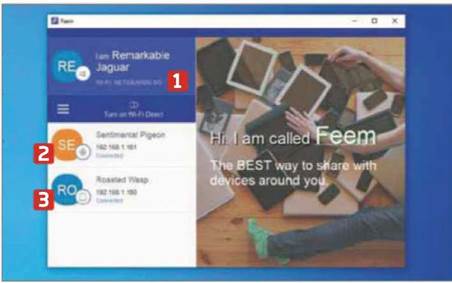
4 As you install Feem on each device, you should see them appear on each others’ screens. If one device doesn’t appear on the others, check it’s on the correct network, 1 then close the app and restart it. Here, on the Windows app, you can see it’s connected to an Android 2 and an Apple 3 device.
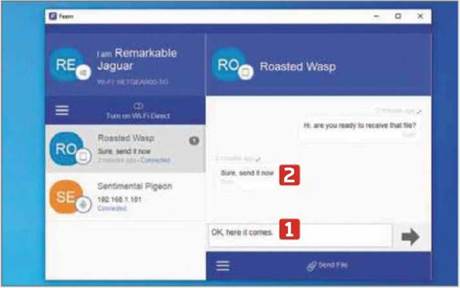
5 Click or tap the device you want to send a file to. If the device is in the hands of another person, you can chat to them by typing a message into the Chat box. 1 Press Enter or the arrow key to send the message. Responses appear on your screen. 2
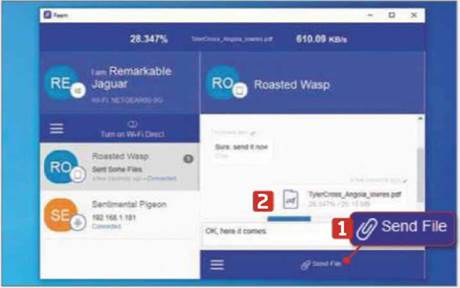
6 Click or tap Send File 1 and your device’s usual file selection tool appears. On Windows, it’s a File Explorer window. Select the file and click OK. The file appears in the transfer section 2 and reports on its progress across the network.
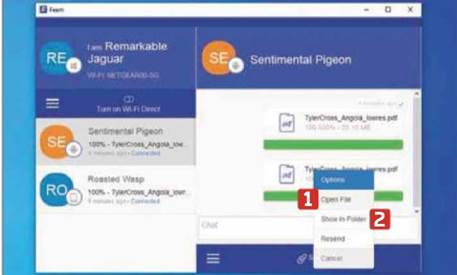
Click or tap the file to see the options available, which may vary slightly depending on the device. On Windows, you can open the file 1 or show the folder it’s in. 2 Android and iOS have the same options, but iOS offers to let you open the file in another app straight away – however, it doesn’t show you where the file is.
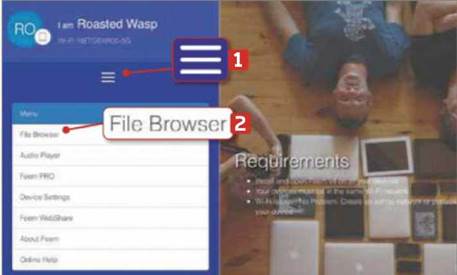
8 To find files later on iOS, click the menu button 1 and choose File Browser, 2 then tap Others. Your files are listed. Tap a file and you can open it in the software or choose to open it in another app using iOS’s standard export tool.
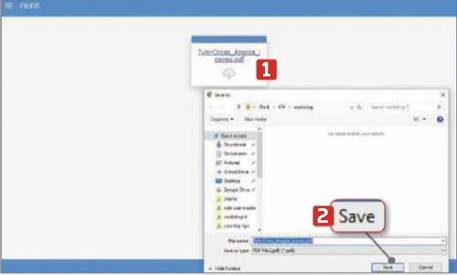
If you need to send a file to a device that doesn’t have Feem installed, use the WebShare option. Choose it from the menu, then click the ‘Turn on Feem WebShare’ switch. On the remote PC, type the URL into a browser, click Login and enter the password listed on the host device. Click a file 1 to download it. 2
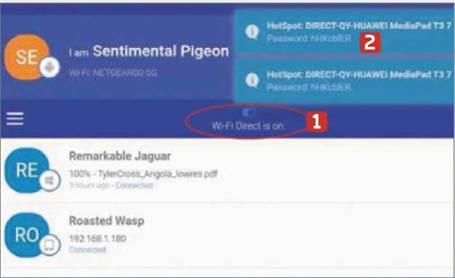
If you have two devices and no Wi-Fi network, you may be able to use one of the devices to create a hotspot, connect the other device and share files. On a compatible device, such as this Android tablet, tap the Wi-Fi Direct switch. 1 The network name and password 2 is shown. Connect another device to it and share files as normal.





