Windows 11 take Out The Trash
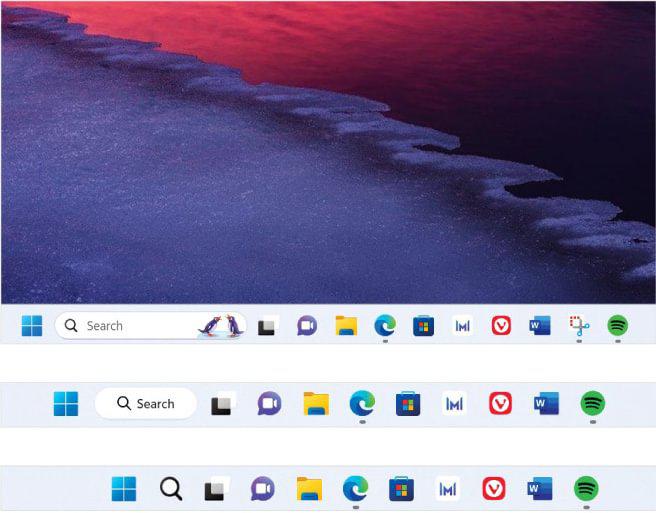
OPERATING SYSTEMS should just get out of the way. Increasingly, however, Windows 11 appears intent on getting in your face. Read our Windows 11 take Out The Trash.
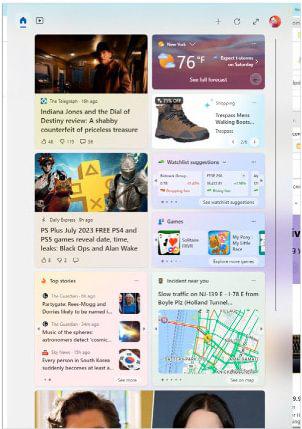
Perhaps emboldened by a decade of largely being left to its own devices by the competition authorities, Microsoft is increasingly testing consumers’ patience by injecting more and more unwanted extras into Windows 11: widget sidebars full of tabloid news stories; apps appearing on the Start menu; AI services being shoved into the limelight.
It’s a frustrating battle for control of your own hardware. Microsoft sees Windows 11 as its territory, but many consumers think otherwise. If you’re among them, then read on, because we’re going to show you how to get a grip on Windows 11, curb Microsoft’s worst excesses, and run Windows as you’d like it. We’ll even give you a couple of alternative OSes to consider if Microsoft has stretched your patience too far.
JUNK NEWS IN WIDGETS
THE MISSED opportunities that are Windows 11 Widgets continue to infuriate rather than illuminate. With Microsoft’s glacially slow approach to offering Widget space to third parties, it continues to stuff screen real estate with content from news channels, meaning you will often find your Widgets panel stuffed with utter drivel that you never asked for.
There are two approaches to dealing with this: clean the Widgets feed manually, or dispense with them altogether. If you want to keep the Widgets, Microsoft offers a range of personalization options that should at least keep much of the garbage beneath the fold (you’ll need to scroll down to see it). Start by opening the Widgets panel (Windows+W or click in the bottom-left corner of the screen), and press the + button. Then, add any Widgets that are of interest to you. Look for the “Find more Widgets” link in the bottom of the Add Widgets screen, which opens the Microsoft Store, and offers a smattering of third-party Widgets.
Once you’ve added some Widgets, click on your Profile icon in the top right of the Widgets pane, and at the foot of that screen, click the small Manage Interests link. This allows you to tell Microsoft which news and other content you’re interested in reading, so if Windows 11 does need to fill space in the Widgets pane, it might at least be something you’re vaguely interested in.
Go back to the Widgets pane, and drag and drop the most interesting Widgets towards the top of the screen. Like the old Windows 10 Start menu, this can start to look messy, so try to line up similarly sized Widgets alongside one another. You can change the size of Widgets by clicking on the three dots in the Widget’s top-right corner, which is another way of devoting more screen space to the stuff you actually care about.
Still getting news you don’t care about? Click on the three dots on the top of that Widget, and select “Hide stories from [source]”. There are options to tell Microsoft you want more or fewer stories like this, to further tailor the feed.
Most Widgets provide the option to customize their content from that three-dots menu. On the Stocks Watchlist, for example, you can tell it which stocks/currencies you want to follow.
If all of this sounds like too much work, switch the Widgets off and never have to deal with the fallout from the latest episode of The Kardashians again. Right-click on an empty space in the Taskbar, and switch off Widgets. The Windows+W shortcut will still work if you ever feel the urge to check out old Jersey Shore news.
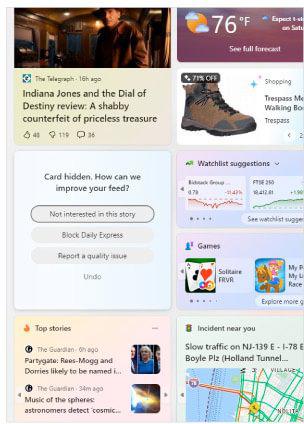
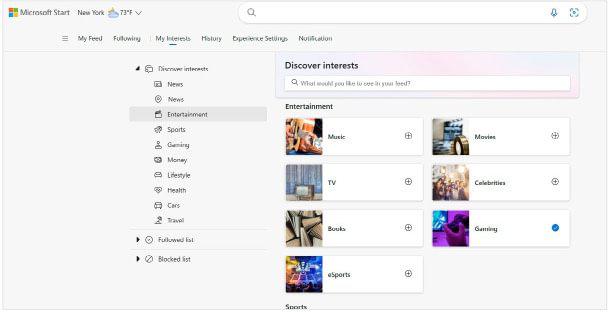
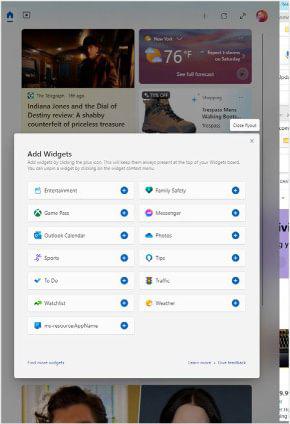
You can switch the Widgets off and never have to see the fallout from the latest episode of The Kardashians again
THE FISHER-PRICE SEARCH BAR
“YOU KNOW WHAT the Windows search bar really needs? A picture of a couple of penguins prancing around on the ice.” Said nobody. Ever.
The latest versions of Windows 11 have added graphics to the search bar in the Taskbar—a more pointless waste of pixels you’ll be hard-pressed to find, especially on laptops where you can easily run out of available space for app icons.
To obliterate this nonsense, right click on any empty space in the Taskbar and select Taskbar Settings. Under search, choose “Search icon and label” or “Search icon only”, or even hide the menu altogether if you’re happy to press Windows+S when you want to search or use an alternative Windows search tool. PowerToys Run in Microsoft PowerToys (found in the Microsoft Store), which basically rips off Apple’s Spotlight search, is far preferable. See the section on replacing the Start menu opposite for another search alternative.
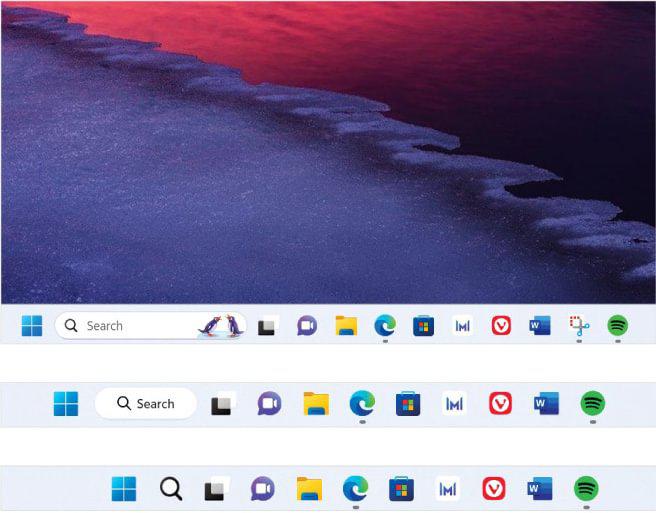
STRIP DOWN THE START MENU
WE’RE ALWAYS RELUCTANT to write about the Start menu here at Maximum PC, because by the time we’ve gone to print, Microsoft has usually altered the design at least eight times.
Ads—or Microsoft-promoted apps—have crept into the operating system in recent versions, and that now looks set to get even worse. A preview build of Windows 11 released in March is “continuing the exploration of badging on the Start menu with several new treatments for users logging in with local user accounts to highlight the benefits of signing in with a Microsoft account,” according to a Microsoft blog post.
In other words, there will be more nagging to sign in with a Microsoft account if you’ve somehow crept past the badgering to do so when you first set up the machine or upgraded the OS. It’s all very tiresome.
Seemingly, there’s nothing you can do in Settings to stop Microsoft dropping random app icons into your Start menu or prevent the Microsoft account from nagging. The most effective way to get control back is to replace the Start menu entirely, although this does come at a cost.
We’ve recommended Stardock’s Start11 in the past, mainly for those who didn’t like the design of the Windows 11 Start menu, and wanted to go back to the Windows 10 (or even earlier) version. However, Start11 also does a decent job of delousing the Windows 11 design, letting you remove space-hogging irritations such as the Recommended Apps and allowing you to customize the Start menu to your own liking. The settings let you show recent documents on the Start menu, change the size of icons, force the Start menu to open with a full list of installed apps, among many others. The app also lets you tweak the Taskbar, aligning from the left and putting text labels back on open apps, and more.
Start11 can even replace the Search functionality with its own engine, which is much better than the default Windows search, in our opinion. For example, it lets you search the content of files, not just filenames (albeit at the expense of a little speed).
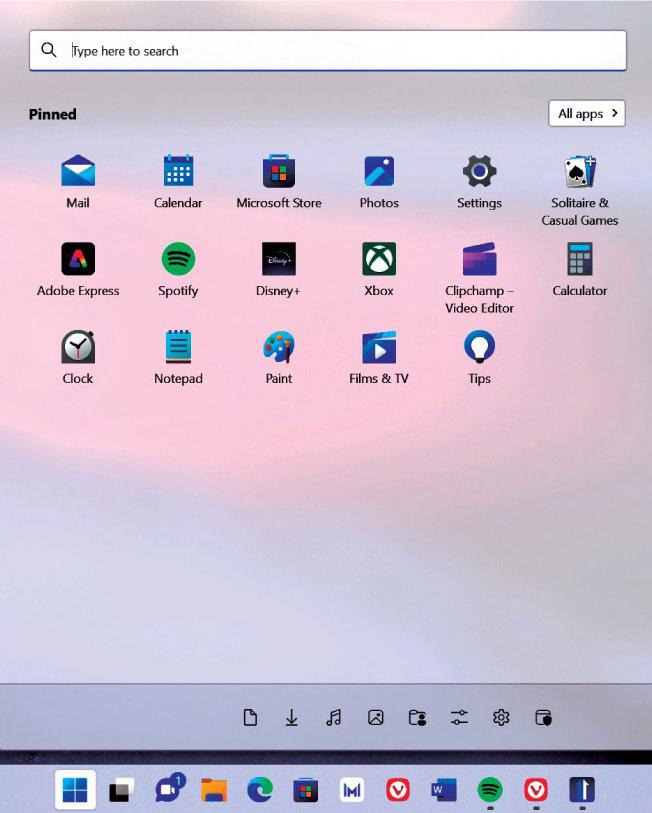
Stardock offers a 30-day trial of Start11, so you can find out if you get along with it before buying. After that, it’s $ for a single PC licence or $ for a licence on up to five PCs. You’ll find it at stardock.com.
The most effective way to get control back is to replace the Start menu entirely
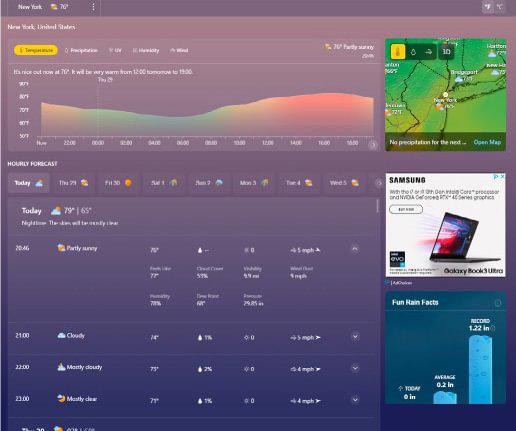
THE FORECAST IS SUN WITH A SPRINKLING OF ADS
AS IF IT HASN’T shoehorned in enough ads and promos in other parts of the operating system, a recent preview of the official Windows Weather app now shows ads appearing in that, too. Because who doesn’t want to see a woman being reluctantly kissed while they’re checking if it’s going to rain on the way to work?
It doesn’t appear there’s anything you can do about that directly—there’s no setting to remove the ads, just a link to Microsoft’s advertising terms and conditions. So unless you’ve got something like a Pi-hole blocking ads at the network level, you’re pretty much stuck with them if you want to get your weather from Microsoft.
A number of good websites provide weather forecasts without ads, so it’s just another reason to avoid an app that’s not exactly a must-have in the first place.
TRIM THE EDGE
EDGE HAS morphed somewhat since it emerged as “Chrome without the gubbins” several years ago. Microsoft has gradually added feature after feature to the browser, many of which fall into the “thanks, but no thanks” category, as far as we’re concerned.
By default, there’s now an entire right-hand sidebar devoted to some of these add-ons, including Shopping, Microsoft 365, and E-tree, the latter of which gives you virtual rewards for virtually watering a virtual tree. Do try to contain your excitement.
That’s not to mention Microsoft’s latest AI obsession, where it’s trying to crowbar GPT-4-powered AI into everything you look at online. Some of those AI tools are very useful, such as the option to summarize long web pages into a few bullet points, but AI’s not everyone’s cup of tea, and these browser add-ons do have an annoying habit of getting in the way of your day-to-day browsing.
There are a few tidy-ups you can perform to make Edge more like that no-fuss browser that emerged all those years ago. First, you can get rid of that sidebar of shame. There’s a little cog in the bottom right-hand corner of the Edge browser window. Click that and deselect the option that says Always show sidebar.
When you do that, you’ll notice that the Bing speech bubble still lurks in the top-right of the screen, preparing to amaze you with its AI wizardry. If you want that gone, stay in the same settings menu as above (or search for “sidebar” in the browser settings if you’ve already closed it), and under “App and notification settings”, select Discover. Turn off Show Discover, and you should have a much cleaner browser window to do with what you will.
These browser addons have an annoying habit of getting in the way of your browsing
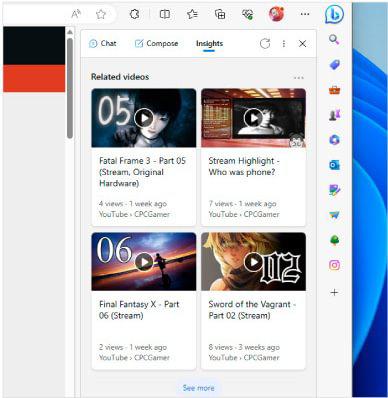
STRIP THE “HIGHLIGHTS” FROM SEARCH
THOSE PICTURES aren’t just any random nonsense; they’re linked to the “highlights” you see in the search menu, where Microsoft tries to get you to do something equally pointless, like create AI pictures of penguins because it’s World Penguin Day.
Now, we’ve got nothing against penguins. They’re perfectly acceptable birds. One of the better ones, even. But we much prefer them in zoos or ideally their natural habitat—not clogging up operating system search menus.
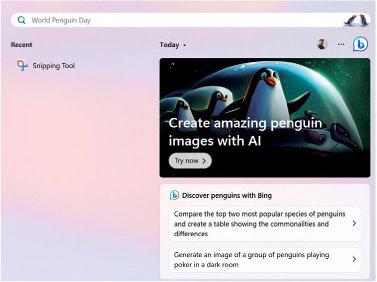
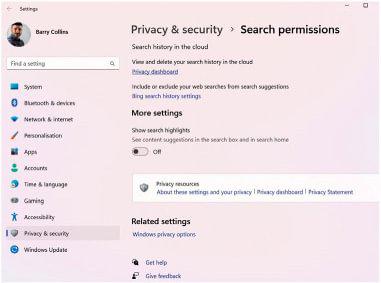
To drive this drivel underground, open the search menu (Windows+S), click the three dots next to your profile icon, and select “Search settings”. Drag down to “More settings”, and switch off search highlights. Unless your life is so empty that you hang on these daily distractions, that is…
LEAVE THE TEAMS
HAVE YOU TRIED Microsoft Teams? Would you like Microsoft Teams? Hey you, what’s that? Is it Microsoft Teams? Windows 11 often feels like it exists purely to shove Microsoft Teams under your nose more often than a handkerchief in flu season.
It comes pre-installed in Windows 11 these days, and not only pre-installed, but set to run at startup, and with the Chat icon crowbarred into your Taskbar for good measure. The new version of Teams is meant to be a lot less resource-hungry than its Electron-based predecessor, but if you don’t use Teams, don’t want Teams, and would quite happily live without ever hearing its name ever again, it’s still an unwanted distraction.
If you want to be rid of it, it’s a two-step process. First, right-click on a blank space on the Taskbar, click Taskbar Settings, and turn Chat off. Then, uninstall Teams in the normal way from the Apps section of the Settings menu.
Microsoft may try to sneak Teams back on to your machine when you get an Office software update (in case you happen to be based there, the company has just pre-emptively agreed to decouple Teams from Office in the EU, but this may not be applied in the UK). If you want to be sure that it won’t come back with an Office update, you can add the preventteamsinstall value to the HKEY_ LOCAL_MACHINE\SOFTWARE\Policies\Microsoft\ Office\16.0\common\officeupdate key in the registry. The type for preventteamsinstall is REG_DWORD, and the value should be set to 1 if you don’t want Teams installed.






