Windows 10 May 2019 Update
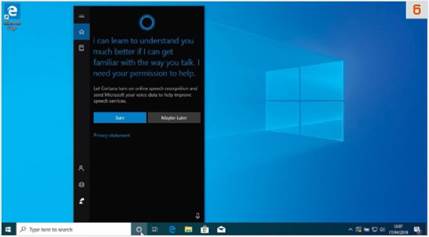
Windows 10 May 2019 Update
May 2019’s update will be the first major Windows 10 update this year. It appears to be all about making the interface less cluttered, more visually appealing, and more efficient. Microsoft has allocated set space for updates, streamlined the Start menu, decluttered the search bar, introduced a new-look desktop, enhanced app searches, and given Sticky Notes a new look. It has also introduced Windows Sandbox, so power users no longer have to install their own virtual machine when testing new programs.
Table of Contents
BY NATE DRAKE
1 Updates Can Now Be Paused
For users on the go or on a Limited data allowance, Microsoft has introduced a feature to pause updates for a certain period of time. You can access this via “Windows Update.” The default delay is seven days, but you can change this from “Advanced Options.” While it’s always advisable to keep your system up to date, upgrades can sometimes contain annoying bugs, forcing you to restore Windows from a previous backup. Using this new feature, you can hold fire for a few days until you’re certain the update is free of flaws. When you reach the pause limit of seven days, your device will need to get new updates before it can be paused again.
2 Reserved Space for Updates
While some users may not be too happy about Microsoft allocating space, the new update ensures that 7GB of your hard drive is reserved for updates. Microsoft believes this makes the update process easier and
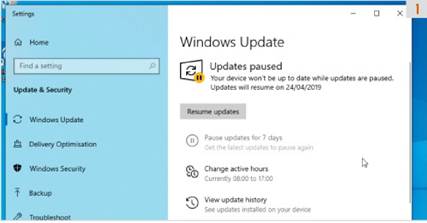
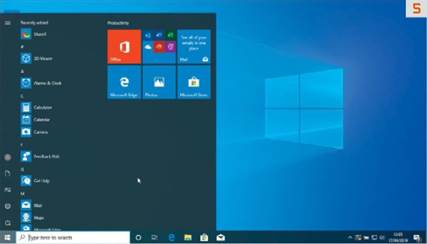
more efficient. At the time of writing, the size of this allocated space can’t be changed using the default Windows tools, but the good news is that 7GB is more than enough to accommodate even major upgrades. This means you’ll never see
an update fail due to lack of space, but the feature is unlikely to be popular with users of Windows 10 tablets, where storage is at a premium. Update files are temporary data, so can be removed automatically after each upgrade.
New Sign-In Features
The May 2019 update seems to be focused on decluttering many of the main areas of the Windows 10 desktop, such as Settings and the Start menu. The “Sign-in” section has been similarly overhauled. It’s now much easier to choose your sign-in settings, making it far less cumbersome to log in. You can also now choose to sign in with a four-digit PIN code. If you choose to skip PIN setup, you can always go back to “Sign-in Options” and activate “PIN sign-in.” Once your PIN is set up, you can revert to using a password at any time from the sign-in option screen. While this new feature is convenient, a strong alphanumeric password is much harder to break than a four-digit code.
4 New Light Theme
Windows 10 had already introduced a dark theme for users in its previous updates. Microsoft has now introduced a “light” theme. The Start menu and taskbar can now be changed to white. While not directly related to the
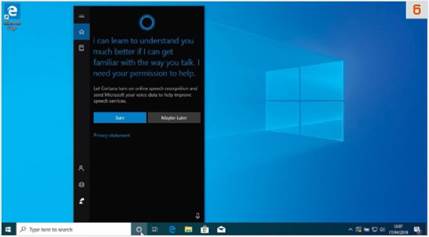
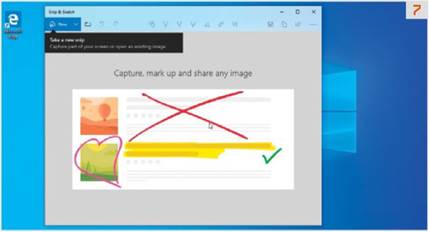
“light” theme, the Windows 10 Home screen is now a much lighter shade of blue. The Windows 10 dark theme is also still available.
Clutter-Free Start Menu
The Windows 10 update comes with some very welcome improvements to the Start menu. When you first launch the Start menu after applying the May 2019 update, it appears much less cluttered than previous versions. Space is now used much more efficiently. Tiles and shortcuts of pre-installed apps also take up much less space. This latest Windows update also enables users to remove more of the pre-installed applications than before, including 3D Viewer, Calculator, Calendar, Groove Music, Mail, Movies & TV, Paint 3D, Snip & Sketch, Sticky Notes, and Voice Recorder. Under the hood, Microsoft has spun out the Start menu into its own running process. In theory, this will make for a much faster launch time, as well as increasing responsiveness.
6 Separated Cortana and Search Bar
Many users will rejoice to learn that the search bar and Cortana have been separated. You can now enable/disable Cortana as you see fit. Windows update will ask you what you want to do during the install process. If you choose to deactivate Cortana, you can relaunch it at any time by clicking on the dedicated icon. The search bar also tracks your recent activity and local files. This means that if you enter a search term that matches a program installed on your machine, this is displayed alongside any documents you’ve created. You can now also choose to filter searches specifically by “Apps” as well as documents, email, web and more.
Snip & Sketch
The Snip & Sketch app was introduced in the last update, but Microsoft has made improvements to it for the May 2019 upgrade. The app now has its own settings page. Users can even launch the tool by pressing Print Screen. This can be turned on/off depending on your preference. Previously, Windows 10 only supported screenshotting the main active window; users can now configure the app to just take screenshots of windows, which makes it much easier to screenshot one application. Snips are saved automatically to the clipboard, and then can be pasted to another app, such as Paint. Users can also configure Windows 10 to prompt you to save snips before closing.
8 Super Sticky Notes
In October 2018, Microsoft upgraded the Sticky Notes app to sync notes across all your Microsoft devices, making the app far more useful than before. This functionality has now been extended to include synching any sticky notes you create to the Microsoft OneNote website, enabling you to access them even them from non-Windows devices. Try enabling dark mode with Sticky Notes to sample the new visual effects.
[HIGHLIGHT]
WINDOWS SANDBOX
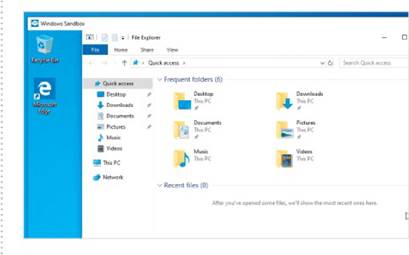
Running executable files has always been risky; Microsoft is trying to address security concerns that may arise from installing unverified EXE files. Power users will be used to setting up and installing a virtual machine to test some files before installing them on their PC, but with the new Windows 10 update, Microsoft has come up with a neat solution: Windows Sandbox. It creates a virtual desktop isolated from your actual Win 10 desktop. The feature will be part of Pro and Enterprise Windows 10 editions. It uses hardware-based visualization for kernel isolation. This relies on the Microsoft’s hypervisor to run on a separate kernel, which isolates Windows Sandbox from its host.
Each time the app is opened, it creates a lightweight (100MB) version of Windows 10. So, each time it starts, it loads a functional equivalent of a brand new installation of Windows. Users can then install and test new apps, files, and code in this virtual sandbox. Once you’ve finished testing, you close the app, and the sandbox disappears. Users no longer need to install their own virtual machine.
The app uses an integrated kernel scheduler, smart memory management, and a virtual GPU. It requires Windows 10 Pro or Enterprise Build 18305 or later, AMD64 architecture, virtualization capabilities enabled in BIOS, at least 4GB of RAM, at least 1 GB of free disk space (ideally SSD), and at least two CPU cores. To get started, open the Sandbox app from the Start menu or search bar. From there, you can open the Sandbox version of your browser, and download and run your suspect file or program.





