CCleaner 5.57 Review
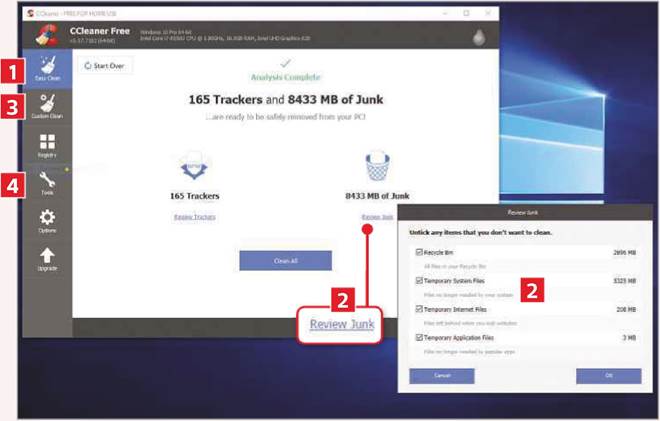
CCleaner 5.57
www.ccleaner.com
What you need: Windows 7, 8.1 or 10
CCleaner hasn’t always covered itself in glory, particularly when it added an Active Monitoring tool last year that couldn’t be switched off – leading to accusations it was gathering data on the sly. This was swiftly removed, though, and we’re pleased to see CCleaner’s developer, Piriform, appears to have learnt its lesson. This new release aims to simplify the process of cleaning your hard drive, which makes a welcome break from previous versions, where the sheer number of cleaning options was daunting.
The Cleaner tab in the main menu has been replaced by two new tabs: Easy Clean and Custom Clean. As its name suggests, Easy Clean is intended for those who simply want to declutter their PC – select it, then click the Analyze button to start a scan. The results are split into Trackers (cookies that allow websites to, among other things, target adverts at you based on your browsing habits) and Junk (such as temporary files).
You can specify what should and shouldn’t be removed, but the options are limited. Easy Clean will remove all items from your recycle bin. To change this, click the ReviewJunk link (sed 2 below), then deselect Recycle Bin. If you want more control over what’s deleted overall, click the Custom Clean tab, which provides the same options as previous versions of CCleaner.
This version also adds a feature that lets you quickly disable Windows services – small programs that load on startup and run in the background, perhaps working with your antivirus or checking for updates for specific programs. In most cases, it’s best to leave these alone, but it’s worth checking because you might spot services leftover from programs you’ve uninstalled.
1 Select the Easy Clean tab, then click the Analyze button. CCleaner will start scanning your hard drive, which should take a few seconds.
2 Once CCleaner has analysed your hard drive, it splits the results into Trackers and Junk. Click the links below each to see what each one removes, then click Clean All to start the purge.
3 CCleaner’s more indepth cleaning options from previous versions are still available. Click the Custom Clean tab to access these.
4 To check Windows services, click Tools, Startup, then the Windows Services tab. Double-click a service to enable/disable it. To change multiple services, hold down Ctrl when selecting, then use the Enable and Disable buttons.





