Use AI to transcribe your meetings
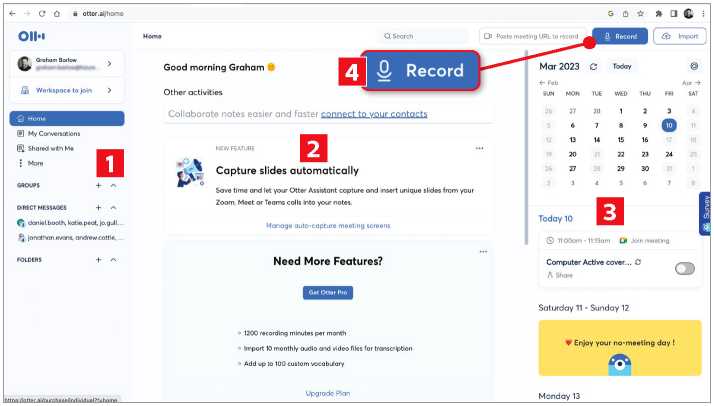
When you host an important online meeting it’s vital that someone is taking accurate notes that everyone can agree precisely reflects what was said. This can be tricky to do by hand, so it’s worth using an AI tool to automatically transcribe what people say. Our recommended program for this task is the excellent Otter, which works in Zoom, Microsoft Teams and Google Meet. Read our Use AI to transcribe your meetings.
As well as a transcription that you can easily share, it produces a summary that lets you jump to specific points, and an audio recording. It gives you 300 hours of transcription for free every month – though it does limit you to 30-minute meetings. If your meetings last longer, you can simply restart Otter’s transcription, effectively making the next part a second meeting.
Upgrading to Otter Pro for $ a month (about £) gives you 1,200 hours of transcription a month and the ability to record 90-minute meetings. There’s also a Business version – see https://otter.ai/pricing for details.
Set up Otter Assistant
Sign up for an Otter account at http:// otter.ai, then confirm your email address by clicking the link that’s sent to you. You can also download an Otter app to your phone or tablet, but we’ll stick to the desktop version here.
Now familiarise yourself with the three-panel Otter screen. In the left-hand panel (1 in our screenshot above right) you’ll find your settings, links to conversations, folders and groups. The middle panel 2 reflects whatever you’ve selected on the left. On the right you’ll see your upcoming meetings 3. It syncs with your regular calendar, so any new meetings you create will appear here.
You could simply press the Record button at the top of the screen 4 to start recording a meeting, but we’d recommend setting up Otter Assistant first, as this will connect your calendar (either Google or Microsoft) with your Otter account.
Once that’s done, if an upcoming event in your calendar includes a Zoom, Google
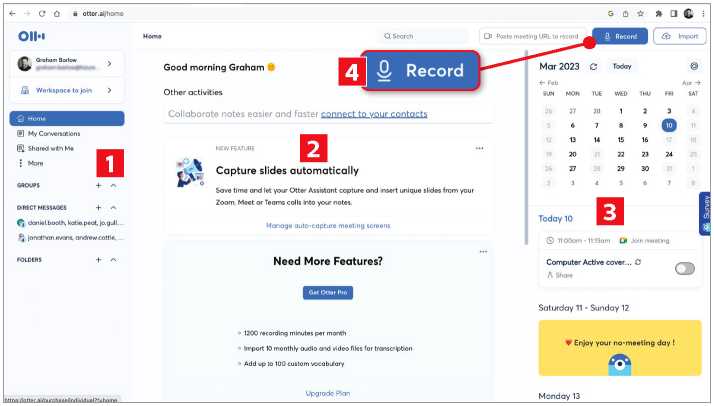
Otter’s main page lets you manage your settings, groups, conversations and calendar
Meet or Microsoft Teams meeting link, Otter Assistant will automatically join the meeting as a virtual attendee (you’ll need to grant it access) to transcribe, summarise key topics and capture any slides shown.
Once the meeting has ended Otter will automatically share the transcript with the guests that were invited through the calendar.
To set up Otter Assistant, make sure you’re signed into Otter, then click your name in the top-left corner followed by Account Settings. Next, click the Apps tab, and under ‘Connect calendars & contacts’ click Add next to the calendar you want to connect.
To disable Otter Assistant, return to Account Settings, then click the Meetings tab. Under the Otter Assistant section turn off the slider next to ‘Auto-join all meetings’.
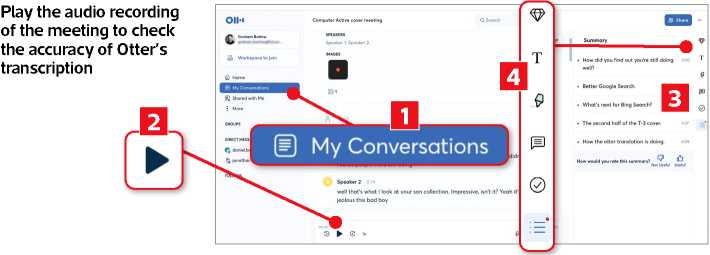
Read the transcription and play a recording Transcripts will appear just a few minutes after the meeting has ended. Click ‘My Conversations’ (1 in our screenshot below) to read one in the middle column.
When we tested it the transcript was reasonably accurate and complete, though inevitably it didn’t pick up everything. To check any parts that aren’t clear, play the audio player 2 to hear what was said in the meeting. On the right you’ll see a summary of your transcription 3. Click the icons on the right 4 to access additional features including notes, highlights, comments and more.
One final point. UK law states that you need to ask people’s permission before recording them, so make sure you have consent from all your attendees.




