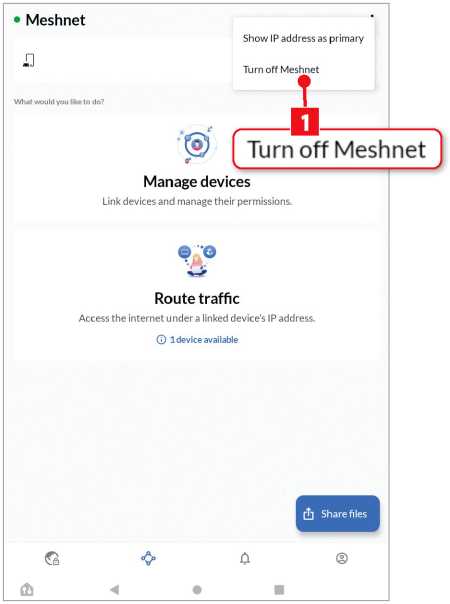Set up your own free VPN server

A VPN (or Virtual Private Network) like NordVPN lets you set up an encrypted connection between your smartphone, tablet or computer and a remote server. This allows your internet traffic to be sent over that connection and stops your mobile-network provider snooping on it. It’s particularly useful when you’re using public Wi-Fi and you don’t know who owns or administers the router you’re connected to. Typically, you’d pay for this kind of encrypted connection, but NordVPN has just made its Meshnet service free (https://nordvpn.com/blog/why-is-meshnet-free/). It lets you you set up a connection to your home computer from anywhere in the world, so your web traffic is always sent via the router in your home, even if you’re using someone else’s Wi-Fi. Here we explain how to use this feature. Read our Set up your own free VPN server.
What you need: NordVPN. Time required: 30 minutes

STEP 1
Download NordVPN by clicking the Windows button at https://nordvpn.com/meshnet/. Once it’s installed, launch the program and follow the instructions to set it up, then click Create Nord Account 1. You will be switched to your browser. Provide your email address and a password. Because this is a security tool, use a unique password rather than recycling one from elsewhere, and avoid the temptation to use your NordVPN password again on another site or service. Once your account is set up, return to the NordVPN program.
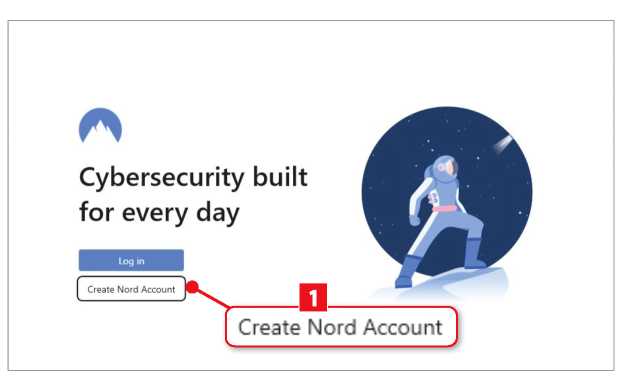
STEP 2
Click the Meshnet icon in sidebar 1, then click the slider beside Meshnet 2 to activate the service. A brief description of the service will appear; click the Continue button below this, continue on to the next screen, then click ‘Turn on Meshnet’. You now need to connect your other devices to your NordVPN account so they can access the internet through your computer. Because we’ll mainly be using this to browse the web using mobile devices on public Wi-Fi, we’ll set up our tablet next.
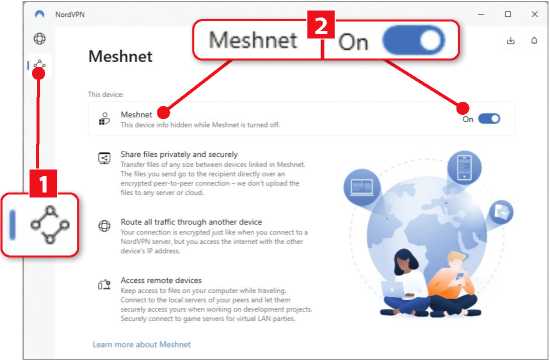
STEP 3
Download the NordVPN app for iPhone and iPad (https://apps.apple.com/gb/app/id905953485?mt=8) or Android (https://play.google.com/store/apps/details?id=com.nordvpn.android), and log in using the same account you just created on your PC. Next, tap the Meshnet icon on the toolbar at the bottom of the screen, followed by Turn On Meshnet 1. You’ll be notified that the service wants to set up a VPN connection that allows it to monitor network traffic. Tap OK 2. Your tablet or phone will connect to NordVPN and – via that – your computer.
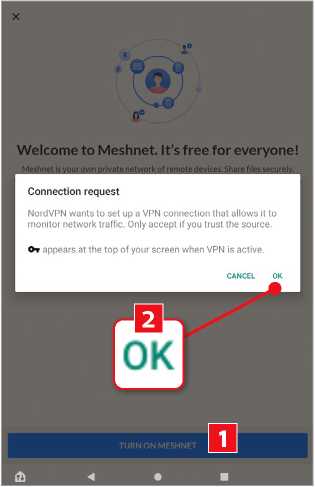
STEP 4
You can now redirect all the data sent from and arriving at your phone or tablet via your home computer. That way, if you connect to a compromised network in a cafe, say, whoever administers the network won’t be able to spy on your data. Tap ‘Route traffic’, then tap ‘Route all traffic’ below the name of the only device shown on the following screen 1. This device is your home PC, which you should double-check by making sure the same name appears in the Meshnet program that the computer is running. Tap ‘I understand’ when warned that you should only route traffic through the devices of people you trust.
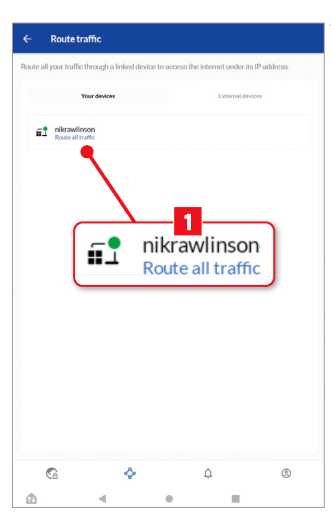
STEP 5
Switch back to your PC and look at the ‘Your devices’ section at the bottom of the Meshnet panel. You’ll see that where it was previously empty it now displays one device, which will be your phone or tablet. Click it and you can change its settings, including whether the device can send files directly to your computer 1.
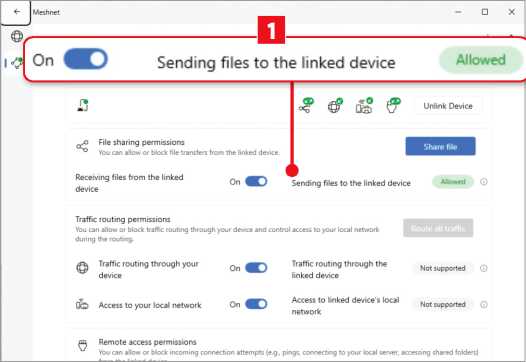
^To send a file from your tablet or phone to your PC over an encrypted connection, switch back to your mobile device. Tap ‘Share files’, then select the files you want to send. On the following screen, tap the name of your computer 1 (if you add more than two devices to your NordVPN account the other devices will also appear here). Tap ‘Send’ 2 followed by ‘Send to 1 device’. An alert will appear on your PC asking if you want to download the files. Tap ‘Review’, followed by Download. They’ll be saved in your Downloads folder.
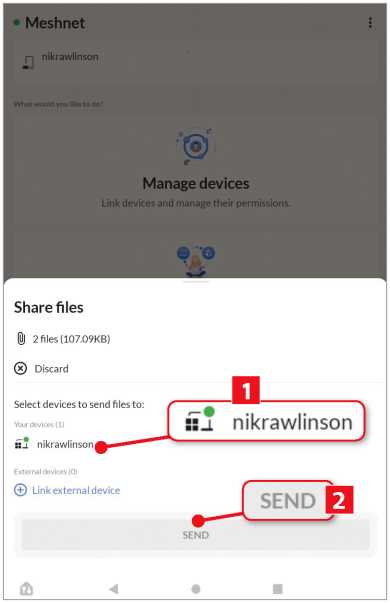
^If you ever want to deactivate the Meshnet connection and browse the web directly (for example, if the computer you set up Meshnet on has been switched off or loses its internet connection so can no longer manage the traffic from your tablet or smartphone), tap the three dots at the top of the Meshnet app on your mobile device, then ‘Turn off Meshnet’ 1, followed by Turn Off Anyway.