How do I stop trackers in Edge
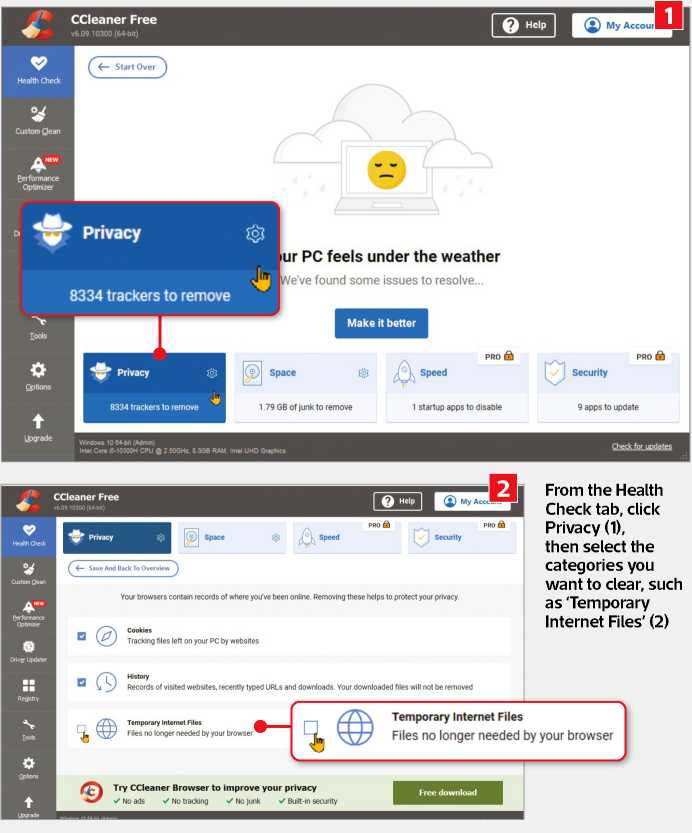
Q Every time I run CCleaner it shows a high number of trackers, which it removes. Where do these trackers come from? And how can I stop them? My PC runs Windows 11, and I use the Edge browser with the DuckDuckGo search engine. I also have both Malwarebytes and Adaware installed.
Mick Penn
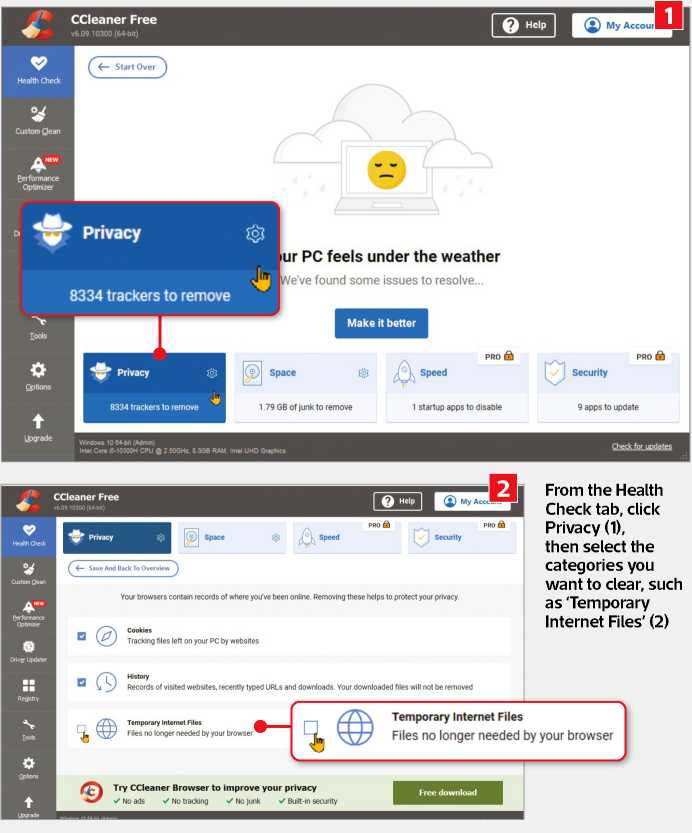
A CCleaner probably doesn’t help novices by using the term ‘trackers’ because it implies a specific thing. However, it’s actually a blanket term that covers multiple types of files and data, and levels of of risk that vary considerably.
Moreover, what CCleaner classifies as trackers are something that your PC will encounter or generate potentially hundreds or thousands of times a day. Specifically, we’re talking about cookies, left by websites you visit, entries in your web browser’s history and pretty much any temporary files created by your use of the internet.
None of these are individually or actively harmful but, collectively, advertisers could use them to create a picture of who you are and what you’ve been doing online – hence the idea that they constitute ‘trackers’.
Edge does have various cookieblocking methods, which will reduce the number of ‘riskier’ trackers. Click its menu button (three dots, top right) followed by Settings. Now, on the left, click ‘Cookies and site permissions’ and then, on the right, under ‘Cookies and data stored’, click ‘Manage and delete cookies and site data’. You could disable the lot, by flipping the ‘Allow sites to save and read cookie data (recommended) ’ switch to its Off position, but that would severely curtail your web experiences. Instead, click to flip the ‘Block third-party cookies’ switch to On, as that will disable the kinds of cookies associated with tracking behaviours.
As for your internet history, it is possible to apply a registry hack to stop this but that’s really overkill. Instead, we’d suggest simply telling Edge to clear your history each time it’s closed.
To do this, on the left, in Settings, click ‘Privacy, search, and services’, and then, on the right, under ‘Choose what to clear every time you close the browser’ click to flip the ‘Browsing history’ switch to its On position.
You can also use Edge’s InPrivate mode at any time to prevent something entering the history – either select ‘New
InPrivate window’ from Edge’s three-dot menu, or use the keyboard shortcut Control (Ctrl)+Shift+N.
Stopping a PC from creating temporary files is practically impossible. However, you can use CCleaner itself to clear these, if you wish – and also cookies and history, for that matter. From the Health Check tab, click Privacy (see screenshot 1) and then click to tick which categories you wish to clear 2.
Next, click the ‘Save And Back To Overview’ button, and then click ‘Make it better’.





