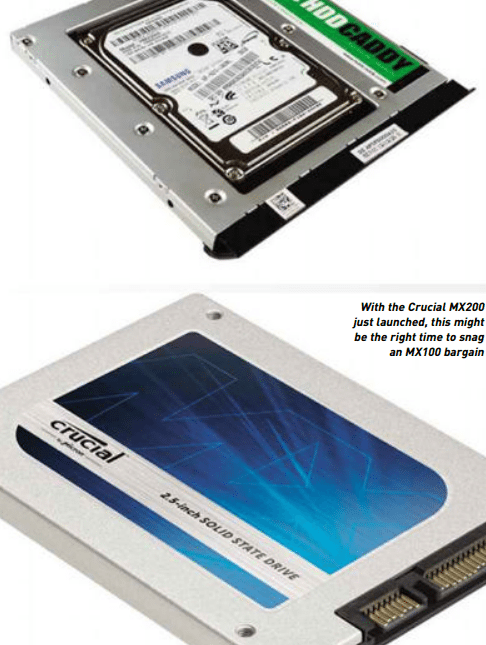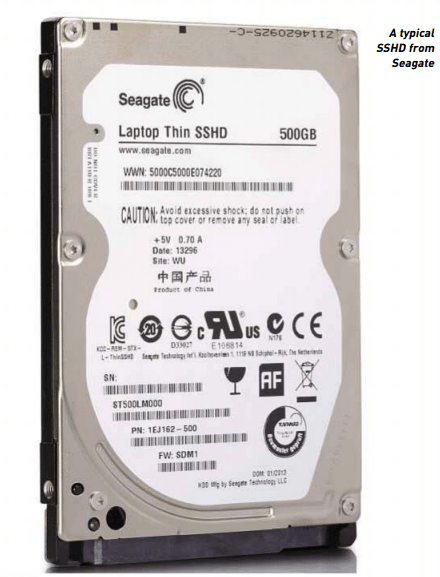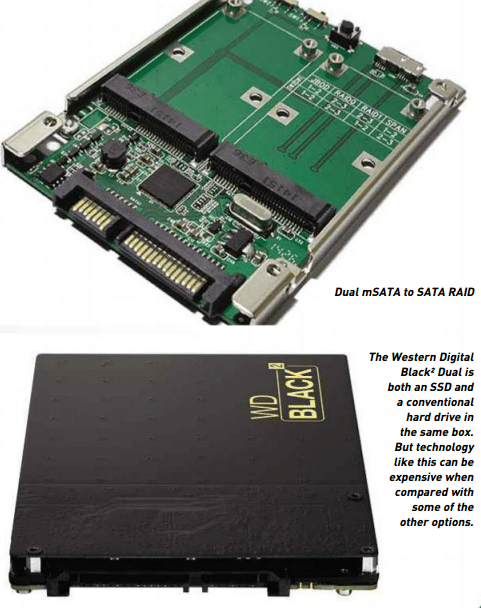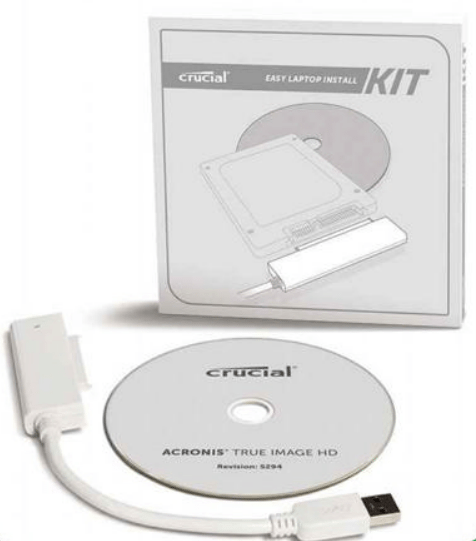Upgrading a laptop with an ssd
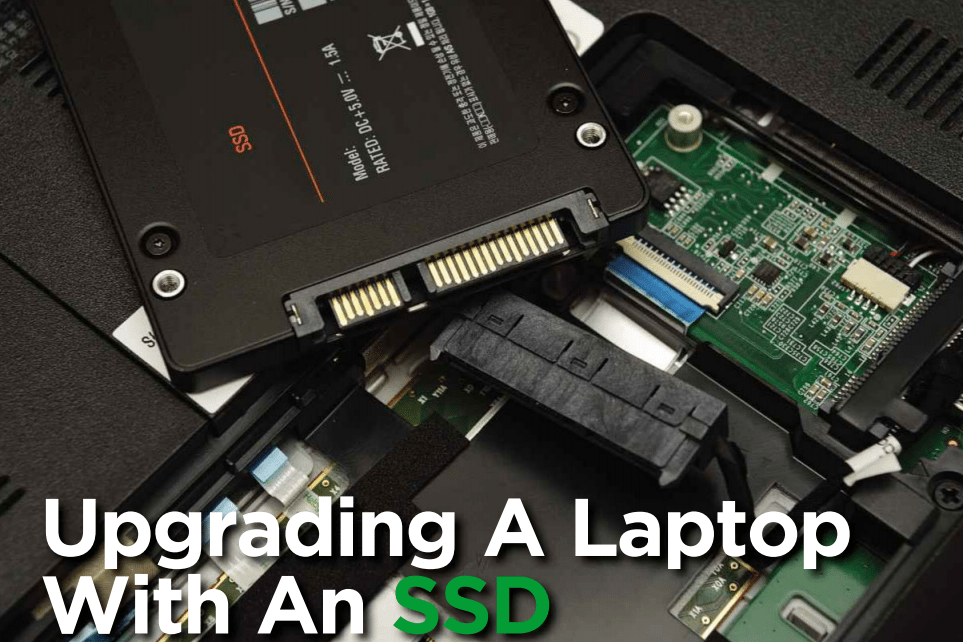
Mark Pickavance talks about some clever methods to add an SSD to a laptop that potentially wasn’t designed to take one.
Very often upgrades deliver only modest improvements in performance, where benchmarks are usually needed to appreciate the effect. One of the exceptions to this is SSD drives, as they outperform their mechanical drive counterparts often my 300% or more. As a result the system boots more quickly, apps launch almost instantaneously and, as an added bonus, they use less power, extending the battery life.
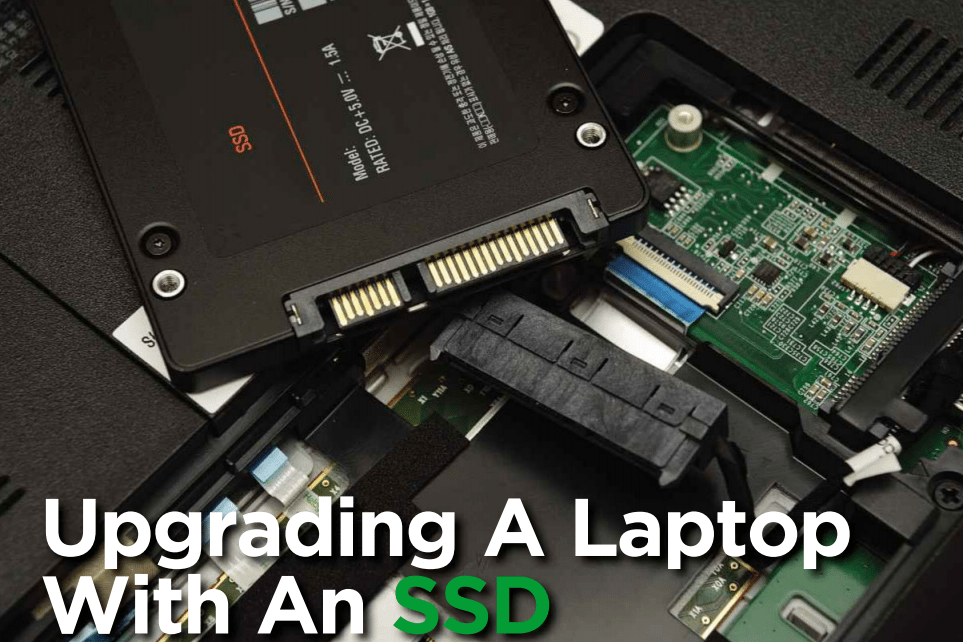
Table of Contents
If there is a downside to them, it’s the cost per GB that often leads people to go with smaller capacities to make them an affordable upgrade. In an ideal scenario what you really want is your operating system and apps on the SSD, and your data on a second much larger physical hard drive. That’s a great plan if your laptop supports multiple 2.5″ drives, but what can you do if it doesn’t?
As Baldrick might say, I have a cunning plan!
One Drive, Two Faces
There is one way that you can get two drives in a single slot, if you’re prepared to invest in the right device for the job. Western Digital makes a drive called the Black2 Dual, which on the outside has the physical specifications of a single 2.5″ (9.5mm thick) drive. But inside it mounts a thin 1TB hard drive and a 120GB SDD, both of which are accessible through the single SATA connection. The cost of this is about, and you effectively get the best of both worlds, without having to solve the problem of where to locate the SSD drive. Unfortunately, as magical as this sounds, it isn’t the perfect solution that it firsts seems, because to achieve this feat, a number of compromises have been made.
The first and most apparent is the size of the SSD, at just 120GB. That’s enough for an operating system and a few apps, but it could soon be a little snug for most well-used systems. If you can live with the size, you’ll also discover that this isn’t the quickest, reading at about 350MB/S and writing at 150MB/S. Some of the lack of punch may come down to the two drives sharing the bandwidth of one SATA connection, but that isn’t the whole story. The hard drive also isn’t very quick, when compared with 7200rpm units. Boot speeds will be improved with the Black2 Dual, but it won’t offer the same level of performance that an independently connected SSD and hard drive combination can deliver. Where it can find use is in those laptops that simply have no other options, like small notebooks where there isn’t even an optical drive to usurp – which neatly beings me to the second way to increase drive options, for laptops that include a removable optical drive.
DVD Slot Reuse
Many larger laptops have either an optical drive or the slot to mount one into. The size and shape of these drives was standardised, so that should the drive malfunction you could replace it. They’re generally 12.7mm high, and have a distinctive rectangular shape with one corner angled. They come in two types, PATA and SATA, and it’s the SATA one that you need if you’re going to reuse that slot for an SSD drive. Where laptop makers diverge in this design is in the tray cover, because that is made specifically to fit the profile of the machine.
Therefore if you do this you’ll need to remove that cover from the optical drive, if you want the replacement part to look like it’s part of the PC. These optical drive caddies are easy to come by and relatively inexpensive.
A cheap one can be had for less than off eBay, yet these probably aren’t the quality of product that I’d recommend. If you’d like something made by a reputable company, Icy Box makes the IB-AC642, which will set you back. But by far the best ones I believe are made by a company called HDDCaddy (hddcaddy.eu), and these cost somewhere. What’s nice about the HDDCaddy products is that they’re tailored for specific laptop designs and include clever fixes for things like shutdown problems and other idiosyncrasies.
Once you have one of these, it’s generally just a matter of installing the SSD drive with a maximum thickness of 9.5mm into the caddy and then inserting it into the PC. While the interface is very often hot-swappable, I’d generally turn the machine off to do that. Once the system runs it should identify the new drive, and you can start the procedure to transfer it over to the SSD using a migration tool like Acronis Truelmage or Paragon Migrate. There are, however, a few things you need to be aware of before doing this, especially if you intend to ultimately make the SSD bootable.
If the OS boots from the SSD on the caddy, you can’t then suddenly swap the DVD back in if you need to read or write some optical media. That might be a problem, the solution for which is to swap the SSD and the internal drive around so that you can remove the drive the system isn’t dependent on to run. That’s also a good idea for another reason, which is that very often the SATA standard on the DVD drive bay may be original SATA or SATA-2, and not SATA-3. If the standard is say SATA-2, you’ll find that the SSD tops out at about 350-375MB/S, even if you’ve bought one that is rated to 500MB/S or more. Some research as to what you might expect is in order, as it will guide you to decide where it is best to place the drive, internally or in the caddy. As most hard drives can’t exceed even the bandwidth of original SATA, the performance in the external caddie of a hard drive should be unaffected. There are also those machines where the BIOS is geared to boot off the internal drive and needs altering to change the boot target. That might seem simple, but whereas desktop PC owners are encouraged to explore their BIOS settings, on laptops it’s actively discouraged. How well this ends up working entirely depends on the laptop you’ve got, the caddie you buy and if you’re prepared to swap the internal drive over to get the very best performance.
Many larger laptops have either an optical drive or the slot to mount one into.
Hybrid Drives
So far I’ve presented the idea of either using a special SSD/HDD combined or subverting the optical drive slot, but these aren’t all the options available. One neat possibility is hybrid drives, which combine conventional disk technology with a little SSD fairy dust. Of these, the best know is the Seagate SSHD; a 1TB model will set you back around from a competitive retailer. This is the second generation of a design that started out life as the ‘Momentus XT’, and it fuses flash memory and spinning disks in an interesting way.
Along with the hard drive, Seagate built into its SSHD designs 8GB of MLC flash and 64MB of RAM, to lubricate the operations. It might seem a little odd, but in general it works very well, and I’m always amazed that these drives weren’t more popular than they were. What’s great about these drives from a user perspective is that there is no size adjustment needed, as the SSD part of the mechanism is invisible to the user. All they experience is the performance boost that the flash memory gives to the conventional drive, which is substantial.
For those interested in this type of solution, Toshiba also makes a range, and Seagate has 2TB and 4TB 3.5″ models specifically for desktop use. SSHD drives are a good choice if you have a notebook that doesn’t possess an optical drive slot and you don’t fancy the cost of the WD Black2 Dual. While you don’t get the blinding speed of a pure SSD, you do get a decent enhancement, the cost is very cheap and you aren’t required to reorganise your system to cope with two drives. They don’t offer the power advantages of an entirely solid-state solution, but they are substantially cheaper than buying a 1TB SSD.
mSATA Options
To make this article comprehensive, I’ve also decided to include some of the less conventional means, even if they’re not very practical. I’d firmly put mSATA drives in that category, because while you can do what I’m about to explain, there are substantial caveats to doing so. For those who haven’t encountered it, mSATA is a flavour of SATA where the drives are just 1.8 inches long, and they have a special onnector that isn’t pin compatible with ordinary SATA. Before M.2 arrived, it was the standard means to put SSDs in laptops, and many machines have an mSATA slot for this purpose. If your laptop has an unoccupied one then it’s a remarkably simple solution to buy an mSATA SSD and install it.
However, it can also be used in a less obvious way, through adapters that allow you to place two mSATA drives in the space taken up by a single 2.5″ disk.
These can be used in a number of ways, as they include electronics that allows the two mSATA drives to be seen by the system either independently (eSATA) or as one large drive. They can even be RAIDed for greater performance or reliability. But there is another possibility, because you can buy a conventional mSATA hard drive and combine it with an mSATA SSD to get two drives in the space that one normally takes.
The way I’ve described this, it sounds tempting, but there are numerous reasons why I probably wouldn’t go down this path. Your first hurdle is actually finding an mSATA hard drive, because only a few companies made them, and most stopped production some time
SDDs are getting cheaper and as they do so the capacities that are affordable are getting bigger.
ago. The historical nature of these devices also made them relatively small, and the biggest I could locate was the 160GB Toshiba MK1633GSG. At about £ for one of those, they’re also more expensive than an SSD per GB, ironically. If you can ignore those hints, you’ll also run into the problem I discussed earlier where the two drives share the bandwidth of one SATA connection, undermining the SSDs speed.
When you factor in the cost of the adapter and the lack of usable space on the hard drive, it’s all pretty ridiculous. The only real use for an adapter like this is if you have a couple of mSATA SSDs spare and you’d like to weld them into a single bigger drive that can go inside a laptop with only a 2.5″ drive slot. This is a perfect example of why being able to do something doesn’t always make it a good idea.
Final Thoughts
The more I’ve dwelt on this subject, the more I’ve come to conclude that this is a problem that is in the process of going away. Why? Because SDDs are getting cheaper and as they do so the capacities that are affordable are getting bigger. If you look at the latest Samsung and Crucial drives, they’ve mostly dispensed with SSDs of less than 250GB, and they have 1TB options. Unless you like to carry your entire Blu-ray collection around with you or some other monstrous file collection, then 1TB is sufficient for most people, and I run an Ultrabook with 250GB of space on it without feeling excessively pinched.
And with most systems now coming with USB 3.0, resorting to an external drive doesn’t have the performance penalty that USB 2.0 came with. Talking from experience,if you have a 500GB hard drive and you can afford a 250GB SSD, then it isn’t impossible to clean things up to the point where you can transfer to the SSD. And the added bonus of doing a swap is that you get to keep the hard drive in a workable state, which you can pull out and reinstall should the worst happen. If you do insist on upgrading to a dual drive system, combining an SSD and conventional drive, then I’d recommend repurposing the optical drive bay if possible, but with the proviso that you put the hard drive in there and the SSD in the slot it previously occupied.
If you don’t do that, you may find that you have an SSD system that is not really much quicker than it previously was with a hard drive. But before you do anything, I’d work out what adding the cost of the optical bay converter to your SSD budget does to the size of the SSD you can afford. Another consideration should be to look at previous solid-state generation designs, because older SSDs can still be blindingly fast. Crucial just launched a new MX200 series, but you can also still find MX 100, M500 and M550 models around that are now much cheaper. Equally, Samsung now has the 850 Series, but the 840 (and 830) are still amazing performers. Because of the older designs still in the channel, probably the best time to buy an SSD is when new products are launched. And as both Samsung and Crucial have just done that, the optimal timing is now.
How Do I Transfer My System?
The big question that troubles most laptop owners is how they get their system off their hard drive and onto an SSD, when they can’t install the two simultaneously. One method is to remove the internal hard drive and then use a desktop system to clone it to the SSD away from the laptop. However, not everyone has a desktop PC handy or feels technically happy with wiring up drives and installing software to complete this process.
For them. I’d recommend they check out something like the Crucial SSD Install Kit (code CTSSDINSTALLAC), which is designed to smooth the transfer for both laptop and desktop upgraders. For the cost you get a tray that allows a 2.5″ drive to fit in one made for a 3.5″ desktop disk, two cables and a CD containing Acronis True Image HD data transfer software.
The critical part for laptop owners is the USB-to-SATA cable that allows you to attach an SSD externally, so you can move the contents of the internal hard drive to it. This might take some considerable time over USB 2.0, but once complete you should be able to simply swap the drives over and boot the system back up. You can also retain the kit, for when you decide to get a bigger SSD in the future.
See also: