Microsoft Windows 10 Home Review
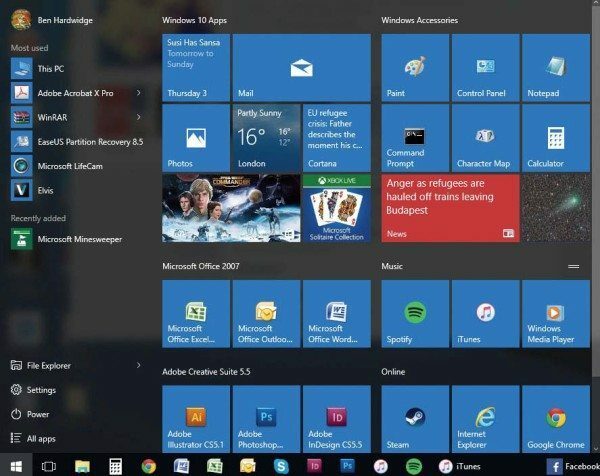
We haven’t enjoyed your behaviour, Windows. You’ve spoiled what could have been quite a lovely past few years for desktop PC users. Now go home and think about what you’ve done, and don’t come back until you’ve learned your lesson!
Admittedly, there were some contrarians who liked Windows 8 on the desktop, but they’re the same sort of masochists who pop up in online comment sections saying that Prometheus is the best Alien film, or that Metallica’s St Anger isn’t really that bad. Whether a few people liked Windows 8 or not, though, it was generally a disaster for desktop users, with many PC makers still having to offer Windows 7 as an option when ordering. But now Windows 10 is now finally out, and Microsoft promises that it’s learned its lesson.
Let’s start with the obvious change, which is the return of the Start menu. It may not seem like much, but this simple change is a welcome white flag of surrender to many desktop users. The Start button itself came back with Windows 8.1, but it still took you to the big Metro Start screen. This time, though, a proper Start menu pops up.
It’s not quite the same as the Windows 7 menu, though, and there’s still an obvious influence from Windows 8. On the left is a list of your most frequently used apps, along with software you’ve recently installed. Then, at the bottom of this section you’ll find the Power options, access to File Explorer (Windows’ new file management system), an option to go to Settings and a handy All Apps option, which takes you through all the software installed on your PC, arranged in alphabetical order.
Meanwhile, on the right is a collection of live tiles, which you can customise, removing software you don’t use and adding your favourite apps. Want old Windows favourites such as Character Map, Paint and Notepad in easy reach? No problem, just drag them from the All Apps section to the right side of the Start menu. Specific live Windows apps, such as the included Weather, Mail and Calendar apps, will display live information, while normal software will just be displayed in icon format. You can also expand the Start menu like a normal window, making it as big as you like.
There’s even a nod towards the people who did like the Windows 8 Start screen, as you have the option to make the Start menu full-screen if you want it, but it’s disabled by default. Good.
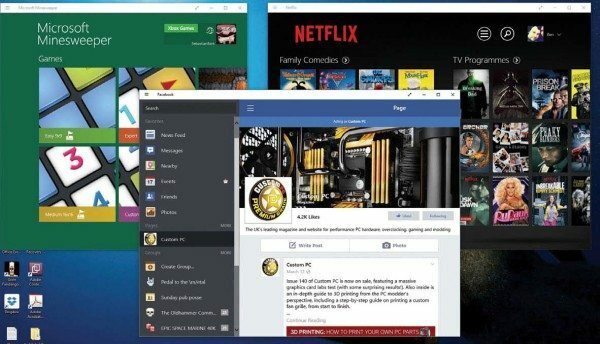
Likewise, you can still buy and install apps from the Windows App store, as with Windows 8, but this time they don’t take up the full screen, and can easily be resized and put where you want on the desktop.
For the most part, these apps are geared towards mobile touch-screen devices, rather than the desktop. You’re better off running Facebook in a browser than running the Facebook app, for example, as the latter is much more restrictive.
Also of note are the new Mail and Calendar apps, which will be universal across all Windows 10 devices, including the Xbox One and Windows phones. On the downside, they require you to sign up with a Microsoft account to use them (if you don’t have one already), and Windows nags you to do so. If you have an account, though, the apps are great – they’re simple to use, and you can easily add multiple accounts. You can incorporate a Google Calendar into the Calendar app, for example, and add Gmail, Hotmail and Yahoo email accounts to the Mail app, all at the same time, along with standard POP3 and IMAP mail. The apps are big, friendly-looking, easy to understand and do the useful jobs you’d expect from smartphone mail and calendar apps.
Of course, the other big feature Microsoft is touting is Cortana, Windows’ answer to Siri. Cortana is actually a very clever system, although you’ll need to let Windows access your location information for it to work. The advertising for it pushes the voice recognition feature hard (and it works surprisingly well), but you can easily just type into it if you don’t fancy talking to your PC.
Cortana is basically an organiser and search utility, and it can be very handy. You can tell it to remember meetings for appointments, start writing an email, take a note, work out sums and look up news for you. It’s also a handy search tool for Windows – ask it to find files and it will do it. You can, of course, just disable it if you like. It’s not an essential; it just provides an easy way to organise your life.
Meanwhile, all the standard Windows games are now bundled into the Xbox Live game store rather than being standard parts of Windows. You can still easily play Solitaire (Klondike) from here, but you have to install Minesweeper from the app store, and then download all 191.8MB (really) of it. The idea is that, like the apps, the games will run across all Windows 10 devices, including smartphones and the Xbox One, and you can even purchase in-game content, but it all feels a little clunky.
A couple of other tweaks have been made to the desktop since Windows 7. One such tweak is an expansion to the Snap feature, which previously just enabled you to effectively maximise two programs side by side on the desktop, but you can now snap apps into the four corners of the desktop too.
Also, if you snap one program into place and then leave it, you’ll notice another new desktop feature popping up on the other side of it, which is the new multi-tasking interface. It shows a screenshot of every program you have open and, rather than forcing you to clunkily scroll through them one at a time, like the previous Alt-Tab or Windows-Tab systems, it shows all of them laid out at once, so you just need to click on the one you want. You can also access this feature in fullscreen mode by clicking the icon next to the Start button, or simply pressing Windows-Tab.
As with Windows 8, you no longer have the fancy Aero transparency effects everywhere, with Microsoft instead pushing towards a flat user interface. You do get a transparency effect on the Start menu, though, and the dark grey here; the taskbar looks good too. Like Windows 8, the interface also feels snappy and responsive, and it boots quickly too, much more quickly than Windows 7, especially if you’re using an SSD. The transition animations when you minimise and maximise windows from the Taskbar are smooth as well, and look natural without being distracting.
One more really handy feature is virtual desktops. Hit Windows-Tab, and click on New Desktop in the bottom right-hand corner and you can create a whole new desktop, with whatever software you want open at the same time. You only need to hit Windows-Tab again, and you can then flick back to another virtual desktop.
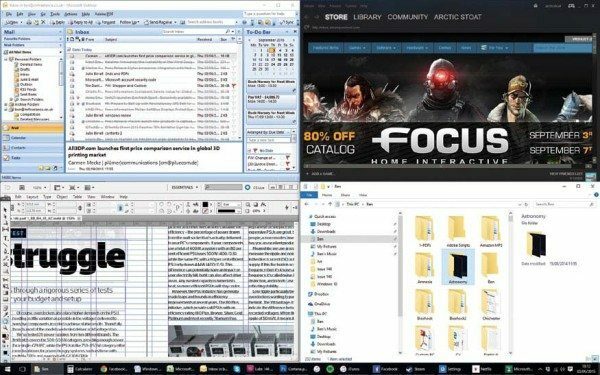
One worry when you’re upgrading your operating system, of course, is whether your old software and hardware will work. With such a variety of different PC hardware and software available, compatibility will be a mixed bag, but we found Windows 10 very accommodating.
Not every installation went smoothly, but there was nearly always a workaround. One feature that helps is the Windows 7 compatibility mode, which comes up in the troubleshooting wizard. We couldn’t get the installer for Adobe Creative Suite 5.5 to behave in Windows 10, for example, as it threw up several errors and then stopped installing. However, it worked fine in Windows 7 compatibility mode.
Likewise, Windows 10 wouldn’t automatically pick up the drivers for a Microsoft webcam that was several years old by itself, but running the installer for the webcam in Windows 7 compatibility mode got it running in no time. It’s also easy to add printers to Windows 10 – you hit Add Printer in the Devices section of Settings, and it will search for your printer and install it. We were amazed to see this feature work fine on our eight-year-old Samsung laser printer, without requiring any extra software.
In other respects, though, the Settings section isn’t great, often oversimplifying matters for the sake of being touchfriendly, and directing you to advanced sections for activities that won’t be considered advanced to many people, such as changing your display resolution. Thankfully, the classic Control Panel is still available as an option (under Windows System in the All Apps section), so we just anchored it to the Start menu for when we needed it.
Microsoft is making a big deal about gaming with Windows 10, which is no surprise when it’s going to be a part of the Xbox One ecosystem as well as the PC.
As a result, there’s a feature for anyone who owns an Xbox One and a PC, enabling you to stream Xbox One games straight to your PC, which could possibly be handy if your other half or housemate is watching something unbearable on the lounge TV, enabling you to still play on your Xbox in another room.
The big news for PC gamers, though, is DirectX 12. We’ve yet to see any DirectX 12 games, but Microsoft is making big promises about the new API getting ‘closer to the metal’ and cutting out some of Windows’ overheads. Considering the enormous amount of CPU and GPU processing power that PCs offer over consoles, we could potentially see some significant performance boosts to PC games.
Finally, one other gaming feature that’s been added is a way to record a video of your gameplay – you hit Windows-Alt-R when you’re in-game and Windows will create a standard video file of your action for easy sharing.
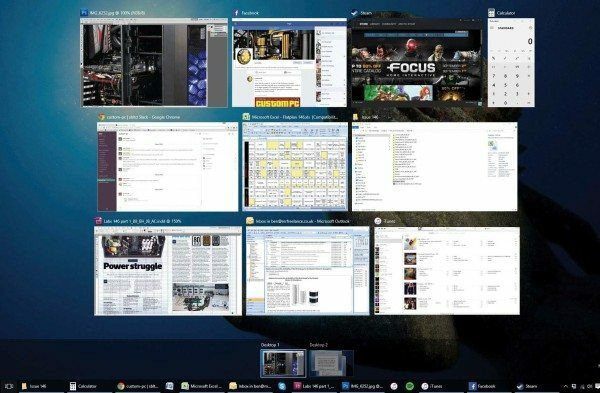
One area where Windows 7 notably failed was in scaling at high resolutions on smaller screens. Run Windows 7 on a 4k monitor and it becomes unusable, with text and icons being unusably small. Microsoft fixed this situation to a degree with Windows 8.1, but Windows 10 picks up the idea and runs with it. Firstly, you now have greater scaling options, with Windows now being able to scale your desktop by 200 per cent with a simple slider in the Display section of Settings, and even going up to 500 per cent if you go to the advanced settings in Control Panel. The Display settings slider went up to 400 per cent in some of the beta versions of Windows 10, though, and we hope this feature returns again soon.
Microsoft has also done a better job of sharpening text this time, so it doesn’t look blurry, and has produced icons that scale properly for its own software too. What’s more, you can set different scaling options for multiple monitors – great if you have two 27in monitors, but one is 1080p and one is 4K.
Most Windows software looks fine at 4K in Windows 10 now, and even some third-party apps such as Google’s Chrome browser look fine too. There are some exceptions though. For example, Apple’s iTunes software looks awful when scaled up, with blurry text and overly pixellated thumbnails of album art.
Before you upgrade to Windows 10, you’ll need to figure out how best to do it. The good news is that users of Windows 7 and 8 get a free upgrade for the first year of Windows 10’s lifespan, but you can’t do a clean install of Windows 10 – you have to install it over the top of your current OS. We recommend doing a clean install of Windows 7 or 8 first, just to clear out any potentially problematic clutter.
Before upgrading, you also need to note that Windows 10 will give you the equivalent version of your old OS. If you start with Windows 7 Home Premium, for example, you’ll only be able to upgrade to Windows 10 Home, not Pro. For most consumers, Windows 10 Home will be fine, and like Windows 8, it supports up to 128GB of RAM – a big boost over the 16GB supported by Windows 7 Home Premium.
The same goes for 32-bit and 64-bit Windows – if you want to upgrade to Windows 10 for free 64-bit, your version of Windows 7 or 8 also needs to be 64-bit. The other option is to pay for Windows 10 upfront, and you can now buy a retail version on a USB thumb drive for £88 inc VAT, saving you the hassle of faffing around with slow optical media.
Windows 10 is a very welcome upgrade, tweaking the interface in ways that are genuinely useful, rather than counter-intuitive, and giving users of Windows 7 Home Premium a free way to access more than 16GB of RAM. Its support for high-dpi displays is also improved over previous versions of Windows, even if it still isn’t perfect, while the new Start menu banishes the horror of Windows 8’s Start screen. Meanwhile, DirectX 12 promises improved gaming performance.
The end result may not be a huge leap from Windows 7, but Microsoft has clearly learned its lessons from Windows 8, and it’s great to see Microsoft producing an OS that’s appropriate for use on a desktop. It’s a shame to see features such as Media Center disappearing, and there’s also been a lot of fuss in the media about the privacy issues surrounding Wi-Fi Sense, but you can always disable and tweak Wi-Fi Sense, and disable Windows’ access to your location too.
If you’re using Windows 7 or 8, then we recommend getting your free upgrade to Windows 10. It feels good to be able to give Windows a thumbs up again. Welcome back, Microsoft. BEN HARDWIDGE

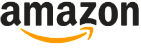

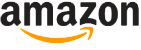







Coming from windows 7. So does Adobe CS5.5 Design Premium Work on windows 10 using Windows 7 compatibility mode within windows 10? Where do I find windows 7 compatibility mode?
Where do I locate the correct windows 7 or 10 drivers update, without having to pay for them?