Snappy Driver Installer Review: Locate and update hard-to-find drivers
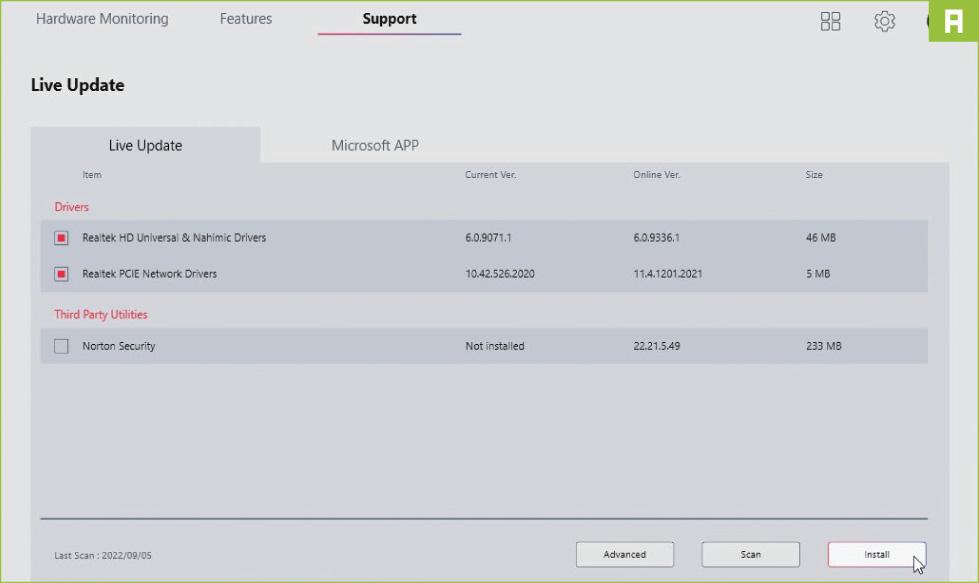
THERE ARE TWO PRINCIPAL REASONS to update your drivers: performance and stability. If you’ve made do with the drivers installed by Windows, then stability is already given—these have undergone rigorous tests in the Windows Hardware Quality Labs to earn WHQL certification, signed by Microsoft itself. However, if you’re looking for better performance or new features, WHQL-certified drivers aren’t always the best option. But where do you track down these newer drivers, and what can you do if you’ve just installed some new hardware only to discover the supplied drivers don’t work or—worse still—don’t exist at all?
NICK PEERS
You will need this
Snappy Driver Installer (free and open source, www.glenn.delahoy.com/snappy-driver-installer-origin/).
That’s where this tutorial comes in. We’ll reveal how to update WHQL-certified drivers and where to find newer ones from your manufacturer, then we’ll focus on two tools designed to simplify the process. These driver updaters scan your hardware, identify unknown devices, and locate the newest drivers. Even if you source your drivers directly from your manufacturer, you may not have the latest available ones—driver updaters ensure your PC stays at the cutting edge of driver technology and performance. Here’s how it works.
UPDATE THROUGH WINDOWS
The vast majority of your drivers were likely installed with Windows itself, which means they’re not only WHQL-certified by Microsoft, but also distributed through Windows Update. If you’re looking to check for driver updates for a specific piece of hardware, do so through Device Manager (press Win + R, type devmgmt.msc and hit Enter). Double-click your hardware’s entry, switch to the Driver tab, and click ‘Update Driver’ followed by ‘Search automatically for drivers’ and finally ‘Search for updated drivers on Windows Update’.
>> Alternatively, check all installed WHQL-certified drivers for updates at once: navigate to ‘System > Windows Update’ and click ‘Check for updates’ to see if any appear. You can review previous driver updates too—select ‘Update history’ and scroll down to the ‘Driver Updates’ section.
SWITCH TO MANUFACTURER DRIVERS
WHQL-certified drivers prioritize stability over performance, which is fine for your webcam when video conferencing, but not if you’re looking to push your graphics card or chip to the limit. Even when WHQL-certified drivers are updated, they’re often behind the curve compared to those available from your manufacturer. If you’ve bought a desktop or laptop, visit the PC manufacturer’s website to see what drivers are available; if you’re a self-builder, the mobo manufacturer’s website should contain the core drivers you need.
>> Some manufacturers helpfully provide an all-in-one software tool that can be set to run in the background, alerting you when newer drivers have been released across your key components [Image A]. This automatic update check is also built into the software installed with NVIDIA and AMD graphics cards.
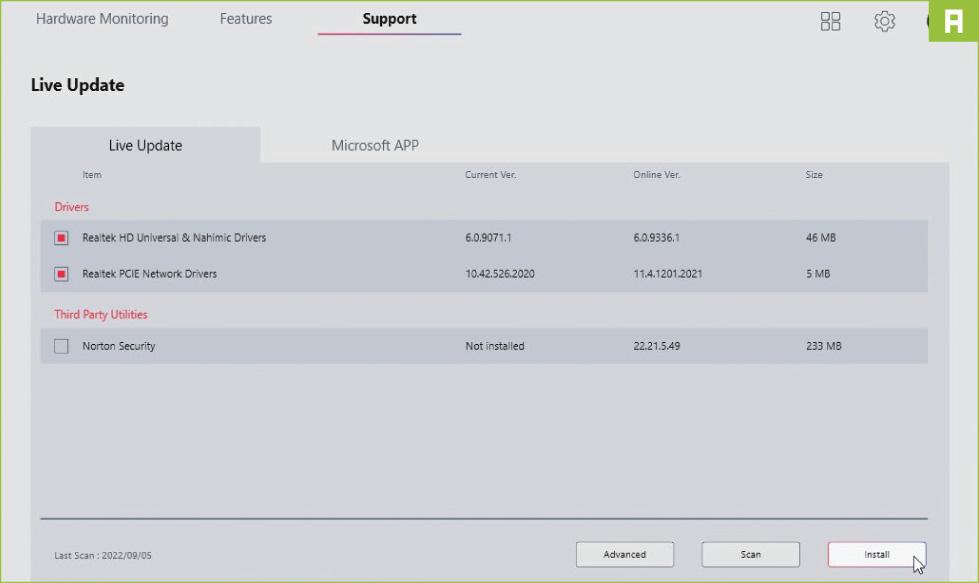
GET THIRD-PARTY HELP
Sometimes you can’t track down drivers—maybe the hardware is discontinued, the manufacturer has gone out of business, or it’s a cheap unbranded device. The box reveals tools to help you identify specific devices to track down potential drivers or other technical support, but there may be a simpler fix for both this and your desire to keep your drivers updated.
>> The solution is a driver updater tool. There are many available, but only Snappy Driver Installer is opensource, completely free (so no ads), and portable. Go to https://www.glenn.delahoy.com/snappy-driver-installer-origin/ and click the ‘Snappy Driver Installer Origin Version’ link to download the tool as a zip file. Extract it to your portable apps folder, then double-click SDIO_ x64_R747.exe to run the program.
>> If the SmartScreen filter appears, click ‘More info’, verify the publisher and click ‘Run anyway’ [Image B]. Some antivirus tools may mistake the program as a virus—simply add an exclusion for the program file.
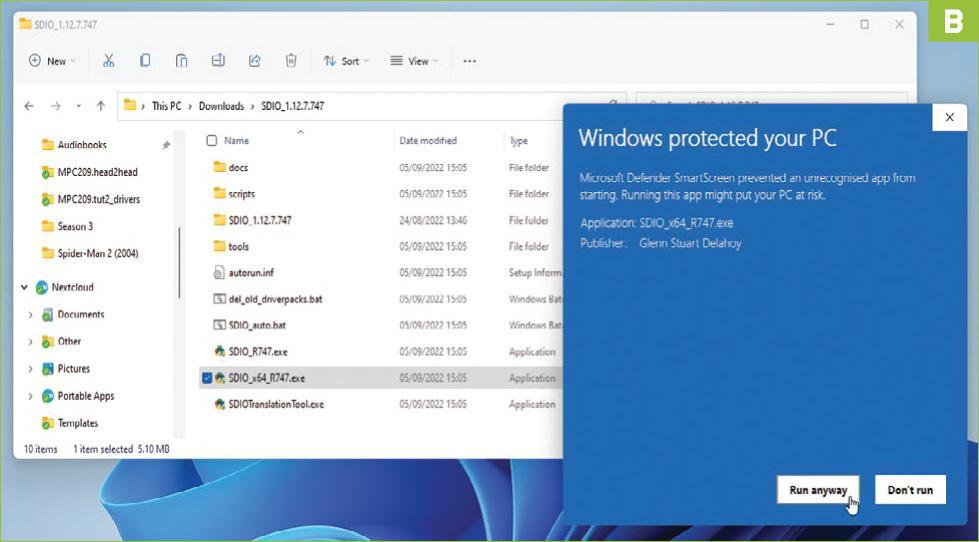
FIRST RUN
Click Accept followed by ‘Allow access’ from Windows Defender Firewall if prompted. The welcome screen will ask if you want to download all driver packs, network drivers only, or just the indexes. The latter is the best option, so click ‘Download Indexes Only’. On the main screen, a bar at the top will inform you of the index’s download progress. Once complete, you’ll be told updates are available for the 57 driver packs. Under this, you’ll see if any driver updates have been detected.
> You may get lucky and see some recommended updates listed. Check those you wish to install, then click the ‘Install’ link on the left to download and install the drivers in question.
ACCESS EXPERT MODE
If no drivers are found, tick the ‘Expert mode’ box on the left. A host of new options will appear under ‘Found in driver packs’. Check both ‘Newer’ and ‘Worse match’ to see a list of drivers appear that closely match your hardware, but aren’t considered a better match than the one you have installed. The reason will be listed to the right of the driver, but for more details, roll your mouse over the driver and let it hover for a few seconds. A pop-up window will appear providing you with more detailed information—compare the information in the ‘Installed driver’ and ‘Available driver’ panes [Image C].
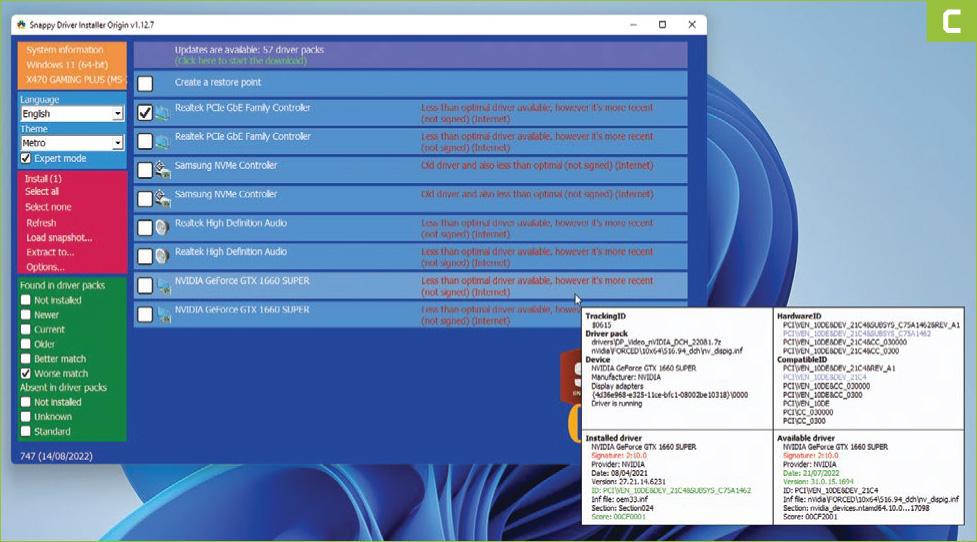
>> If you plan to install the driver, be sure to tick ‘Create a restore point’ first. We also strongly recommend you install these drivers one at a time, to see how your system reacts. But before going down that route, read on…
Which free driver updater won’t nag me?
I’ve used the free version of IObit Driver Booster for some time, but lately, it’s started nagging me to upgrade – and often refuses to update drivers unless I do. In short, this program has become almost useless. Are there any other free driver updaters I could use? And are they really free? I’ve tried Driver Genius (www.driver-soft.com), but it has similar limitations to Driver Booster, and just as many nags.
Rod Theobald
DTry Snappy Driver Installer Origin (SDIO), which you can download by clicking the ‘Snappy Driver Installer Origin Version 1.12.22’. When it’s downloaded, open the file and save its contents somewhere that’s easy to find. As there’s no installer, you could just leave them in the subfolder, inside your Downloads folder, to which Windows automatically unpacks the download.
Launch the ‘SIDO_x64X_R762’ file, and when it asks what you want to download, click Download Indexes Only. This retrieves a list of the latest available drivers, which it can use to check whether your drivers need updating. When it’s finished downloading, it will scan your system and identify which drivers are outdated. These are shown in the blue rows ([1] in our screenshot). Tick the ones you want, then click Install [2].
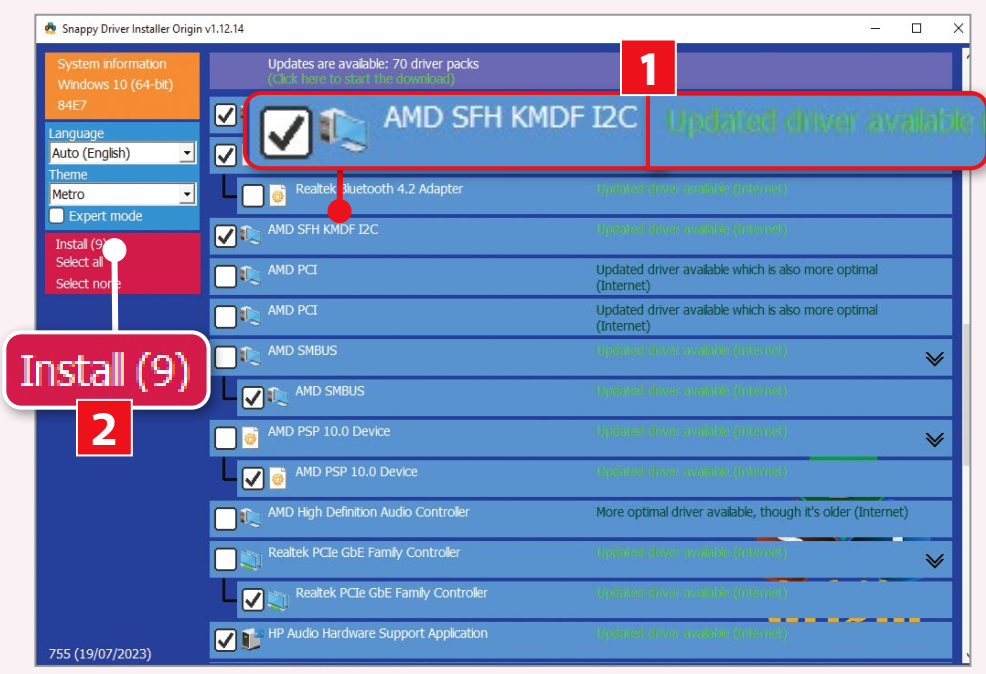
If SDIO shows any red rows, it means some devices need drivers that aren’t included in its index. You’ll need to search for them on the manufacturer’s website or run Windows Update to see whether anything is available for download.





