How I use VirtualBox
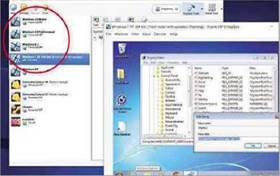
VirtualBox lets you try unfamiliar software safely, which is great when your job requires you to put new programs to the test every day. Will Stapley explains how it keeps him (and his PC) sane and secure
Given half the chance, I’d fill my house with computers – laptops, desktop PCs and tablets everywhere. However, I don’t live alone, and while my kids would probably be up for it, I doubt my wife would be as keen. In fact, I’d put my (cluttered) house on it.
But in my line of work, I need lots of tech. Before any advice makes it into TNR, we always test-drive it on our own computers first. This means experimenting with registry hacks, running dubious software and tweaking countless system settings. I do all this on a test computer, to make sure junk stays off my work computer. But it’s not a physical test computer. Instead, I rely on VirtualBox (www.virtualbox.org).
This incredibly useful program lets me create as many virtual PCs as I like. These are essentially software-based computers that run from a window

Make your virtual PCs run faster by giving them more memory on my PC’s desktop.
They run each virtual PC independently, so I need to install an operating system on one before I can use it. I have plenty of installation discs for earlier versions of Windows, but Microsoft also lets me download and install Windows 10 for free – get the ISO file from www.snipca.com/28882.
My virtual installations of Windows 10 nag me to activate it, but I don’t and they remain fully functional.
VirtualBox is as complex or simple as you need it to be. First timers can happily keep hitting the Next button when setting up a new virtual PC, letting VirtualBox choose the best settings.
Then you have to ‘virtually’ load an operating system’s ISO file into the ‘virtual’ DVD drive, which can be confusing at first, but simple when you get the hang of it. Then it’s a case of switching the virtual PC on and going through the installation. Once that’s done, you’ve got a PC inside your PC, where you can try things to your heart’s delight.
In the left-hand menu in our screenshot above – in which I’m
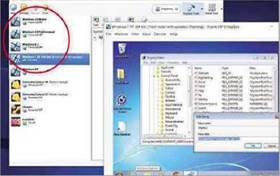
With VirtualBox, it’s easy to test registry tweaks in older operating systems
tweaking the registry – you’ll see the virtual versions of the various Windows operating systems I use: 10 (Home and Professional), 8.1, 7, and XP.
I tend to be more generous than the default settings when setting up new virtual PCs. By default, VirtualBox gave my Windows 7 machine 2GB of RAM. I’ve upped this to 3GB (see screenshot left), which makes it noticeably faster.
I also use VirtualBox to create snapshots of my virtual PCs – similar to creating an image of a hard drive, but much easier. For example, after testing software on a fresh install of Windows 7, which can often mess up the operating system, I reload the snapshot and everything is back to how it was.
If you’ve never tried it, I urge you to give it a go. Ignore any complex or confusing settings – just stick with the defaults and delight in creating virtual PCs for free. I can’t envisage a day when I’ll tire of using it, even if I do finally get the garage converted into a tech den so I can have all my actual computers up and running.
WHAT I’D LIKE TO SEE IN VIRTUALBOX
VirtualBox in its natural state doesn’t support virtual phones (which let you run your phone apps on your PC). To do this you have to install the Genymotion add-on (www.genymotion.com). I have created two virtual Android phones (the Samsung Galaxy S7 and S8). Having everything integrated within VirtualBox would be a much neater solution, but because it’s not been developed with Android in mind, this is unlikely to happen anytime soon.





