De-clutter your PC with CCleaner
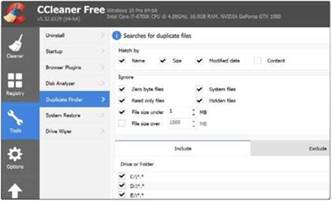
Your guide Alex Blake says…
“Over time your PC will accumulate all sorts of cruft that will slow it down. Unclog your computer and get it running smoothly again with our handy guide!”
At a glance
Skill level…
Anyone can do it ► Straightforward
Suitable for… Windows 10, Windows 8.1, Windows 7
You’ll be amazed by how much rubbish there is bunging up your computer under the surface. Thankfully, there’s a free program that can sweep away the cobwebs, get your PC back up to speed, and restore order to the universe (maybe not that last bit).
That program is CCleaner – with a few simple clicks you can clear out gigabytes of unwanted and unnecessary data that could be slowing your computer to a crawl.
You should be careful, though. Don’t run CCleaner’s Drive Wiper and Wipe Free Space features if Windows is installed on an SSD. Similarly, the usual warnings apply to the program’s Registry cleaner – only do that if you know what you’re doing, and back up the Registry beforehand in case anything goes wrong.
That said, CCleaner is a quick, user-friendly way to free up space on your drives. Let’s get started…
ALEX’S BEST TIP!
Another option? is a free program, that shows you, what files are taking up the most space your PC.
Step-by-step | Clean the cruft from your PC
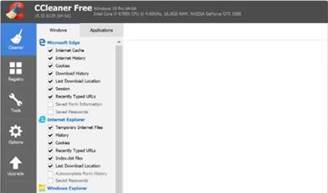
1 Clean up unwanted files
Tell CCleaner what to clean by selecting items on the Windows and Applications tabs. Check this carefully so you don’t accidentally remove all your saved passwords, for example. Then click Run Cleaner. CCleaner will clear out your web caches, temporary files and more, based on what you selected. Run for the first time, it can clear gigabytes of unneeded data.
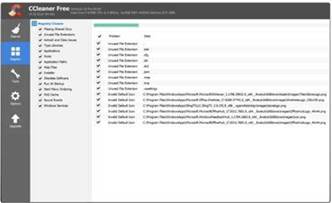
2 Spruce up the Registry
To clean up broken or missing Registry items, first click the Registry button, then ‘Scan for Issues’ (CCleaner’s developers recommend leaving all settings checked). Once the scan is done, click ‘Fix selected Issues…’, then click Yes to back up your Registry (that’s a must). You can then go through each issue and fix them individually, or tell CCleaner to fix them all at once.
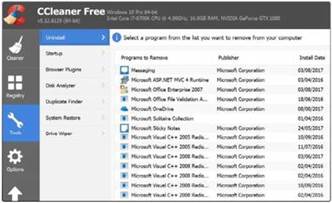
3 Quickly uninstall programs
You can uninstall programs from Windows’ Settings menu, but CCleaner’s version (Tools > Uninstall) is better. It’s cleaner, shows more info, and each column can be sorted, enabling you to quickly find old programs you no longer need. Once you’ve found one you no longer want, simply click Uninstall. You can also rename programs, exclude them from the list, and export the list.
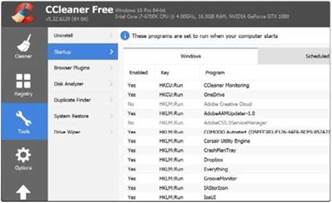
4 Choose startup permissions
A lot of programs set themselves to launch whenever you log in, meaning Windows can take a long time to load. To fix this, click Tools > Startup and find the program you want to stop loading on startup. Next, right-click it and click either Disable or Delete. Disabling means you can re-enable the program if you change your mind; it removes it from the startup list completely.
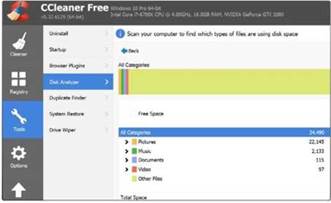
5 Run the Disk Analyzer
CCleaner can help identify space hogs. Click Tools > Disk Analyzer, select which file types to include and which drive to scan, then click Analyze. CCleaner will display the files on that drive, sorted into categories and the percentage of space they’re using. Sort the files by size, click the checkbox by any you want rid of, right-click, then click Delete Selected Files to clear them.
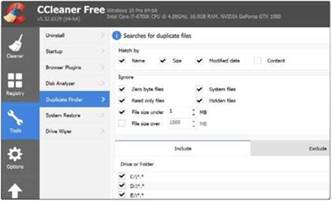
6 Hunt down duplicate files
Use your PC for a while and you’ll soon pack it with duplicate files. To remove them, click Tools > Duplicate Finder. Choose your search parameters and drives to search on, then click Search. CCleaner finds files that match not only by name, but by date, file size and even content, to ensure they’re not just similarly named. Don’t do this on your system drive, just to be safe.
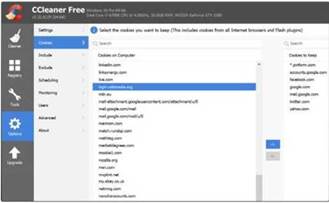
7 Manage your cookies
Cookies are small files that ensure you stay logged in to the websites you visit, among other things. CCleaner has a function to clear them out, but you might want to keep some for your favourite sites. Click Options > Cookies, browse the list of cookies, then move any you want CCleaner to keep to the right-hand column. CCleaner will pass over them when deleting cookies.
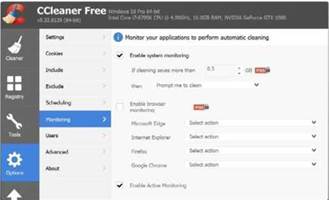
8 Run CCleaner on auto-pilot
CCleaner can monitor your PC and prompt you when it might be a good time to clean up. To enable this, click Options > Monitoring. The free version is limited to prompting you when you can clear up to 0.5GB of files. In the Pro version you can change this, get CCleaner to clear the files without prompting, and clear unwanted data when you close your web browser.





