How I use…Chrome
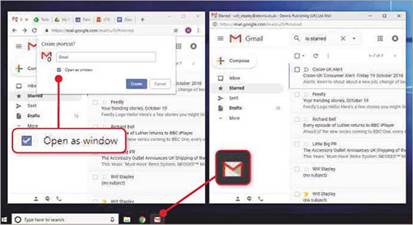
With new tweaks and time travel, Google’s browser is the first choice for Will Stapley
I use a lot of browsers. Perhaps too many. Even Microsoft Edge gets the occasional run out, primarily for its fantastic Reading view that makes articles blighted by adverts, pop-ups and other annoyances much easier to read (Chrome take note!). But since it’s launch 10 years ago, Chrome has been the one I use most often. While it’s lost some of its stripped-down charm and become more bloated over the years (I know the feeling), it offers better features than other browsers, and the kind of hidden tools I love exploring.
See also: HOW I USE… CCleaner
Like any good program, Chrome comes with a selection of time-saving shortcut keys. Always keen to avoid reaching for the mouse, I will happily cycle through Chrome tabs using Ctrl+Tab. But the shortcut I couldn’t do without is Ctrl+Shift+T, which reopens my most recently closed tab. As I discovered only recently, keep pressing the shortcut and you’ll reopen more previous tabs, letting you step back in time and recover web pages you may have closed prematurely. And if I’ve inadvertently closed an entire, multi- tabbed Chrome window, I can even restore that – I just open Chrome again, and use the shortcut.
Because it instantly fills up my
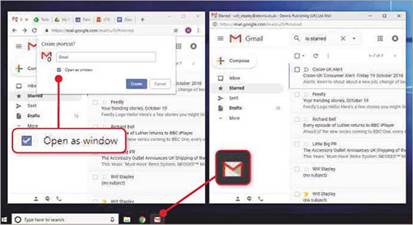
Using Chrome’s ‘Open as window1 option (left), you can make Gmail’s website work more like a PC program (right), complete with a taskbar icon
tab bar, I haven’t set Chrome to open a number of websites when it loads (if you want to, you’ll find this option in Settings, ‘On start-up’). Instead, I pin favourite websites to the tab bar. They are then loaded when Chrome starts, with the pinned tabs minimised to show only each site’s icon.
Despite the obvious advantages of online services, I don’t find using a browser for tasks like email as comfortable as a dedicated email client – I prefer using the Alt+Tab shortcut to navigate to my email, rather than search through browser tabs. Chrome helps by letting me make any website appear like a separate program. To do this, I navigate to my chosen website (such as gmail.com) click Chrome’s menu button (three vertical dots at the top right), ‘More tools’, ‘Create shortcut’, then tick the ‘Open as window’ box (see screenshot above). This last step removes distractions such as tabs, bookmarks and navigation buttons, making it look like a program, rather than a website. And by dragging the shortcut to my taskbar, it’s even easier to access my email.
The mobile version of Chrome also has some handy tricks, such as being able to quickly switch between tabs by swiping the address bar. However, I should point out that since moving from an iPhone to an Android phone a couple of months ago, I’ve switched to Samsung Internet for mobile browsing. It looks and functions like Chrome, but has some great features, such as a very decent Reader mode and page navigation controls that are sensibly positioned at the bottom of the screen.
WHAT I’D LIKE TO SEE IN CHROME
Chrome should fix its PC resource- gobbling activities. Mostly, the browser runs smoothly, but eats into large chunks of memory even when it only has a handful of tabs open.
The first signs are when my laptop’s fan ramps up (thanks to its SSD, it’s usually whisper quiet). A quick check in Task Manager (Ctrl+Shift+Escape) fingers Chrome as the culprit (see screenshot). Worse still, closing Chrome has little effect and only a reboot will remedy the situation.
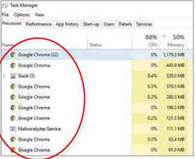
Chrome often eats into my computer’s memory, according to Task Manager





