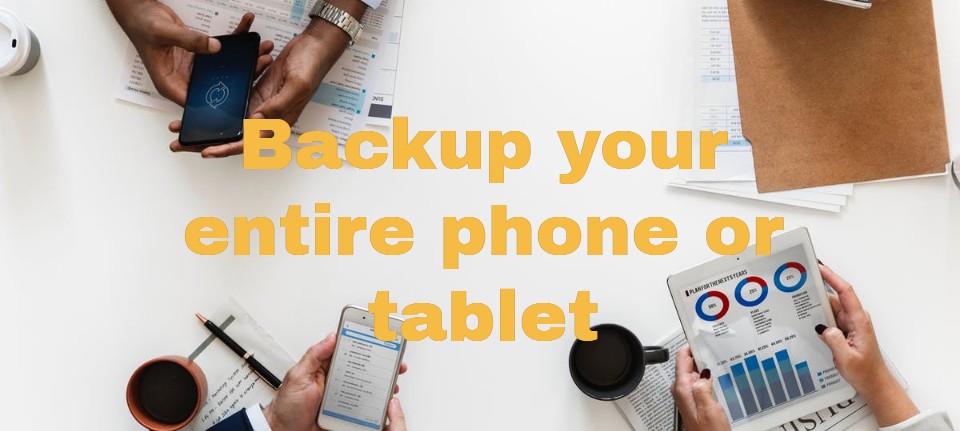
How can I back up from Samsung to Windows?
Vic Storey
Try MyPhoneExplorer (https://www.fjsoft.at/en/), which is free and lets you easily sync and browse the contents of most Android phones and tablets on your PC when connected via USB, Wi-Fi or Bluetooth. You can also use it to
back up your files. Open the Extras menu, click Create Backup, then select where to save the backed-up file. Now decide what to include by ticking the boxes (1 in our screenshot), then click ‘Create backup’ 2.
The data on your phone or tablet may be more precious than the device itself. Wayne Williams shows you how to safeguard it
Smartphones and tablets have become our trusted repositories for a wealth of personal data including contacts, past conversations, photos, videos, music, loyalty cards, browsing history, banking access and more. If you lose your device, have it stolen or just break it, the cost of replacing it could be the least of your worries
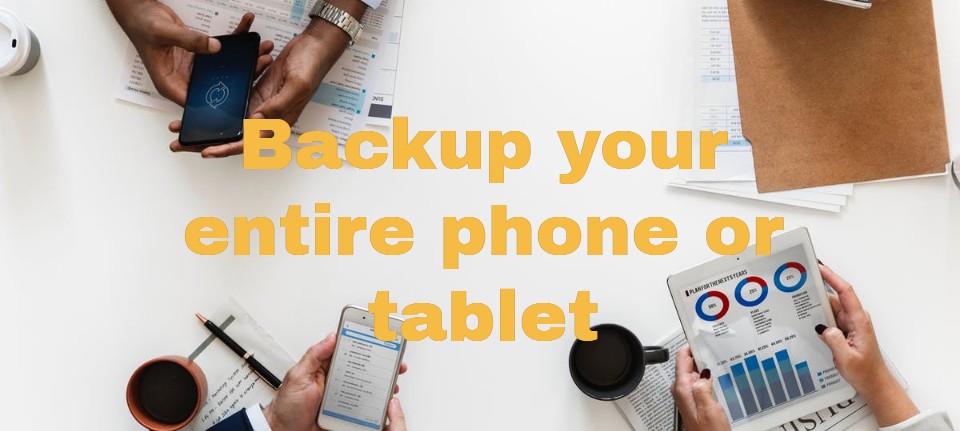
It’s important, therefore, to back up your mobile device regularly. And we don’t just mean backing up your photos, but everything on the device, including messages, call logs, system settings, Wi-Fi passwords, calendar events, apps and browser history.
Table of Contents
BACK UP iOS
You have two straightforward ways to backup an iOS device – using iCloud or iTunes. With iCloud, everything on your phone is backed up to the cloud, provided you have enough space. By default, you only get 5GB of cloud storage for free, which should be enough to backup important basics, such as contacts, calendars and notes, but probably not all your photos or videos.
However, paid storage plans are surprisingly affordable: 50GB costs 79p a month; 200GB is £2.49 a month; and 2TB is £6.99 a month. Both the 200GB and 2TB options can be shared across all your family’s iOS devices.
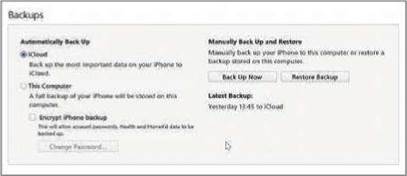
One of the easiest ways to backup everything on your iPhone is to use Apple’s iTunes software
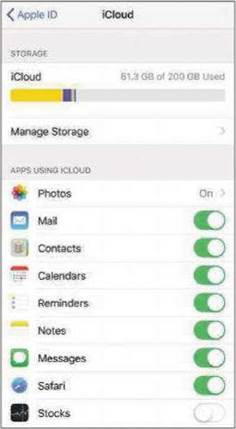
If you have enough storage space, you can backup your entire device directly to iCloud
Assuming you have enough storage, you can choose what to back up by opening the Settings app and tapping your name at the top of the screen. Tap iCloud and select what you want to back up. Options include Photos, Mail, Contacts, Calendars, Notes, Messages, Safari, Wallet, Siri, Keychain and supported installed apps. Tap Manage Storage to see what’s using your space.
If you need more than 5GB but don’t want to pay for extra iCloud storage, you can just backup your device to your PC or Mac using iTunes (bit.ly/itu461). Install the software – if you haven’t already done so – and connect your device to your computer. Open iTunes and click the iPhone icon, then click Summary. Select This Computer as the destination for
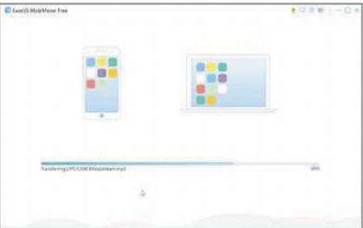
MobiMover quickly copies everything you’ve selected on your iOS device to a PC or Mac
saving your backup. You have the option to encrypt it, which you should do for the sake of security. Click the Back Up Now button.
If you don’t like iTunes (it’s a bloated behemoth and not worth the hassle if you’re only using it to backup your phone), you could try EaseUS MobiMover Free (bit.ly/fit461). This is available for Windows 7, 8 and 10, and Mac OS. There’s a beta version for iPhone XS, XS Max, XR users, and those running iOS 12. The software is entirely free and can back up everything on your iOS device or just the bits you want. You can browse through items on your device, and copy or restore content from your computer to your phone. We show you how to use the software in our Mini Workshop, below.
MobiMover comes with a bonus video downloaded which can save videos from services including YouTube, Vimeo and Instagram to your PC or directly to your phone. There is a paid-for version of the software available, but the only extras you get are a free lifetime upgrade and 24-7 technical support.
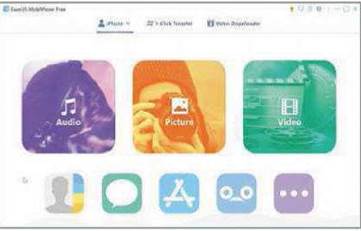
Click the device tab at the top to explore and back up items on it
BACKUP ANDROID
If you’re only interested in backing up the photos and videos on your Android device, then Google has you covered. It automatically backs up your snaps directly to Google Photos (photos.google.com) and offers users unlimited storage in High Quality format (note that this may not be the full quality and resolution of the original image).
Make sure this option has been enabled by opening the app, tapping the menu icon and opening Settings. Tap ‘Back up & sync’ and toggle its switch to On.
Unless you have an unlimited mobile data plan, you’ll probably want to restrict your files from uploading until you’re connected to a Wi-Fi network. Next, install Google Drive on your PC and sign in with the same Google account used on your phone.
Visit Google Drive on the web (drive.google.com), click the cog icon and open Settings. Make sure ‘Create a
Backup your iOS device with EaseUS MobiMover Free
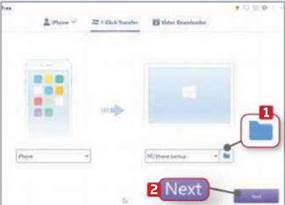
1 Install and run MobiMover Free, then connect your device to your PC or Mac with its USB cable. The software recognises the device and you’ll be able to back it up. Click the blue folder icon 1 and select the folder to save to. Click Next. 2 On your device, choose to trust your computer.
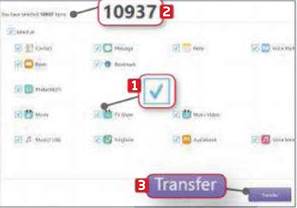
Enter your passcode on your device, then click OK on your computer.
On the next screen, choose which items you want to back up. Everything is selected by default, but you can deselect any section. 1 The total number of items to back up is shown at the top. Click Transfer. 3
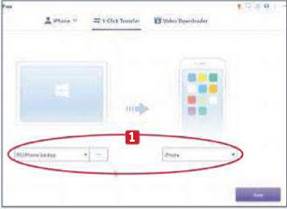
Contacts, notes and Safari bookmarks can’t be backed up if iCloud is running. MobiMover displays instructions for disabling it. The backup begins and you just wait for it to finish. The software also lets you copy files from your computer to the iOS device. Just use the drop-down arrows to switch direction. 1
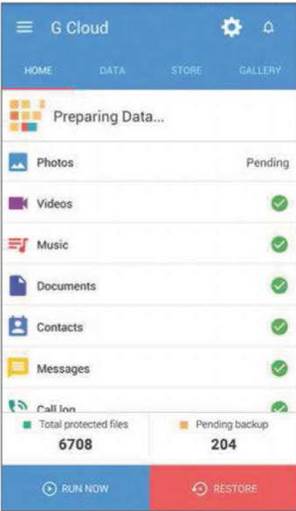
G Cloud Backup for Android can back up your device’s contents to the cloud
Google Photos folder’ is ticked. Right- click the Drive icon in the Windows system tray, then click the three-dot menu and select Preferences. The Google Photos folder should be ticked. Photos from your Android device will be automatically backed up to the PC.
It’s worth noting that Google Photos will also back up the images on an iOS device if you install the app.
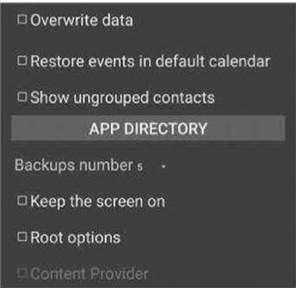
Backup Your Mobile lets you overwrite data and specify the number of backups
To back up more than just your photos, you need a good backup app, such as Backup Your Mobile (bit.ly/buym461).
This can backup and restore most things on your device, including contacts, messages, settings, passwords, events and bookmarks. The backups get stored on your phone’s SD card or in the memory, but you can also store them in cloud services such as Google Drive, OneDrive and Dropbox. You can schedule automatic backups, so you don’t have to remember to run them manually. We show you how to use it in our Mini Workshop, below.
Some of the backup options, such as backing up Wifi passwords, secure system settings and app data, require your device to be rooted, but most of the other options don’t. Backups made with the app can be encrypted using strong
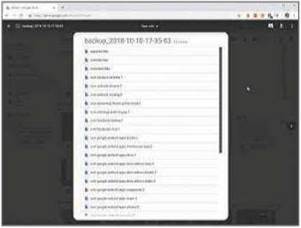
You can save copies directly to Google Drive with Backup Your Mobile
AES-256 encryption, so you don’t need to worry about them falling into the wrong hands.
The app is entirely free, although it does contain ads. When you run a backup, you’ll be prompted to install a new app but you can avoid this by tapping the ‘Maybe later’ button or closing the ad by clicking the ‘X’ in the corner.
Alternatively, try G Cloud Backup (bit.ly/gcbu461), which can backup and restore your Android device to the cloud. You need to create an account to use it, but once you have, you can set it to automatically back up text messages, contacts, call logs, documents, settings, photos (at full resolution), videos, music and more. You only get 1GB of cloud storage to start with, which isn’t much, but you can earn up to 10GB for free by performing various tasks. Alternatively, go unlimited for $3.99 (around £3) a month.
Backup your Android device with Backup Your Mobile
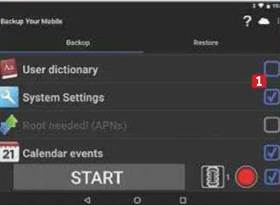
1 Install and run the app. You’ll need to grant it a number of permissions the first time you use it so it can access and backup your device’s content. You’ll be presented with a list of items that the app can access, such as contacts, call logs and messages (SMS and MMS). You can untick any you don’t want to include. 1
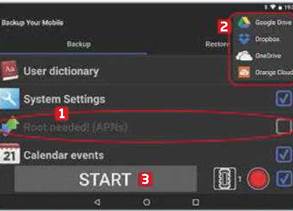
Options that need root access will be greyed-out if you haven’t rooted your phone. 1 Tap the cloud icon in the top-right corner and pick a cloud service (Google Drive, OneDrive, Dropbox) to save to. 2 You’ll need to link the chosen drive to its app. Click Start 3 to begin the backup.
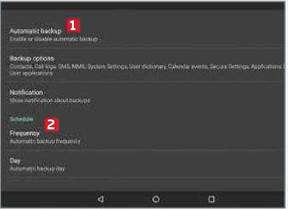
3 When it’s complete, the number of backups is shown at the bottom of the app. Click the three-dot menu in the top-right corner to access settings such as ‘Automatic backup’ 1 and to set a schedule. 2 You can also encrypt your backups here. Scroll down to make sure automatic backups only occur when you’re connected to Wifi.





