Add a webcam to your PC
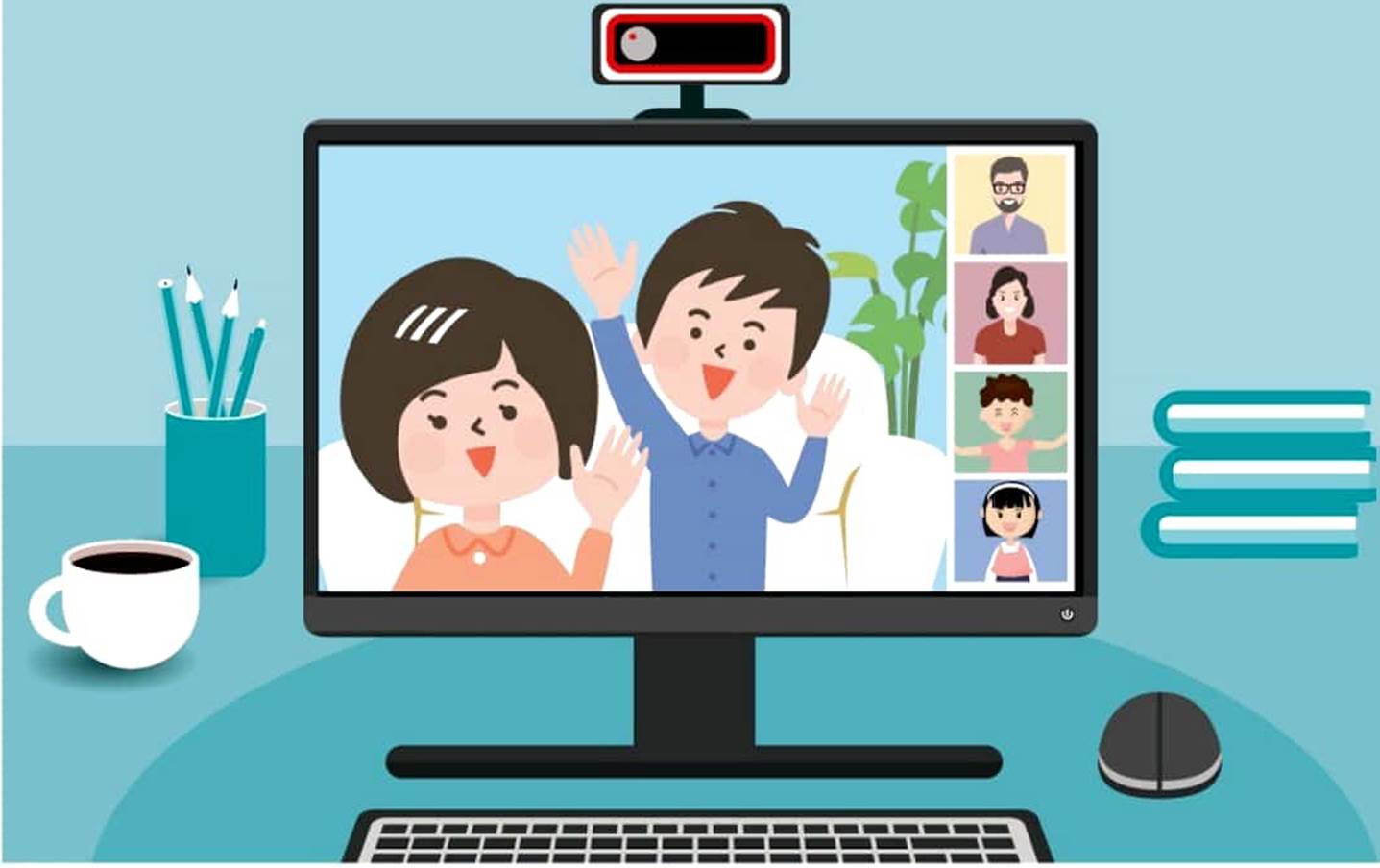
Looking to make video calls via your desktop PC? Want to improve on your laptop’s built-in webcam? Jonathan Parkyn reveals what to look for when choosing one, and recommends the best available now
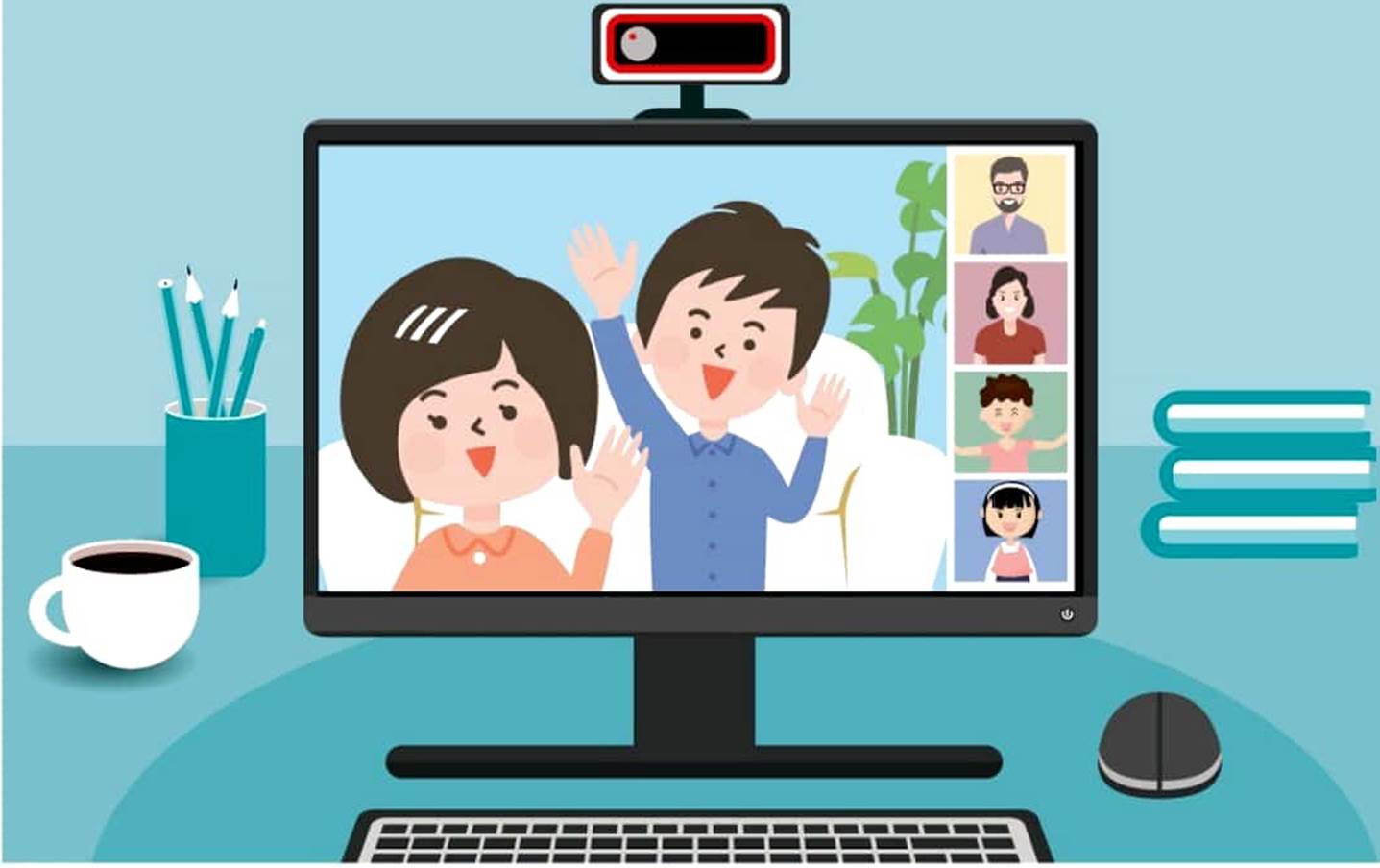
Table of Contents
Video calls on your phone might be convenient (after all, most phones have high-quality cameras built in), but you’ll usually end up squinting to see who you’re talking to and in group video calls you’ll probably be able to see only one speaker at a time. Switch to your laptop’s larger screen, however, and you may find the poor quality of its webcam and microphone leave you looking and sounding a little ropy.
Poor positioning of built-in webcams can also present problems. On our Dell XPS 13 laptop, the webcam is located at the bottom-left comer of the screen, which not only makes it seem like we’re looking off centre, but depending on the angle of our screen can also result in the laptop’s keyboard being visible.
A dedicated USB webcam solves all this, letting you enjoy high-quality video calls on your PC or laptop. Here, we explain what to look for. and how to make sure you don’t pay for features you’ll never need.
Video resolution
The resolution of a webcam is a measure of how much detail it can capture – the higher its resolution, the clearer the image it will send to those on the other end of your video calls. Cheaper webcams and those integrated into laptops tend to offer relatively low resolutions. Many are unable to deliver more than VGA (that’s a resolution of 640×480 pixels) – for comparison, that’s lower than a standard definition TV picture.
If you’re not sure of the resolution of your existing webcam, go to https://webcamtests.com and click ‘Test my cam’, then check under Webcam Resolution in the stats listed down the left-hand side of the webcam’s preview (ours has a resolution of a 1280×720 – see screenshot below).
Although a 4K (3840×2160 resolution) webcam might sound tempting, they are expensive and. in most cases, unnecessary. Logitech’s 4K Brio Ultra HD Pro
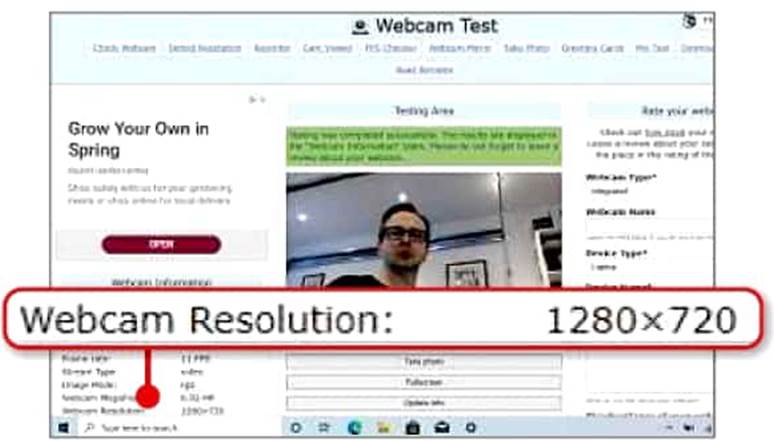
(pictured below), but you’ll never put it to full use when video calling. Skype limits video quality to 1080×1920 (full HD), while Zoom’s free service caps calls with more than two people at 1280×720 (720p or HD). You’ll only get the most from a 4K webcam when using it to record video or live-stream via services such as YouTube.
While it’s a good indication of quality, a high-resolution webcam doesn’t guarantee better video. For example, the Aukey

Webcam 1080p supports full HD video and performed well in our tests, but we found Microsoft’s LifeCam Cinema (pictured below) provided better overall quality with sharp, bright images in a wide range of lighting conditions, despite it only supporting resolutions up to HD. All things considered, it’s our best buy.
Although it can’t quite match Microsoft’s LifeCam. Logitech’s HD


Webcam C27O (pictured above) also supports HD resolution and delivers similar video quality to the Aukey, even in low light – and it’s a great choice for those on a tight budget.
Frame rate
A webcam’s frame rate refers to the number of images that it can capture every second. The higher the frames per second (fps), the smoother the motion of your video. Some webcams can capture at up to 60fps, but these are expensive (Logitech’s 60fps StreamCam). As with 4K, however, there’s little point paying extra for a 60fps webcam if you only plan to use it for video calls – most video-calling services, including Skype and Zoom, support a maximum of 30fps. We still recommend avoiding webcams rated at under 30fps, though, because these will result in your video looking choppy.
Sound quality
Most webcams have a built-in microphone, letting them capture both video and audio. Some, like the Logitech C920 HD Pro, have two microphones to capture sound in stereo, which provides clearer, more natural audio. Despite this, we found the Microsoft LifeCam Cinema’s single mic provides better sound quality than the C920 thanks to its noise-cancelling technology, which filters out background sound – perfect if other people (or animals) can’t keep quiet when you’re on a call.
Security and privacy
Many webcams come with motion – detection software. Th is lets you set your webcam to record video whenever it detects movement, allowing it to double up as a surveillance camera. Most Logitech models, including its budget C270 webcam, let you do this using the Logitech Webcam Software tool (www.snipca.com/37384). Some also support face scanning with Windows Hello, the security feature built into Windows 10 that lets you unlock your PC by scanning your face (similar to Apple’s Face ID on recent iPhones and iPads). Such webcams use a combination of optical and infrared sensors to scan your face. They are also expensive – the £199 Logitech Brio Ultra HD being one example.
Most webcams also offer features that protect your privacy. Logitech’s C270 has an indicator light on the front to show when the camera is in use. which can quickly alert you to unauthorised access of your camera. Even better are models such as the Ausdom AF640, which comes with a privacy cover that lets you block the lens when you’re not using the webcam, preventing anyone from spying on you.

Autofocus, face tracking and zooming
Most budget webcams, such as the Logitech C270, have a fixed-focus lens. While these usually work well when you’re sitting between 1m and 3m from the webcam, move in close or further away and you’ll slip out of focus. More expensive models like Logitech’s C920 and Microsoft’s LifeCam Cinema have an auto-focus lens that keeps your video sharp at all times. Unlike the plastic lenses found on cheaper models, both the C920 and LifeCam have lenses made from glass, helping to further boost video quality.
Some webcams come with built-in lighting, providing balanced illumination for your face during video calls. The Razer Kiyo (pictured above) is one example, featuring a ring of LEDs around the lens. Although useful for gamers who like to keep the lights off, this can be distracting – in most cases, you’re better off just using a nearby lamp to illuminate yourself during calls. Note that the Kiyo is currently out of stock, but you can place an order on Amazon and be notified when it’s available.
If you tend to have a lot of people sitting in on a call from your computer, consider a webcam with a wide-angle lens. Logitech’s C27O offers a reasonable 60-degree field of view, but to fit more people in you’ll need to opt for something more expensive like Logitech’s C920 HD Pro. which has a 78-degree view. The Ausdom AF640 goes even wider with a 90-degree view, but we found its video and audio lacked the clarity of Logitech’s C920.
Setting up your new webcam
In most cases, configuring a new webcam is simply a case of attaching it via USB, clipping it to your screen and installing any software that came with it. When you run a video-calling tool such as Skype or Zoom, it should automatically detect your new webcam. If you’ve attached a new webcam to a laptop with an existing built-in camera, you can usually switch between them within your chosen videocalling software (in Zoom, click the up arrow next to the Video button; in Skype, go to Settings, select ‘Audio & Video’, then select your camera just above the preview windows). Alternatively, you can simply disable your integrated webcam. To do so, right-click the Windows Start button and select Device Manager. Look for your webcam in the list of hardware – in most cases it will appear under ‘Imaging devices’ – right-click it and select ‘Disable device’. You can always reverse this if needed by repeating the process and selecting ‘Enable device’.
Are cheap, unbranded webcams safe?
We recently received an email from a reader asking whether it was safe to use cheap, unbranded webcams, such as those widely available on eBay and Amazon. Although they probably won’t match the quality of the more expensive webcams we’ve mentioned above, unbranded webcams that connect to your
PC via USB are unlikely to pose any risk. The exception to this would be network webcams – in other words, cameras that connect to your internet directly, either via Wi-Fi or a network cable. In theory, a malicious network webcam could film you without your consent and upload footage to hackers or criminals.





