Stop Your Laptop Overheating
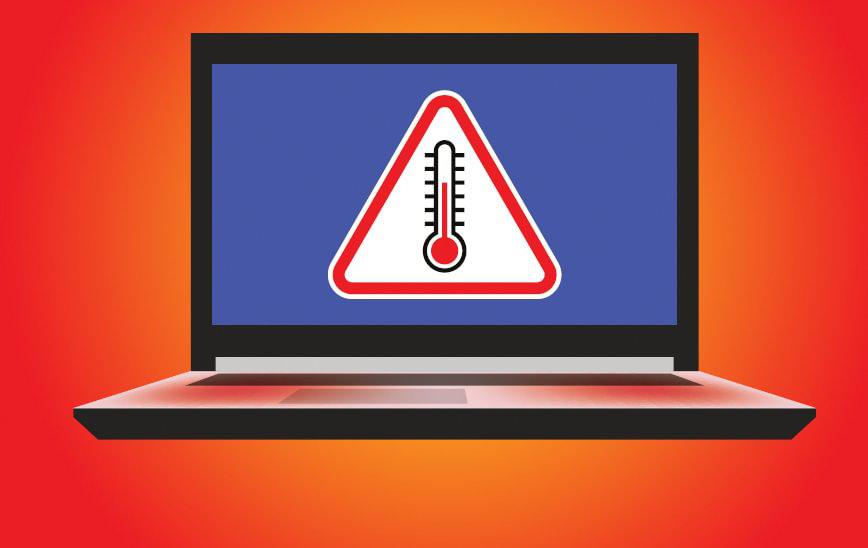
There’s much less space in a laptop than in a desktop PC, forcing components closer together and increasing the heat they generate. This can become a severe problem when performing resource-intensive tasks like playing games, sharing files, ripping CDs or streaming TV. Laptop manufacturers use two methods to keep the heat down: passive cooling (reducing the power used by components) and active cooling (fans). But you can’t assume they’ll do enough to stop your laptop sizzling. Read our Stop Your Laptop Overheating.
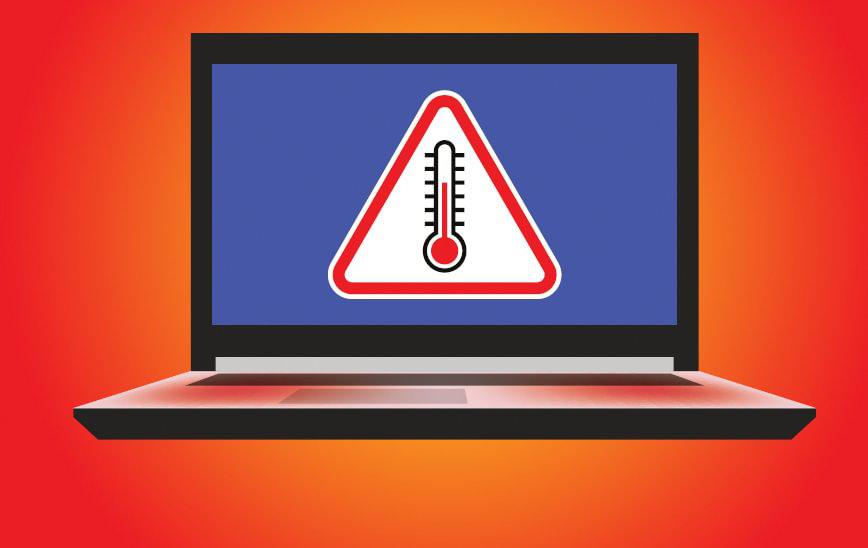
How can you tell your laptop is overheating?
Stupid question, you might think. Just touching it could tell you, like placing your palm on the forehead of a child who feels poorly. But a warm laptop isn’t necessarily too hot. It may simply be using more processor power to perform a particularly demanding task.
A sure sign that your laptop is sweltering is if its cooling fan (assuming it has one) is making a lot of noise. You may also (or instead) notice that it becomes slower as its processor reduces the clock speed to cope with the heat. It might even shut down completely and refuse to restart until it has sufficiently cooled.
To find out your processor’s temperature, download the free program Open Hardware Monitor (OHM) – you’ll need to extract the files first before running the software). When it opens, look under the Temperatures heading to see how hot each processor core is.
The temperatures will alter in real time, showing how the heat fluctuates as you use the laptop in different environments and perform various tasks. You can change the default temperature from celsius to fahrenheit in the Options menu.
You don’t have to open OHM every time you want to check these temperatures. Instead, right-click a core, then select ‘Show in Tray’ (see screenshot 1). Now click the up-pointing arrow at the right of your taskbar and you’ll see the temperatures updating in real time 2. These numbers remain one click away even if you close OHM.
You’ll notice that we’ve given each processor core temperature a different colour to make them easier to identify. To do this, click one of the numbers, then click Change Color. Select a colour in the box that opens, then click OK. If you can’t remember which core is which, just hover your cursor over one.
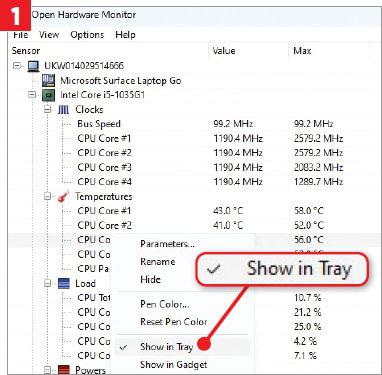
One way to measure which tasks are making your laptop overheat is to plot temperatures on a graph over time. Click ‘View’ at the top, then Show Plot, and tick the boxes to add to the graph. This will update in real time. To select a different time interval on the graph, right-click it, then choose Time Window.
Seeing your processor temperature isn’t much help unless you know how hot is too hot. You should aim to keep your processor between 35-55° celsius in general use. It should nudge higher only when you’re performing intensive tasks. And if it heads north of 70° celsius, your laptop will probably slow down to compensate. Conversely, temperatures falling to around 20° celsius are less of a problem, and certainly not as hazardous as overheating. Also bear in mind that it’s normal for your processor to run at a higher temperature than the room you’re in.
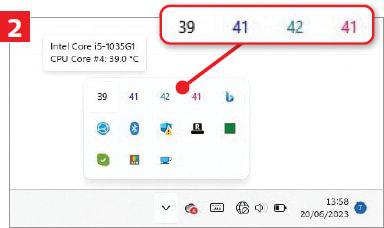
Buy a laptop cooler
There are two types of laptop cooler – passive and active. Whether you need to make a choice between them depends on how your laptop sucks in air and then exhales it. Most laptops bring air in from the bottom and let it out at the sides or back. Feeling for hot areas of your laptop should reveal where this happens.
If it lets out air on the side or back, then it doesn’t especially matter which type of cooler you choose. You’ll probably be fine with a passive cooler. They’re cheaper than active alternatives, and much quieter because they don’t have fans. You can also use them as adjustable laptop stands, making them ideal for desks. The £ aluminium stand from Amazon’s Basics range (https://amzn.to/47gXDQi) is a good budget choice.

Because active coolers have fans, they are better at lowering temperatures, but you’ll have to pay more for this. And you shouldn’t use them if your laptop lets out air at the bottom. Placing a fan under your laptop will counteract the cooling process, and cause it to overheat.
One of the best active coolers we’ve seen is the Lavolta Laptop Table Desk (£ from https://amzn.to/3KoWqN1, pictured above). It has two fans (highlighted in our photo), and elevates your laptop by up to 48cm.
If you use your laptop on your lap and you’re happy with the risks (see box below) – you’ll want a cooling pad instead, such as the Targus Chill Mat for 17in machines (£ from https://amzn.to/47ltob2). It has two fans to push air around your laptop, and is tilted slightly for more comfortable typing. Targus also makes a version of the Chill Mat that comes with a four-port USB hub (£ from https://amzn.to/44bRItb, pictured above). For bigger laptops, up to 19 inches, buy the Thermaltake Massive pad (£ from https://amzn.to/3DGUn39).

Change Windows’ power settings
If OHM’s temperature readings start to worry you and a laptop cooler doesn’t help, then consider creating a power-saving plan in Windows to prevent your components from working too hard. In either Windows 10 or 11, search for and then open Control Panel.
Click ‘Power Options’ (you may need to click ‘Hardware and Sound’ first), then ‘Create a power plan’ on the left. On the following screen, click ‘Power saver’, followed by Next, then Create. Once activated, this will reduce processor use and energy consumption.
If this doesn’t have much impact, try creating your own power-saving rule. Open ‘Power options’ again and click the ‘Change plan settings’ link to the right of the power plan you just created. Next click ‘Change advanced power settings’.
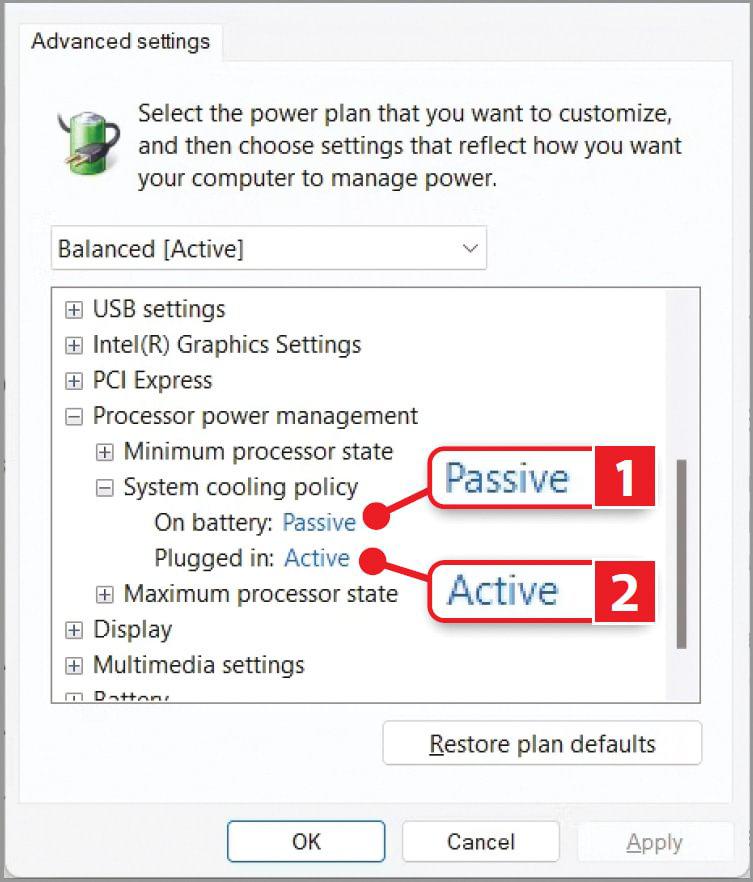
Next, click the ‘+’ to the left of ‘Processor power management’, then the ‘+’ to the left of ‘System cooling policy’. Now either choose Passive (1 in our screenshot above), so Windows slows down your processor before ramping up the speed of the fan; or Active 2 to run the fans more quickly while maintaining processor speed.
Our advice would be to try the Active setting for a while to see what difference it makes – and whether you can put up with the extra fan noise.
Some Windows users have found that the Processor Power Management option is missing. You can add it by editing the registry. Search for regedit in Windows, then open the registry editor. Now visit our Pastebin page at www.snipca.com/46566 and copy what’s in the Raw Paste Data box. Return to the registry editor and paste this into the address bar at the top.
Next, right-click an empty area on the right, and select New, followed by ‘DWORD (32-bit) Value’. Type Attributes as the name, then right-click it, select Modify, and change the ‘Value data’ to 2. Click OK to confirm.




