Access all your passwords on any device
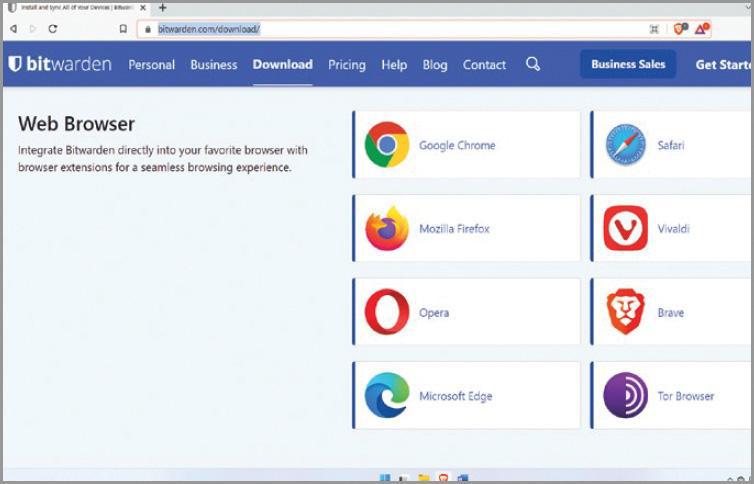
Bitwarden has taken the world by storm. The open-source password manager offers superb programs for Windows, tablets and phones, as well as extensions for the most popular browsers, and we’ve been recommending it for some time. Read our Access all your passwords on any device.
by Nik Rawlinson
What you need: Bitwarden
Time required: 60 minutes
We recognise, however, that the prospect of setting up a new password manager isn’t something many people relish. That’s because for years most of us have been saving passwords in our browsers. It’s far easier to continue allowing your browser to fill in all your login details for you than to start again with an empty password manager, which can take months to learn all the passwords you use.
This is a very inefficient way to store your passwords, though. What if you save a password to Edge on your PC, for example, but you use Chrome on your Android device, or Safari on your iPhone? Your phone or tablet wouldn’t have access to any passwords saved on your PC, and vice versa. A password manager such as Bitwarden solves this problem by synchronising all your login details between every device, and even across browsers if you use its extensions.
Thankfully, there are several shortcuts you can take that simplify the process of switching to a new password manager. Here, we’ll explain how to export your passwords from your browsers, so you can import them into Bitwarden. Once you’ve done that, you’ll have access to all your passwords on every device, no matter where you happen to be.
Install Bitwarden
If you haven’t installed Bitwarden yet, create a free account at www.snipca.com/42408, taking special care when choosing your master password. This is the password that will unlock Bitwarden, allowing it to extract every username and password for all the sites you log into, so make sure it’s unique, complex and impossible to guess. Use a mixture of upper- and lower-case letters, numbers and special characters, then memorise it. That might feel like a lot of effort, but this is one of the last passwords you should ever need to remember, so it’s well worth it.
When you’ve set up your account, download Bitwarden by clicking the link for Windows at www.snipca.com/42409. Launch it, then log in using the details you specified when creating the account.
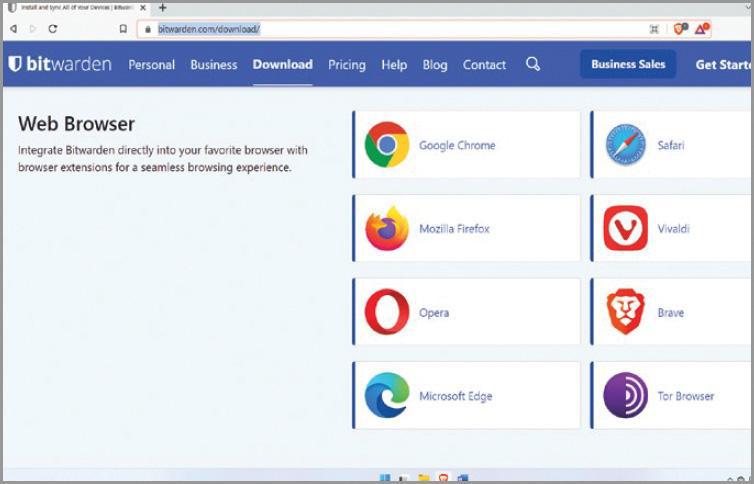
Next, install the browser extension by scrolling down to the Web Browser section from the same web page, and clicking the appropriate icon for your browser (see screenshot below left). This directs you to the browser’s extensions store, from which you can install it.
Finally, install the Bitwarden mobile app and log in using the details you created earlier. The apps are free for iOS (www.snipca.com/42410) and Android (www.snipca.com/42411) devices.
Once you’ve completed these steps, Bitwarden will synchronise any passwords you add on any of your devices, or through your browser, to all your devices, so you only ever need to type them once. The next step is to extract your existing login details from your browsers and transfer them to Bitwarden.
Extract passwords from Chromium PC browsers
Chrome, Brave, Opera, Vivaldi and Microsoft Edge are all based on the Chromium source code, so the process of exporting your passwords is the same for each. Click in the address bar and type chrome://settings/passwords (if you don’t use Chrome, replace it with the name of your browser – such as brave 1 in our screenshot below), then press return.
This opens your browser’s password manager, where you’ll find a list of usernames and passwords 2, plus the sites they relate to 3. Some browsers warn you if any of your credentials have been compromised. If a saved password has a less than perfect score, this is the ideal opportunity to update it. You’ll have to do this on the site itself, so click the website address in the first column, log in using your existing details, then use the site menus to access your account and change your password. Save the changed password to your browser to ensure it’s included when you export your details.
When you’re ready to export, click the three vertical dots at the top of the passwords list 4 and select ‘Export passwords’ from the menu. Your browser will warn you that your passwords will be visible to anyone who can access the exported file. Click ‘Export passwords’, and if Windows asks you to complete an additional step, such as entering your Windows password or tapping the fingerprint reader, do so. A File Explorer window will appear. Navigate to your Downloads folder, then click Save.
Repeat this process for all your browsers. Each one creates a separate file with a .csv extension.
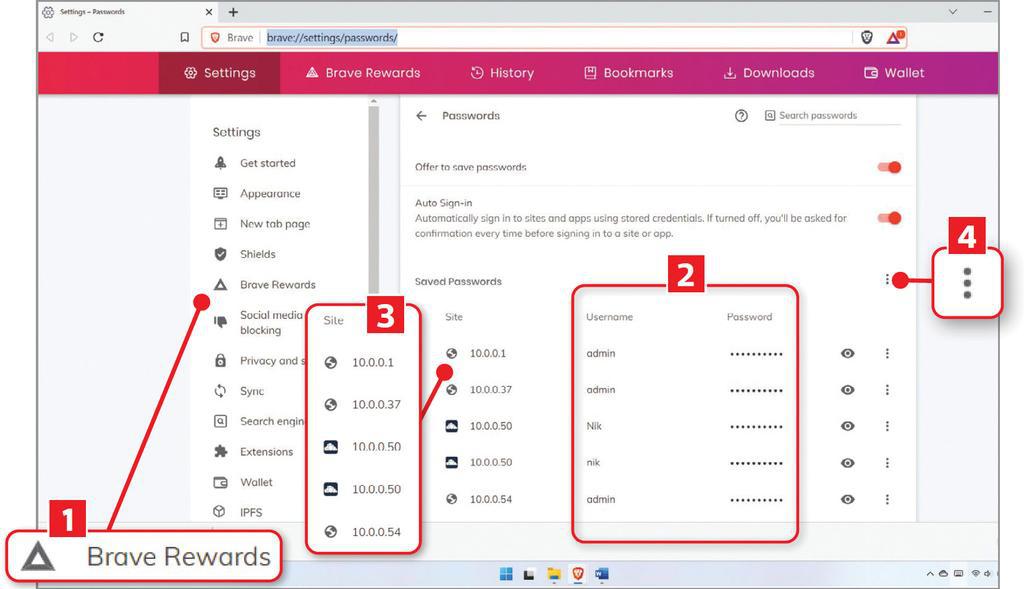
Extract passwords from Chromium-based Android browsers
To export passwords from Chromium browsers on your Android phone and tablet, tap the three dots on the browser toolbar, followed by Settings, then Passwords. Now tap the three dots at the top of the passwords list, followed by ‘Export passwords…’, then complete any additional security steps that your tablet or phone requires. Tap ‘Export passwords…’ again, then choose where to save the password file. This should be somewhere on your computer that you can access easily.
The simplest solution would be to email the file to yourself, by choosing the mail option on the share screen that appears when you tap ‘Export passwords…’. But this is risky because it means all your passwords will be sent in unencrypted form through an unknown number of servers. Saving to an online service such as Dropbox or Google Drive is more secure. You can then log into the same account on your computer and access the exported file from there.
Export passwords from Safari on iOS
If you use Safari on an iPhone or iPad but don’t have a Mac, you need to make sure your passwords are synchronised to iCloud, then use the iCloud Passwords program in Windows to copy them to your computer.
To set up iCloud sync, open Settings on your iPhone or iPad, tap your name at the top of the menu, then tap iCloud. Tap ‘Keychain’ and make sure the switch on the following screen is on (it has a green background when active). You may be asked for your passcode or Apple ID.
Next, install ‘iCloud for Windows’ (which includes iCloud Passwords) to your computer from www.snipca.com/42413, then log in using your Apple ID. Tick the box beside Passwords, then click Apply and enter your Apple password again if required.
Create a spreadsheet using your preferred program (Excel, LibreOffice Calc etc), and type the words name, url, username and password in cells A1 to D1 (see screenshot above right, which shows the columns in Calc).
Launch iCloud Passwords from the Start menu and log in. In the sidebar, click the first of the logins you want to copy, then right-click in the main part of the window, and click Copy Username. Paste this below username in the spreadsheet (cell C2 – 1 in our screenshot above). Right-click the main pane in iCloud Passwords again, click Copy Password, and paste this into the password column (cell D2 3). Right-click and copy the web address in iCloud Passwords, and paste it below url (B2 4). Either paste it again in A2, below name, or type a descriptive name of your choice into that cell. Repeat this for each of the records you want to copy, moving down one row every time.
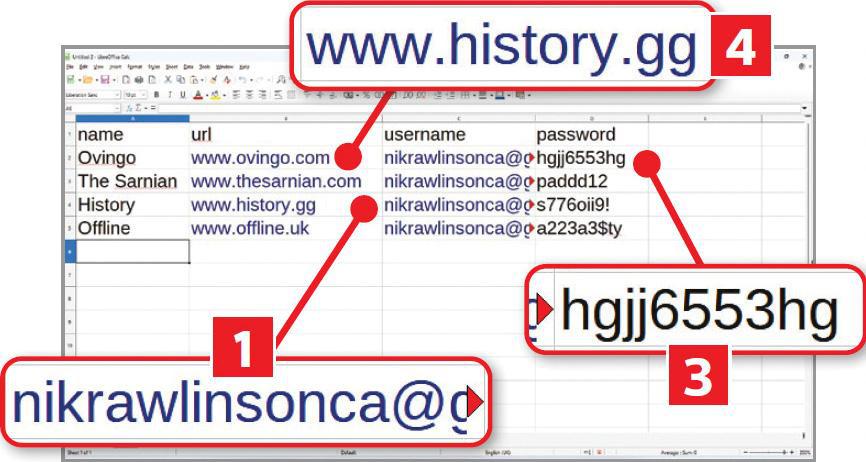
When you’ve finished, save the file you’ve just created as a CSV. In Excel, click File followed by Save As, then type a file name and make sure ‘CSV (Comma delimited)(*.csv)’ is selected in the dropdown menu below the filename box. In LibreOffice Calc, click File followed by Save As, then give the file a new filename and make sure ‘Text CSV (*.csv)’ is selected in the menu beside ‘Save as type’. Click Save.
Export passwords from Firefox
Firefox isn’t based on Chromium, so the instructions for exporting your passwords from Firefox are different. Open Firefox, type about:logins in the browser bar, then press return. Click the three horizontal dots at the top of the screen and select ‘Export logins…’ from the menu. Click ‘Export’ and complete any additional security steps requested, such as typing your Windows password, then choose a location to save your passwords file. For simplicity, choose your Downloads folder.
Get rid of duplicates
Bitwarden doesn’t remove duplicate files when importing, so if you have saved passwords for the same sites in multiple browsers, it will create an entry for each in your list. It’s a good idea to remove any duplicates before going any further (though it’s not compulsory). Open a blank spreadsheet, then open the first of your exported password files in a separate window, copy its contents and paste them into the blank spreadsheet.
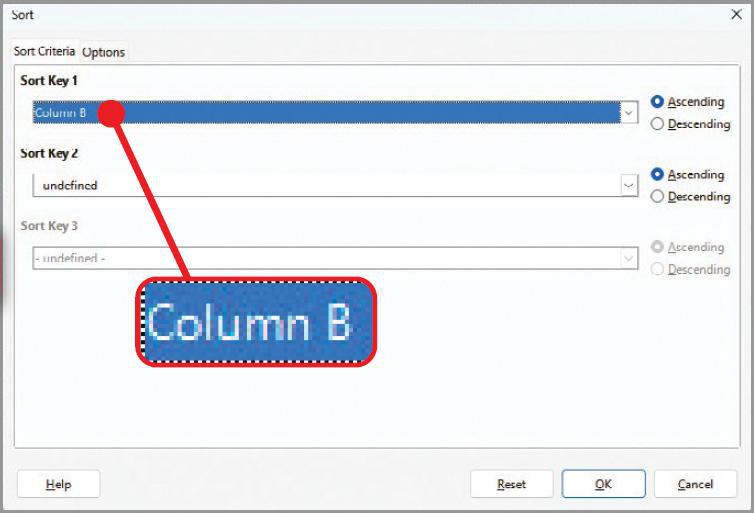
Close the first password file, then open the next one, and copy everything except the first row, which is just the headers for each column. These should already be in your spreadsheet from the first file you pasted. Switch to the new spreadsheet and paste in the information you’ve just copied, below the existing credentials. Repeat this process until you have amalgamated all the passwords from each of your exported files into a single spreadsheet, but don’t mix Chromium-based and Firefox password lists, because the formats are different.
Now sort the entries according to the site address. To do this, click in cell A2, then hold Ctrl and Shift while pressing the down arrow. Keep Ctrl and Shift held while pressing the right arrow. This selects everything you’ve just pasted, apart from the headers.
If you’re using Excel, click Data on the menu, followed by Sort. In the box that appears, select Column B on the first menu, Cell Values on the second menu, and ‘A to Z’ on the third menu, then click OK. In LibreOffice Calc, click Data, followed by Sort… and, in the box that appears, select ‘Column B’ under ‘Sort Key 1’ (see screenshot left) and click OK.
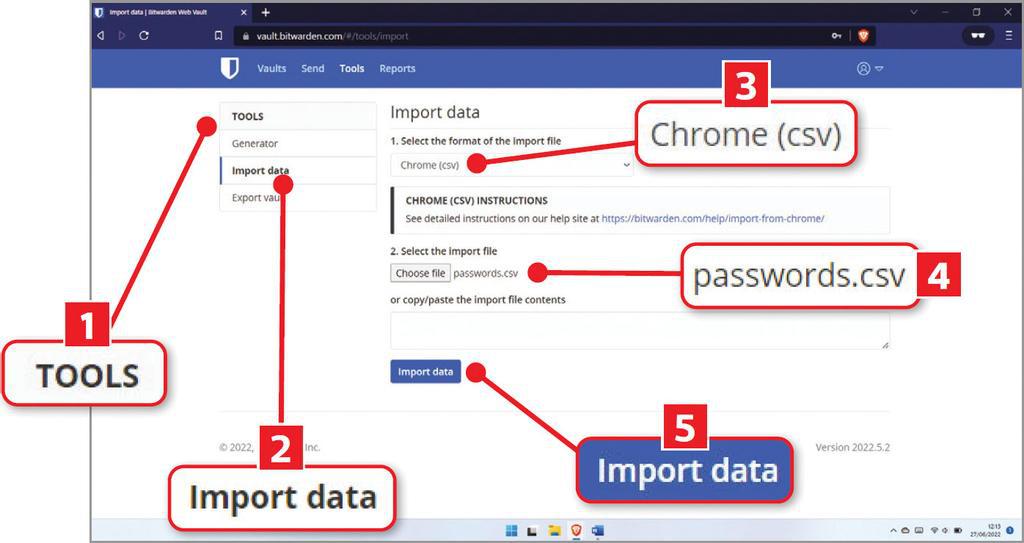
You’ll now be able to see any duplicate addresses more easily. If you find a duplicate, right-click its row header (the number in the grey column to the left of that row) and select Delete in Excel, or Delete Rows in LibreOffice Calc.
Now export your combined passwords file. In Excel, click File followed by Save As, then type a filename and make sure ‘CSV (Comma delimited)(*.csv)’ is selected in the dropdown menu below the filename box. In LibreOffice Calc, click File followed by Save As, give the file a new filename and make sure ‘Text CSV (*.csv)’ is selected in the menu beside ‘Save as type’. Click Save.
Import your passwords to Bitwarden
Bitwarden stores your passwords in what it calls the Vault – a secure server that shares your credentials with any Bitwarden programs, apps and extensions that are logged into your account. You can only import passwords to the vault directly through the server, so log into your account at www.bitwarden.com, then click Tools on the top menu (1 in our screenshot below).
Click ‘Import data’ in the sidebar 2, then choose which type of file you’re importing – either ‘Chrome (CSV)’ or ‘Firefox (CSV)’ – from the menu under the heading ‘Select the format of the import file’ 3. Click ‘Browse’ and navigate to the password file you want to import 4, then click ‘Import data’ 5.
Now that all your passwords are stored safely in Bitwarden, securely delete the .csv files you exported from your browsers. These contain the keys to your entire online life, so you wouldn’t want them to fall into anyone else’s hands.





