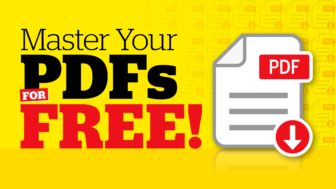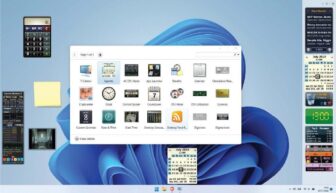AMD Radeon Software Adrenaline Edition review
AMD’s Radeon Software Adrenalin Edition update puts more power at your fingertips. by brad chacos
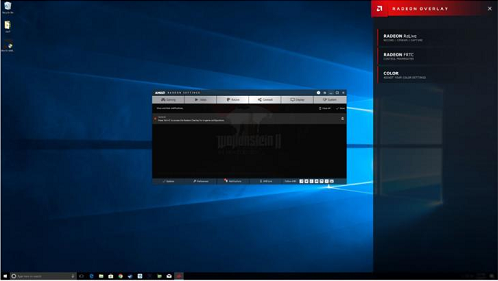
Meet the Radeon Overlay.
It hasn’t been true for years now, but people still say AMD’s drivers suck. Radeon Software Adrenalin Edition definitively proves them wrong.

The latest in a series of massive annual Radeon Software feature updates, Adrenalin builds on the success of Catalyst Omega, Crimson, ReLive, and ReLive 17.7.2 before it, polishing up existing tools like WattMan and Radeon Chill while adding in the most-requested features of Radeon users. But more notably, Adrenalin adds a new on-screen overlay and AMD Link mobile app to make it easier than ever to fine-tune your game settings or keep an eye on your PCs performance.
What you won’t find are gargantuan performance updates. Some reports written when AMD teased the Adrenalin name suggested this new Radeon Software could supercharge your frame rate. Nope. This doesn’t unlock any new Vega features. AMD constantly releases new drivers throughout the year as games are released, and those are where you’ll find performance bumps. Sure, you might see some nice cumulative gains if you haven’t updated your drivers since last year’s milestone ReLive launch, but these annual releases focus on adding in new features. Adrenalin sure delivers on that part.
RADEON OVERLAY
Let’s start with the flashiest features before diving deep into the bountiful quality-of-life updates. Before Adrenalin, adjusting the software options for your Radeon graphics card required exiting your games and diving into the Radeon Settings app. The new Radeon Overlay lets you tune some of your Radeon Settings in-game and constantly monitor your PC’s performance.
Pressing Alt + R with Radeon Software Adrenalin Edition installed summons the Radeon Overlay, a slick interface that pops in from the right side of your screen. You’ll see several different settings available: ReLive, Performance, Chill, FRTC, FreeSync, and
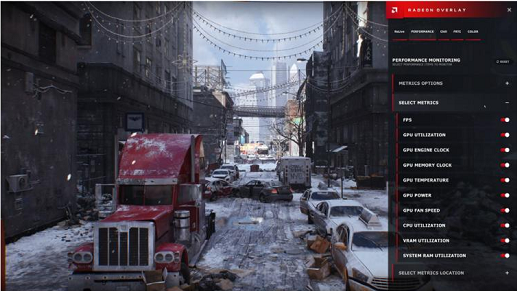
The Radeon Overlay’s Select Metrics options.
Color options. Some of these may be missing if you open the Radeon Overlay outside of a game—I didn’t see the Performance or FreeSync options when I opened the Overlay on the Windows desktop, as you can see in the Radeon Overlay image.
Let’s go through them one-by-one.
The ReLive tab includes all the options previously found in the ReLive pop-up toolbar. If you want to record, stream, or screenshot your gameplay, this is the place to be. You can also adjust your microphone volume if you’re doing voice-overs. Helpfully, keyboard shortcuts for the tools in the ReLive tab are listed underneath each option, so you can avoid having to navigate through the Radeon Overlay to quickly activate or deactivate ReLive features.
The Performance tab lets you enable a separate performance monitor overlay that shows your system performance, similar to the on-screen displays found in overclocking software like EVGA’s Precision XOC and MSI’s Afterburner. AMD’s version gives you abundant control over how the performance monitor behaves, though. It doesn’t appear in these screenshots for some reason, but it’s a tiny black box with a column of data in a white font.
The Select Metrics section of Radeon Overlay’s Performance tab lets you pick and choose which data you’re interested in. FPS (frames per second) is a no-brainer, but you can also track GPU utilization, GPU engine clock, GPU memory clock, GPU temperature, GPU power, GPU fan speed, CPU utilization, and system RAM utilization. Snazzy! You can decide which corner of the screen houses the performance monitor, and the Metrics Options section lets you dictate how often Radeon Software checks for performance information (the default is every two seconds) or even select a file location to log your performance data.
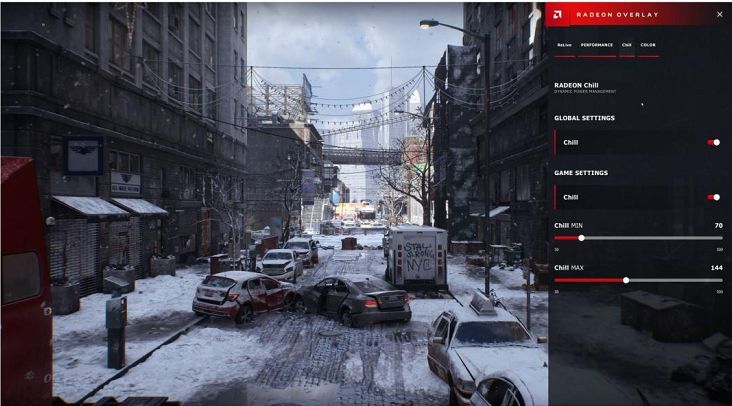
That’s all incredibly useful for PC enthusiasts. While GeForce Experience pumps up the fun with Ansel and ShadowPlay Highlights , Nvidia’s software contains nothing that rivals AMD’s
FRTC in Adrenalin’s Radeon Overlay.
performance monitor. One bummer: The performance monitor disappears every time you exit a game, so you need to reactivate manually every time you load into a game. I’d love to see a future update add an option to keep it persistent.
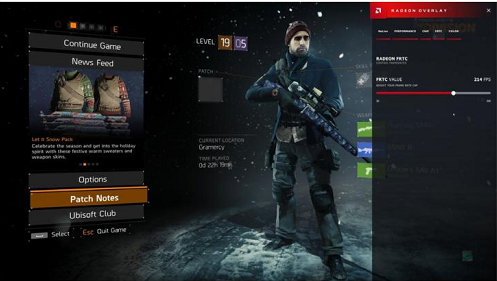
Next up is the Chill tab, which lets you enable or disable AMD’s powersaving, temperature lowering Radeon Chill feature. The tab lets you enable Chill globally or just for the game you’re currently playing, as well as set the minimum and maximum frame rates you want Chill to work inside. Try it out, especially if you’ve got a power-hungry Vega 64 graphics card. AMD made some big changes to Chill in Radeon Software
You’ll need to activate the AMD Link Server in the new AMD Link portion of Radeon Settings on your desktop.
Adrenalin Edition, which we’ll address more directly later.
Frame Rate Target Control (FRTC) puts a cap on your maximum frame rate to keep your GPU from working harder than it needs to, and thus keep power draw and temperatures lower. Why let your Radeon RX 580 scream at 200 fps when you’re using a 60Hz monitor? The Radeon Overlay lets you activate the feature and specify your FPS cap, though you’ll need to restart your game for it to kick in.
Likewise, the very simple FreeSync tab lets you manually enable or disable AMD’s screen- and tearing-killing FreeSync feature if you have a compatible monitor, like the stellar Nixeus EDG 27.
Finally, the Color section adjusts your display’s color temperature, brightness, hue, contrast, and saturation on the fly. If you’re running multiple displays, you can fine- tune each one.
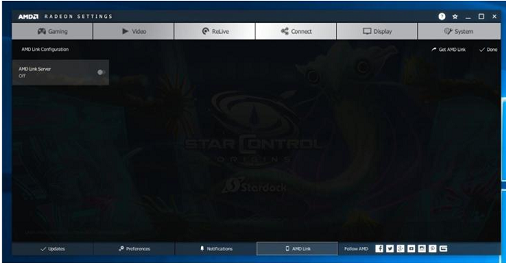
All in all, the Radeon Overlay puts a lot of information and performance at your fingertips that used to require leaving your game or downloading a third- party monitoring tool. It’s fast and responsive, too.
Color me a fan—but that isn’t the only way Radeon Software Adrenalin Edition gives you more control over the way you play.
AMD LINK MOBILE APP
The new AMD Link mobile app is launching as a complement to Adrenalin, with both iOS and Android apps available. AMD Link intertwines with your Radeon-powered gaming PC, giving you access to performance monitoring, ReLive functionality, and AMD news from your phone or tablet.
Connecting AMD Link to your gaming PC couldn’t be easier, though both devices need to be on the same network. Clicking Add A PC will walk you through the straightforward process, which involves enabling the AMD Link server in the Radeon Settings on your PC and connecting it to your phone using a QR code or on-screen code. You’ll be up and running in no time.
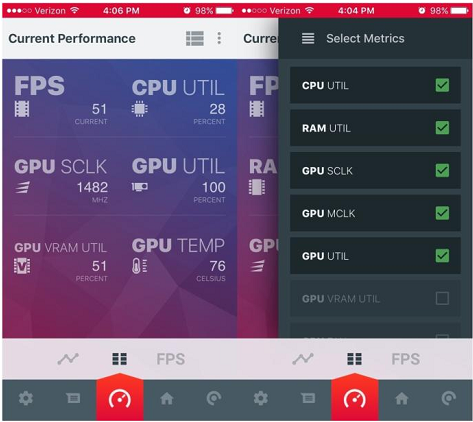
Signing back into the app is a little trickier.
The connection between your devices gets severed when you turn off your PC. Launching AMD Link again returns you to the Add A PC interface on the home screen. Repeating the process reconnects everything but seems like unnecessary busywork. I asked AMD about it, and a representative informed me that you can reconnect AMD Link to your PC by heading into the Link app’s Settings tab, finding the name of your previously connected PC, and checking the box next to it. Indeed, doing so worked—but it’s clunky and unintuitive. AMD software head Terry Makedon told me they’ll improve discover ability in future versions of the app.
The Current Performance section of AMD Link, and some of the metrics you can select.
The FPS and Timeline views in AMD Link’s performance monitoring.
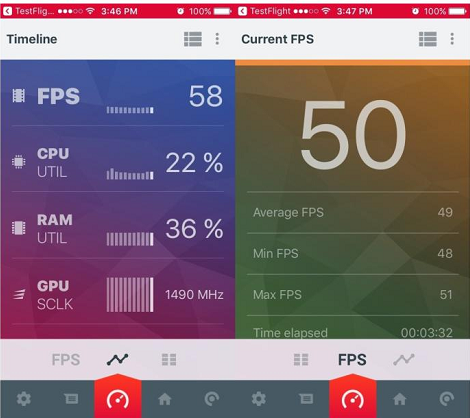
The core AMD Link experience is superb, though. For me, the star of the show is performance monitoring. That tab shows you exactly how your PC is performing in real time, sliced three different ways depending on how you want your data. A current performance sub-tab gives you a snapshot of, well, your PC’s
AMD Link’s news feed and app settings screens.
current performance. You can use the settings gear at the top of the screen to fine-tune what’s being monitored—I disabled memory clock and system RAM usage to watch GPU temperatures and graphics card VRAM usage instead, for instance.
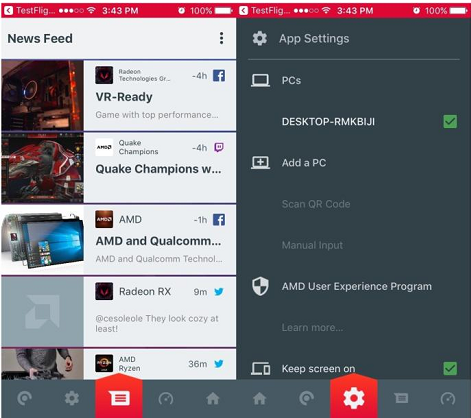
The performance monitoring section also offers a Timeline tab that shows performance over time, and yes, you can customize those metrics, too. Finally, a dedicated FPS tab goes deep on frame rate information, showing your current, average, minimum, and maximum frames per second, along with the total time elapsed during your monitoring session.
AMD Link keeps the screen active while it’s open. As a person who dislikes cluttering up my gaming experiences with overlays, I’ve found it useful to plug my phone into a USB port and just lean it against my monitor while I play, using AMD Link to keep an eye on PC metrics.
AMD Link’s ReLive functionality is just as useful—perhaps even more so if you routinely stream or record your gameplay. AMD Link is basically a ReLive remote control; you can use it to activate all of the feature’s streaming, video recording, and screenshot capabilities right from your phone. You can also browse through a gallery of any media you’ve captured using ReLive.
Finally, there’s also a news feed that shows content from AMD’s various social accounts. I don’t expect it to get much action.
RADEON SOFTWARE ADRENALIN UPGRADES: WATTMAN, RELIVE, RADEON CHILL, ENHANCED SYNC, AND MORE
After all these words we’re only just now getting to the improvements inside the core Radeon Settings app itself. Radeon Software Adrenalin addition has something for everybody, with across the board upgrades for WattMan, Enhanced Sync, Radeon Chill, ReLive, FreeSync, and more.
Most notably, Adrenalin adds a new central Connect tab to Radeon Settings. The biggest draw here is a Gallery section that serves as a hub for all the screenshots and videos you capture with ReLive. You’re able to sort through media types to quickly find the file you’re looking for, and upload your eye candy to various social services. Like YouTube, Twitch, Facebook, Twitter, et cetera.
To facilitate that sharing, the Connect tab’s Accounts section ties Radeon Software to your social networks.
Resource Center, the final section in the Connect tab, serves as a fountain of knowledge for Radeon products, brimming
- The Connect gallery in Radeon Software Adrenalin.
- The Connect accounts in Radeon Software Adrenalin.
- The Connect tab’s Resource Center in Radeon Software Adrenalin.
- The ReLive global settings now includes borderless region capture and the ability to toggle region hotkeys for streaming and recording.
with how-to guides and links to news on the Radeon website. AMD software head Terry Makedon says there are no plans to include ads or promotions in the Resource Center. (You can already find those on the Radeon Settings home screen.)
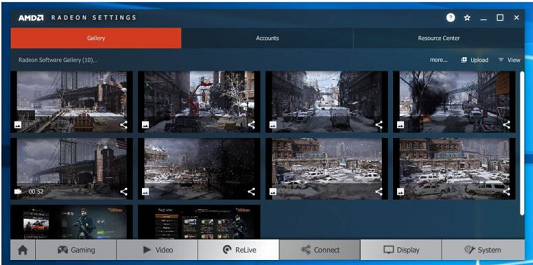
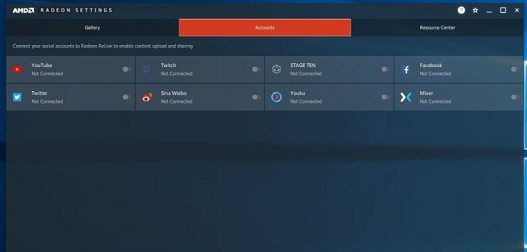
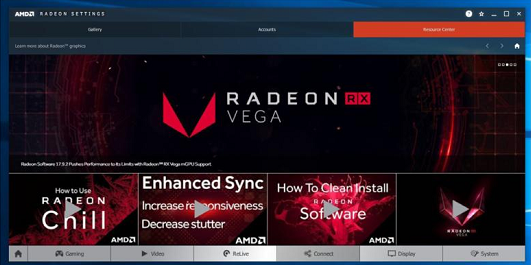
You may have noticed the Connect tab intertwines heavily with AMD’s ReLive tools, and ReLive itself sees some substantial quality- of-life improvements in Adrenalin—especially if you’re a streamer or video producer.
ReLive now supports Chroma keys for webcams, so you can make the room behind you disappear if you have a green screen. A new chat integration overlay lets you show viewer discussions directly in your video feed. Display compatibility gets an upgrade too, with borderless region capture and support for games stretched across multi-monitor Eyefinity setups. Separate audio tracks for your mic and your game can help you step up your audio game.
On the performance side, ReLive now supports Vulkan-based games, and AMD has optimized ReLive’s already-sterling performance to reduce its minimal effect on in-game frame rates even further.
AMD’s Radeon Chill, the nifty technology that reduces your PCs heat output and power draw by intelligently scaling down GPU usage when it isn’t needed, gets a massive shot in the arm with Radeon Software Adrenalin Edition. Previously, game support for Chill worked on a whitelist-style system: Only games that AMD tested and confirmed to work with the technology could use it. In Adrenalin, that shifts to a blacklist instead. Radeon Chill can be used with any Vulkan, DirectX 9, DX11, or DX12 game now, and AMD will ban a game only if it proves incompatible with the technology.
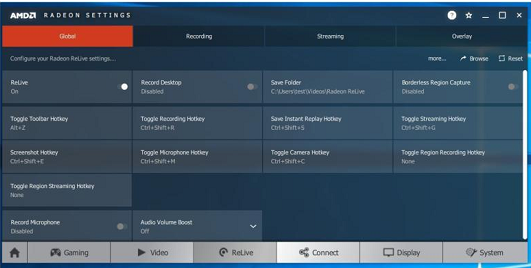
Huzzah! Chill works well, with little to no visual or responsiveness degradation in the games I’ve tried. Expanding its support from a few dozen popular games to the vast expanse of the PC gaming universe is welcome indeed, especially if you’re running a power- hungry card like Vega 64 or a wildly overclocked Radeon RX 580 Radeon Software Adrenalin lets you enable FreeSync on a per-game basis.
You still need to manually enable Chill in the global settings portion of Radeon Settings’ Gaming tab to use it. Afterward, you can head into individual game profiles in Radeon Settings—or use the Radeon Overlay—to enable or disable it for specific games, as well as set the minimum and maximum FPS boundaries for Chill in each game.
You can also enable or disable AMD’s FreeSync technology in specific games now, if you have a FreeSync- compatible monitor. I have no idea why you’d ever want to turn off FreeSync—the technology synchronizes the refresh rate of your graphics card and display to erase stuttering and tearing for buttery-smooth gameplay—but hey, you can now if you’re battling bizarre performance problems.
Enhanced Sync was introduced in Radeon Crimson ReLive 17.7.2 over the summer. It minimizes screen tearing and increases responsiveness when you’re playing games— probably e-sports games like CounterStrike:
Global Offensive—at ultra-fast refresh rates, similar to Nvidia’s rival Fast Sync. At launch, Enhanced Sync only worked with Radeon RX 400- and 500-series graphics cards. Adrenalin expands that to all GCN-based Radeon graphics cards (read: most Radeon cards going back to the HD 7000 series era in 2012). But that’s not all: Enhanced Sync now plays nice with Vulkan games, mobile Radeon GPUs, multi-GPU configurations, and multi-monitor Eyefinity setups.
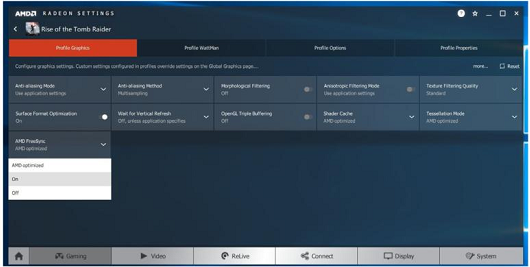
Adrenalin also adds the much-needed ability to save and load custom Radeon WattMan overclocking profiles, including profiles created by the community. Be careful with shared profiles, though: If you accidentally
Adrenalin also adds the much- needed ability to save and load custom Radeon WattMan overclocking profiles, including profiles created by the community.
crank up your entry-level Radeon RX 550 with an overclocked Radeon Vega 64 profile, bad things could happen.
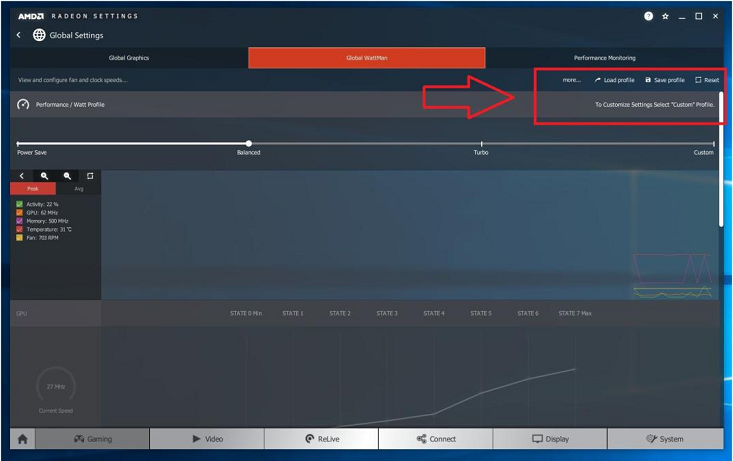
Other little niceties round out the package. They include:
- Borderless windowed mode support in multi-GPU configurations
- Vulkan support for FRTC; optimized compute profiles if you’re into data-crunching or GPU cryptocurrency mining
- Radeon Software for Linux improvements
- A star icon in the title bar that brings you to a Radeon Settings feedback page where you can voice your opinions or vote on new features
- Three new interface themes if the stock Radeon Settings colors fail to tickle your fancy.
BOTTOM LINE
Add it all up and there’s a lot for Radeon graphics card owners to like. This update polishes the already-gleaming core of Radeon Settings and puts more control and information into the hands of gamers, without even the need to exit your game. Between Radeon Software Adrenalin Edition and the Red Team’s rapid-fire driver releases in recent years, AMD’s software missteps of the past are firmly in the grave. This is good stuff.