Use a live video feed in PowerPoint
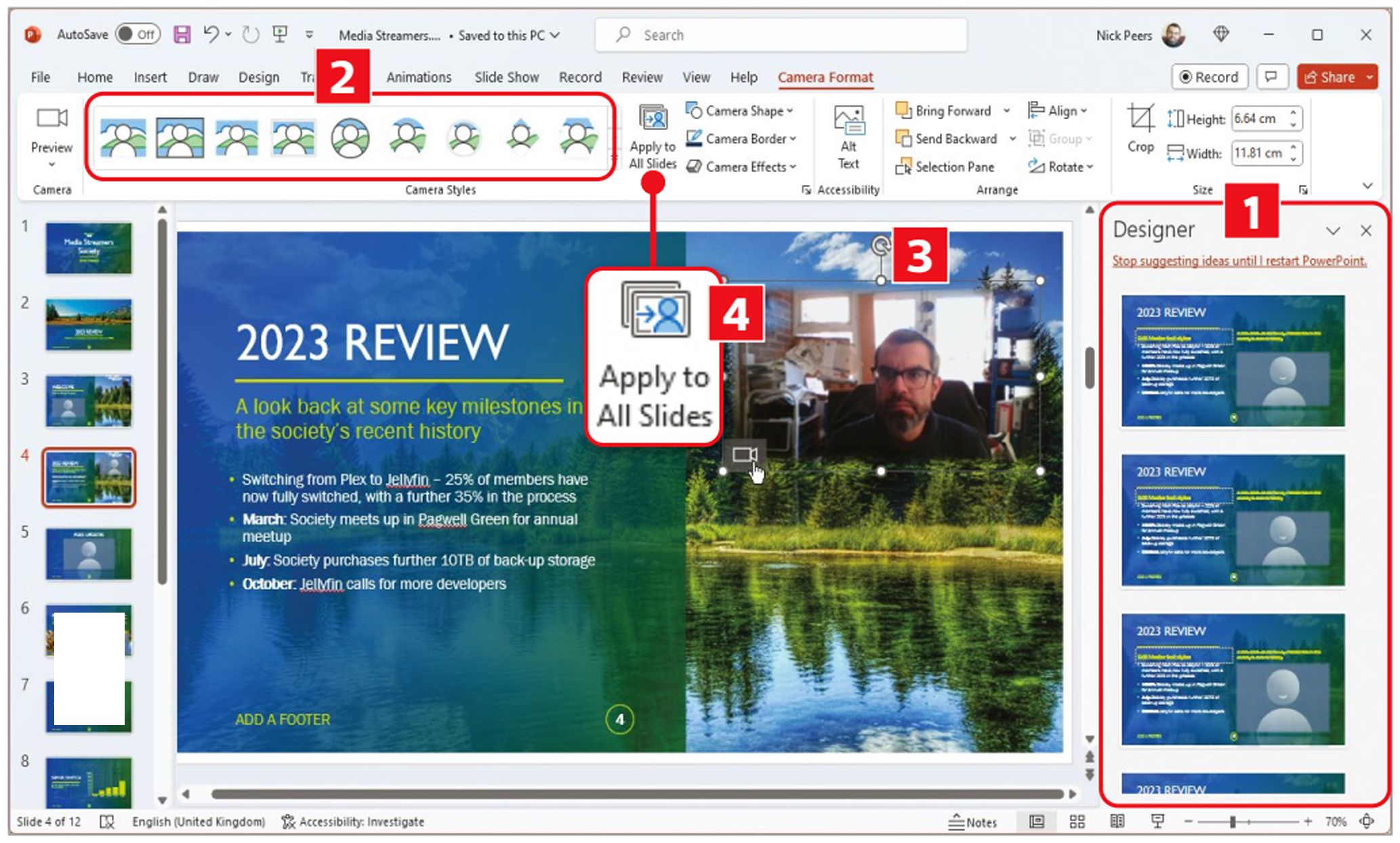
Presenter view in Microsoft PowerPoint makes it easy to deliver all kinds of material – from photo slideshows to background information like an itinerary or statistics. But what if you’re not in the room when your presentation is being delivered? Or you’re delivering it over the internet? In these situations you can use PowerPoint’s Cameo tool to insert yourself into the presentation via a live webcam feed. Read our Use a live video feed in PowerPoint.
First, you need to set up your webcam to use in PowerPoint. In Windows 10 or 11, open Settings and click ‘Bluetooth & devices’ followed by Cameras. Selecting your camera should open a preview window that lets you make changes like brightness, contrast, sharpness and saturation (see screenshot below). Once done, scroll down to click Camera Privacy Settings and check that ‘Let desktop apps access your camera’ is switched on.
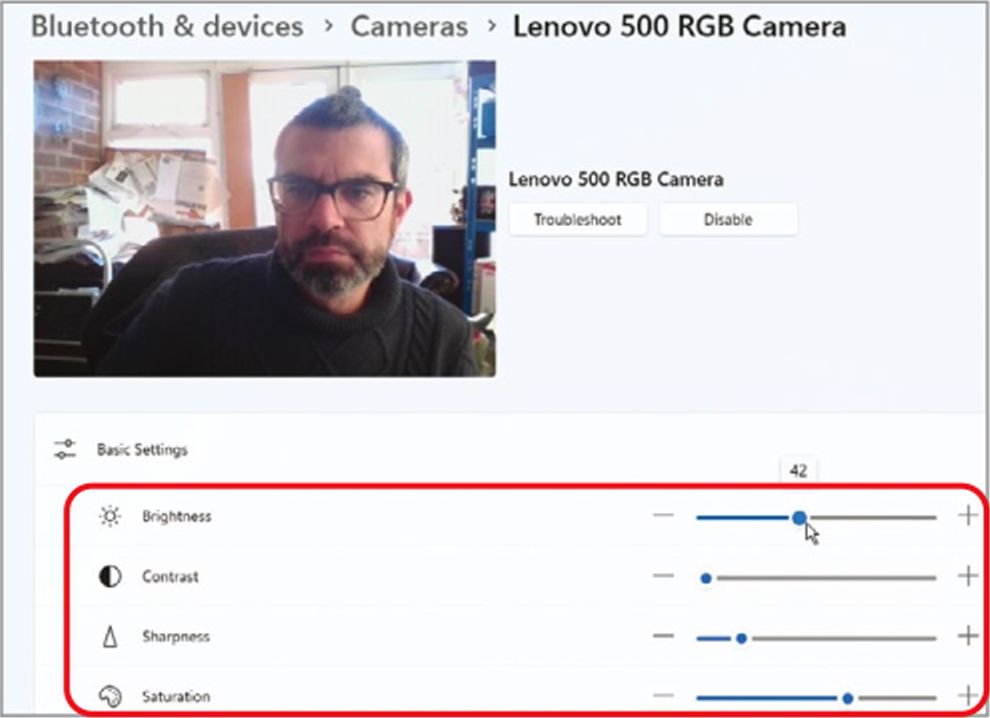
Prepare your slides
You’re now ready to set up your presentation. Open your document in PowerPoint and click the Record tab, where you’ll see the Cameo button in the Camera section to the left (1 in our screenshot below). Click this and you’ll be given the option to insert a live feed into the current slide or paste it on every single slide in your presentation 2. For now, choose This Slide to add the feed to the current slide only.
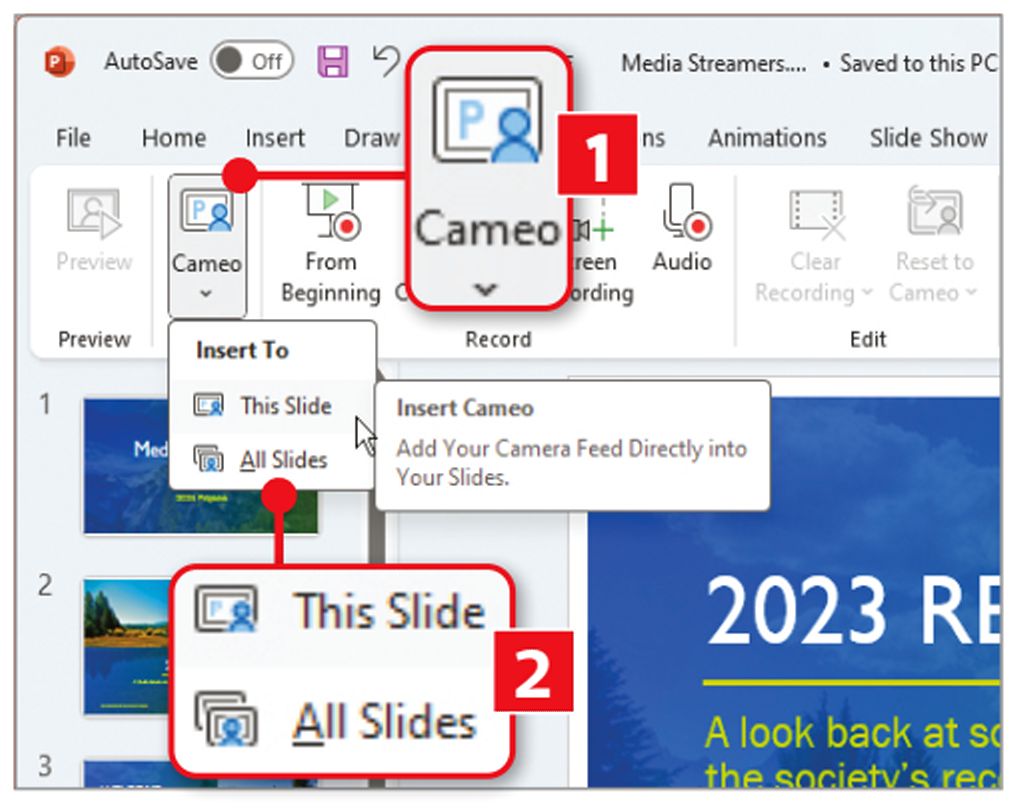
Click the Preview button on the left of the Camera Format tab and after a short pause you should see your webcam’s feed appear in the frame. By default, it will appear displayed inside a circular frame that’s placed in the bottom-right comer of each slide.
You’ll see a Designer panel appear on the right offering alternative layouts for the frame (1 in our screenshot below). Choose one, or resize and position the frame yourself using its picture anchors – the white dots around the outside. You can also choose a different shape by clicking the Camera Format tab that appears when you select a frame.
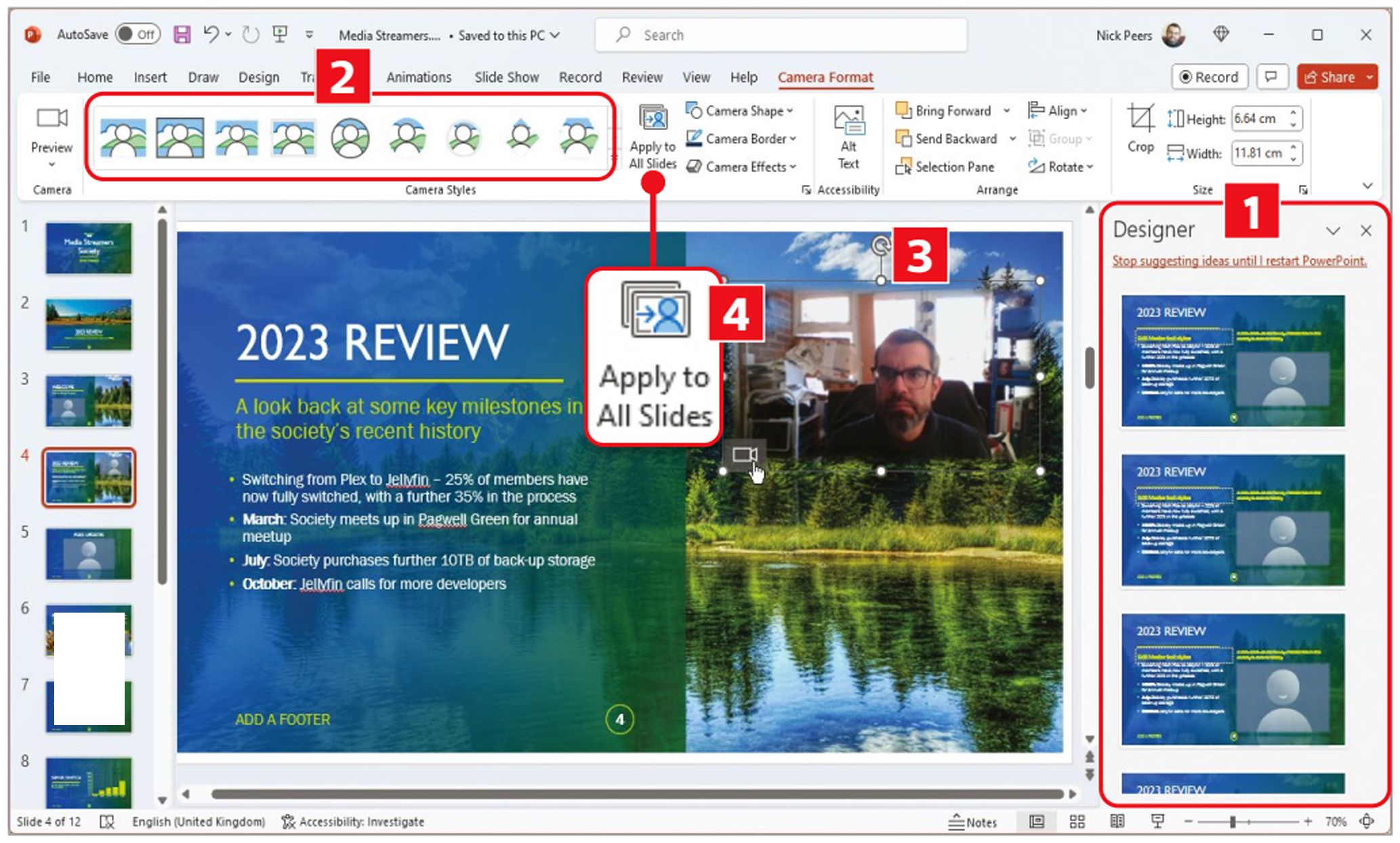
Next to the Preview button are nine different frame templates 2. Hover your cursor over each and the frame will update to give you a preview. Click a template to select it, or click the Camera Shape, Camera Border and Camera Effects buttons to the right to explore more options, including shadows, reflections and soft edges. Having looked at the options, we moved our video frame up, and chose the Soft Edge Rectangle template 3.
Click the ‘Apply to All Slides’ button 4 and your video feed will be duplicated across all your slides, including any changes you made to the frame. You can then go through each slide in turn to further tweak the size, placement and shape. Use the controls in the Arrange and Size section of the Camera Format tab to help position the feed so that it doesn’t obscure other information on the selected slide.
Present to your audience Once your presentation is ready, you’ll need some way to stream your screen to your audience. If you’re not broadcasting on a video chat platform such as Microsoft Teams, we suggest using OBS Studio (https://obsproject.com) to set up a live broadcast.
Once you’ve set up your stream and started broadcasting, return to PowerPoint and switch to the Slide Show tab. Click ‘From Beginning’ to start presenting to your audience.





