Try new features in Thunderbird 68
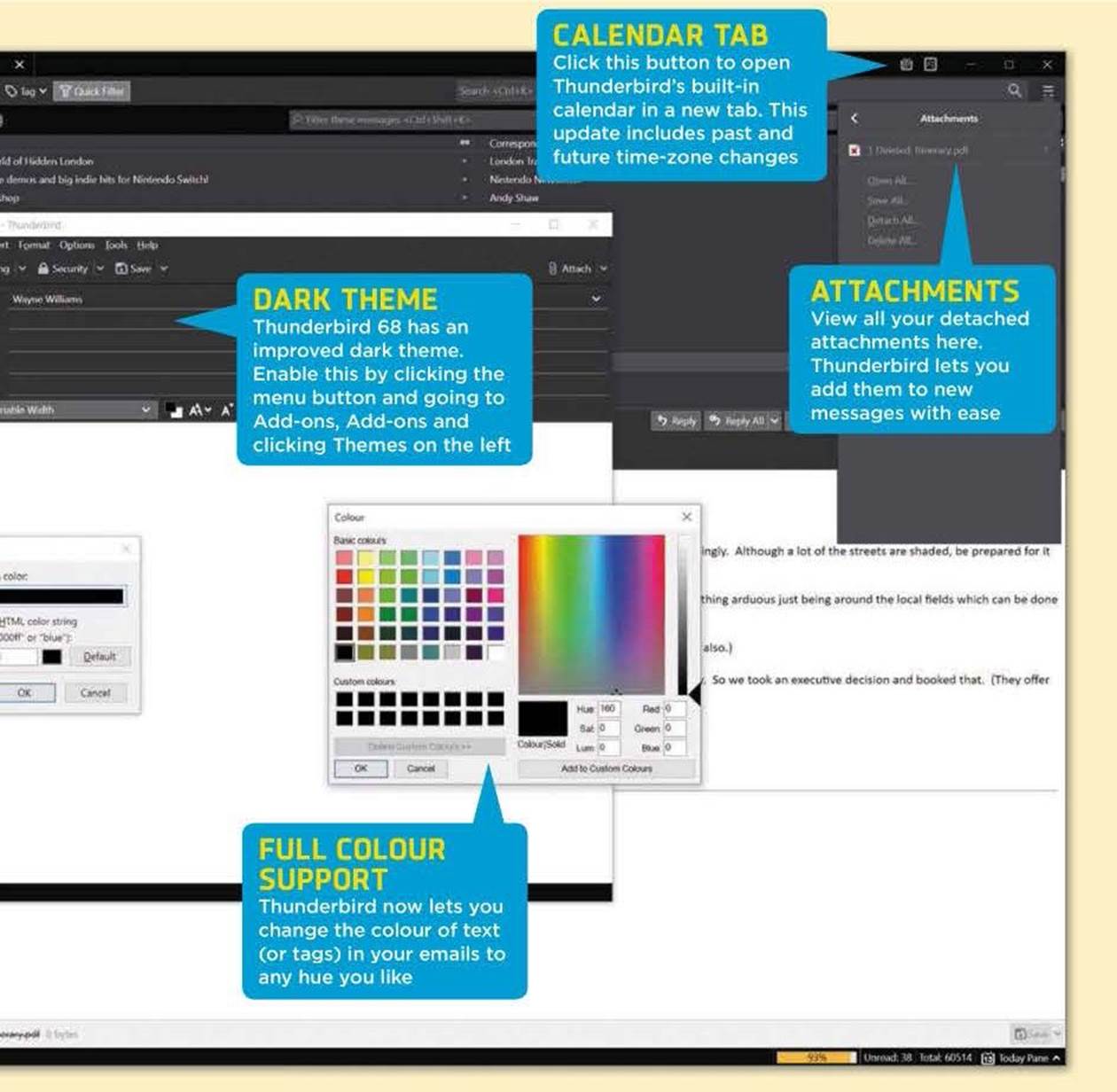
Try new features in Thunderbird 68
Thunderbird, Mozilla’s free email software, has been updated with a wealth of improvements. Here’s what’s new and how to get started
Thunderbird: © 10 mins | Windows 7, Mac OS +10.9+, Linux
Webmail services such as Gmail offer the convenience of accessing your email from anywhere, but there are some key advantages to using PC-based email software such as Thunderbird. You can read messages and open attachments on your PC when you’re offline, and the number of emails you keep is limited only by the size of your hard drive. Thunderbird also lets you collate multiple email accounts in one place.
Thunderbird 68 introduces several features and improvements, including new menus, an improved dark mode and better attachment handling. You can now ’detach’ attachments, and save them for quick future access.
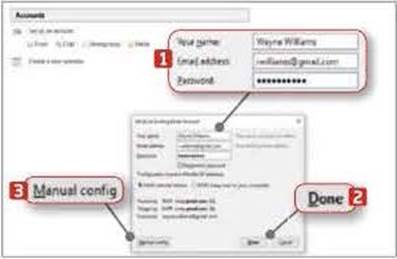
1 To add a new email account to Thunderbird, enter your name, email address and password. 1 Thunderbird attempts to configure everything automatically. Check that all the details are correct and click Done. 2 If they’re not, click the ‘Manual config’ button 3 and fill in the server settings yourself.
2 The App Menu has been given a major makeover in this build. Click the menu button 1 to display all the options in a single pane. Click any of the items, such as Message Filters. Options or Tools to open the sub-menu, which slides into view.
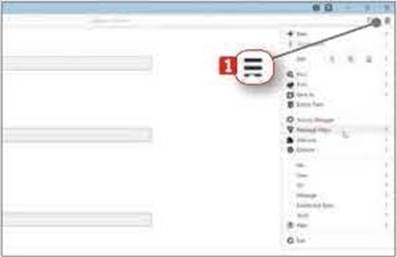
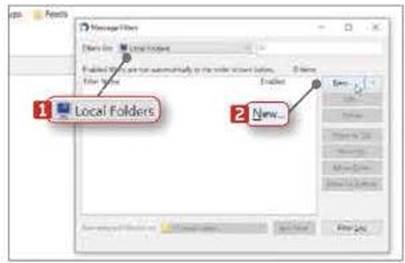
3 The new version introduces the ability to run filters periodically, and has improved filter logging. Click the menu button and select Message Filters. Choose the email address to search in the drop-down box or just select Folders. 1 Click the New button. 2
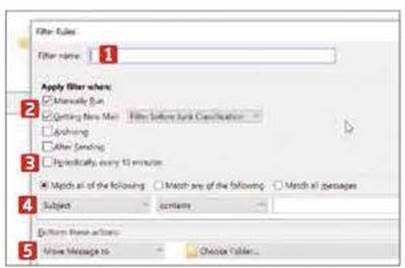
4 In the new window that opens, give the filter a name. 1 You can choose when the filter should be applied – Manually and Getting New Mail are selected by default. 2 You can now also choose ‘Periodically, every 10 minutes’. 3 Choose what to search for 4 and the actions to perform. 5
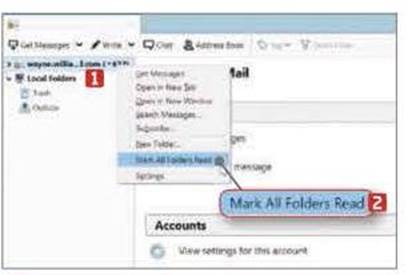
5 You can now mark all the folders of an account as read in one go, instead of having to tackle each one in turn.
To do this, right-click your email account in the left-hand panel 1 and select Mark All Folders Read. 2 A dialogue appears asking you to confirm the action.
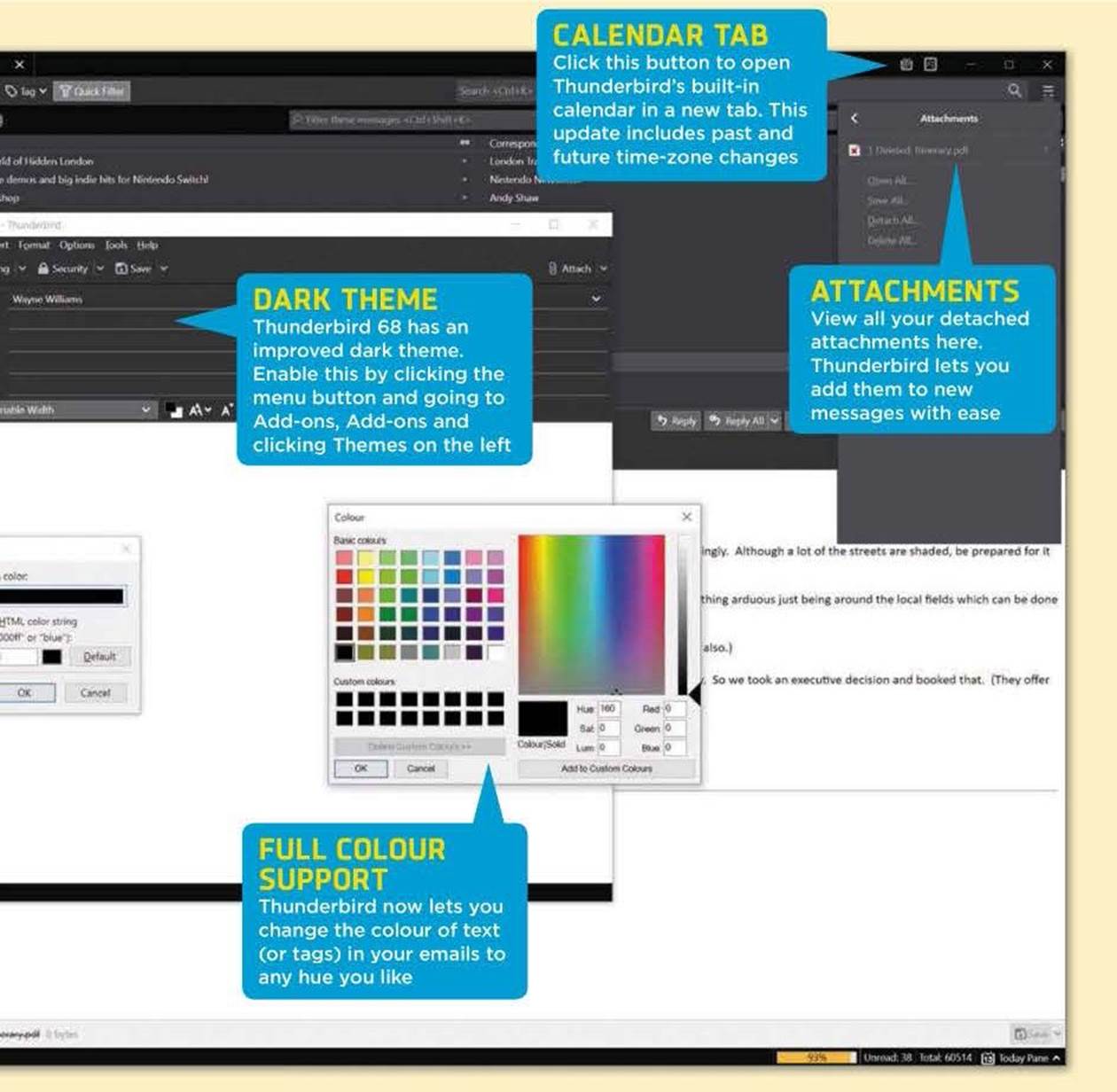
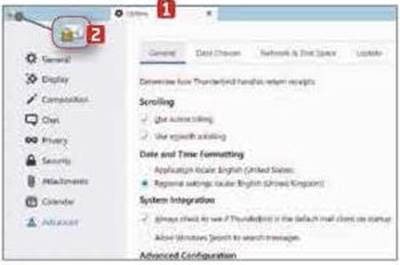
6 Click the menu button, select Options, then click Options again. Thunderbird’s preferences open in a new tab 1 (an improvement from previous versions, where it opened in a separate window), providing easy access to your program settings. You can switch back to your email tab 0 when you’re done.
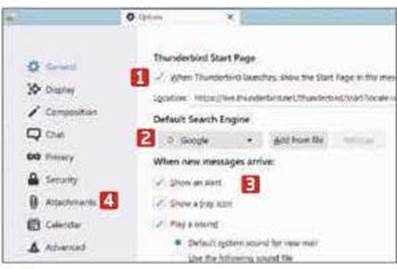
7 The General options let you disable the Thunderbird Start Page, 1 change the default search engine 2 and choose what should happen when new messages arrive. 3 The Attachments section 4 lets you add WeTransfer, for sending larger files to contacts. This no longer requires a WeTransfer account.
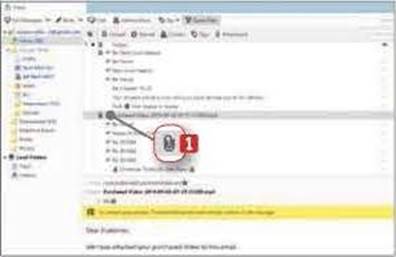
8 You can now detach attachments from emails. Right-click an attachment 1 and select Detach. You can save the attachment in any folder on your PC. A link to the detached file appears in place of the actual attachment in the message, so you can still open it as you would normally.





