Troubleshoot Windows updates when they fail
Solve Windows Update problems to get the latest features and fixes. Read our Troubleshoot Windows updates when they fail. Windows update fail
Microsoft provides a collection of troubleshooters designed to fix a range of problems that can occur with Windows and the hardware that runs it. They can’t fix everything, but they should be your first port of call when something goes wrong.
Table of Contents
Open the Windows 10 settings app. click ‘Update & Security’ and select Troubleshoot on the left.
The obvious one to run is Windows Update, but you should also try Internet Connections. Incoming Connections. Network Adapter, Program Compatibility Troubleshooter and Windows Store Apps. In Windows 7, go to the Control Panel, then choose Troubleshooting. ‘View all’.
Some troubleshooters provide a Details link after they’ve run, listing all the items that passed and failed during the tests. Click this to view the results and, if errors aren’t fixed, run all the troubleshooters again. It may take two or three runs to fix a problem.
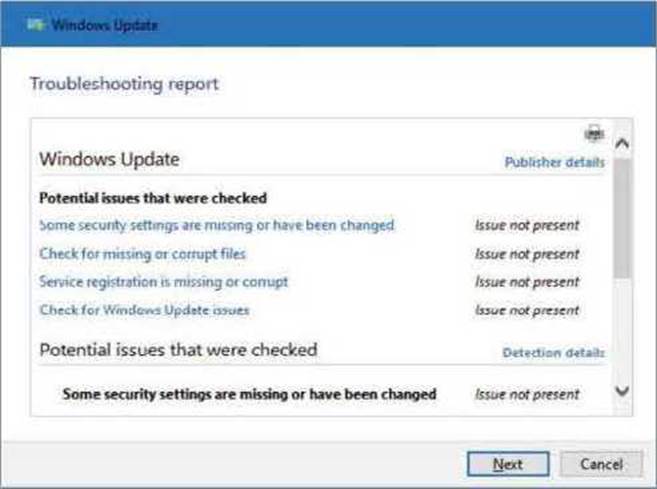
Run the Windows Update troubleshooter to fix update problems
Wait and try again if Windows update fail
Sometimes, Windows Update fixes itself after initially failing to install an update, so wait a while and see what happens. Open Settings, ‘Update & Security’ and click ‘Check for updates’ every day.
If your household has several PCs, you don’t want them all downloading a 5GB Windows update at the same time. It’s better to download the update on one PC, then share it among the other computers on your network. To enable sharing updates, open Settings and click ‘Update & Security’. Select Delivery Optimisation on the left and, on the right, turn on ‘Allow downloads from other PCs’. You can choose between downloading from other computers on the local network, or the local network and internet. The latter option works well if Microsoft’s servers are overloaded and someone nearby has the files you need. There are no privacy or security issues to worry about, so just enable it.
Faster updates vs a faster computer
Downloading a large Windows update uses up a lot of resources and bandwidth, slowing down your computer and your web browsing. To minimise this, you can configure the download settings. Open Settings.
Control how much bandwidth your PC devotes to downloading updates
“Update & Security’, Delivery Optimisation and click the ‘Advanced options’ link. The first slider sets the bandwidth used for downloading updates in the background. Drag it to the left to slow downloads, so your computer and internet are less likely to slow down; drag it to the right if you have a fast computer and a fast web connection to get your updates sooner.
Stop supplying updates when Windows update fail
If you’re worried that your neighbours are using your internet data and bandwidth to get their Windows
Have you been supplying updates? Check how much data has been used updates from your PC. go to Settings. ‘Update & Security’, Delivery Optimisation and click ‘Advanced options’. Scroll down to ‘Upload settings’ and tick the two boxes, then drag the sliders all the way to the left to minimise uploading updates to other people on the internet.
Clean up updates
Some update problems can be solved by deleting all files and starting again (although see our SetupDiag tip. right, before doing this). Click the Start button, type clean-up, and run Disk Clean-up as an administrator. Tick all the boxes
Use Disk Clean-up to clear out old Windows Update files and backups
except Downloads and
‘Recycle bin’, then click OK. Restart Windows and try updating again.
Spring and autumn updates are huge and your old C:\Windows folder is kept as a backup afterwards. The 30GB or so that this uses may come in handy and Disk Clean-up recovers it.
Undo an update
When a major update from Microsoft is installed in spring and autumn, a backup of Windows is kept so you can undo everything if the PC isn’t running well. Open Settings, ’Update & Security’, then Recovery. Click ‘Get started’ under ‘Go back to the previous version of Windows 10’.
Uninstall updates
If an update causes a problem, uninstalling it may restore normal operation. Open the Control Panel, click ‘Programs and Features’, then ’View installed updates’. Click the Installed On column header to sort by date and the problem update appears at the top of the list. Double-click it to uninstall it.
Check hard-drive space
Do you have sufficient space to upgrade? The spring and autumn updates need at least 20GB of free space on your hard drive to download and then process the update file. Open Explorer and select This PC on the left to see used and free space. If you have a PC with a very small SSD, plug in a USB drive. Windows Update can use it while updating.
TAKE IT TO THE NEXT LEVEL
More advanced tips for when you’re feeling brave
Unplug and uninstall
If Windows updates fail, unplug everything from your PC including drives, joysticks, printers and other devices. Uninstall non-essential software, including security software.
Update device drivers
It’s possible that a hardware driver is incompatible and causing Windows Update problems. Everything may be up to date, but it is worth checking. Click Start, type device manager, then open it. Expand each section, except ‘System devices’ and ‘Universal Serial Bus controllers’. Right-click each item and select ‘Update driver’.
Run the SetupDiag tool
Microsoft has a free tool for analysing Windows Update problems, which may help you identify the causes. Download it from bit.ly/sudia487 and run it. You may need the .Net Framework 4.6 (there’s a link on the page if you do) but don’t install it if SetupDiag runs without it.
Run it from Downloads, then double-click the SetupDiag[date].log file to see what it says about the last update. Use this before cleaning the hard drive and deleting Windows Update log files (see ‘Clean up updates tip, left).
SetupDiag can offer insight into what’s gone wrong with a Windows update
Use the Microsoft Update Catalog
All updates are available for download from Microsoft’s Update Catalog (www.catalog.update.microsoft.com). If you’re having problems with a particular update, get the KB number from Settings, Update & Security, Windows Update, ‘View update history’ and search for it in the catalogue. Downloading it and then
running it from your hard drive can sometimes work better.
To find the latest updates, just enter Windows 10,Windows 8 or Windows 7 in the search box. Click the Last Updated column header to sort by date with the most recent first.
Become a Windows Insider
Some people have to wait months after a major update to receive it, and it can be frustrating to be so far behind everyone else. Becoming a Windows Insider lets you download and install beta versions of the next Windows 10 before the general public gets a hold of it. This avoids the wait and. in our experience, major updates download with fewer problems.
Joining the beta programme is also great if you want to see and use new Windows features that are being tested before everyone else gets them. Betas may have bugs, but we’ve found Windows betas to be very reliable. That’s not to say they won’t be problematic in the future, though, so downloading a Windows beta should be done at your own risk.
Go to Settings, ‘Update & Security’, Windows Insider Programme to join. You need to be signed in with a Microsoft account, such as an Outlook email address, and most privacy settings have to be turned off in Settings, Privacy. This is so bugs, problems and performance issues can be sent back to Microsoft.
If you are happy with this, go ahead and join.
Repair Windows Update
Click Start, type command prompt and click the link to run it as an administrator. In the window, type: chkdsk c: /f sfc /scannow
DISM.exe /Online /Cleanup- image /scanhealth DISM.exe /Online /Cleanup- image /Restorehealth net stop wuauserv net stop bits rename c:\windows\ SoftwareDistribution SoftwareDistribution.bak net start wuauserv net start bits The first command needs a PC restart to work, so restart, return to the command prompt and continue.





