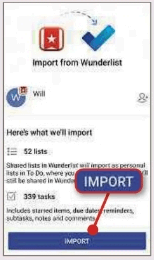Microsoft ToDo Review
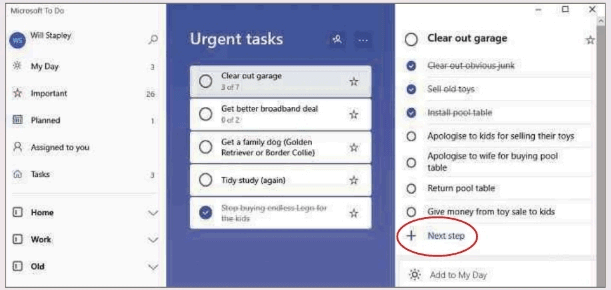
Will Stapley on how Microsoft’s closure of Wunderlist led to a to-do to go to To Do. All will become clear (we promise). Read our Microsoft ToDo Review.
If you’re trying to manage lots of different things in your life, a to-do list can help you ensure you don’t forget any of them. Microsoft To Do is one of the better free task-management apps, and is based on Wunderlist, a popular program that the software giant acquired a few years ago.
Table of Contents
Microsoft todo vs Wunderlist
This article should probably be renamed ‘How I’m Forced To Use Microsoft To Do’. If I had my way. I’d stick with Wunderlist – the simple, but effective to-do list service that for eight years has been reminding me to do everything from buy milk to renew my home insurance. I suspected Wunderlist was on borrowed time when Microsoft bought the service in 2015. Sure enough, two years later Microsoft announced it was shutting down Wunderlist in favour of its own To Do service. And late last year, it revealed Wunderlist will stop working on 6 May 2020.
I therefore reluctantly switched from Wunderlist a few months ago. It’s not that I don’t like change. I’m just wary of Microsoft’s terrible reputation for maintaining – let alone improving – services it buys (Skype anybody?).
To Do got off to a promising start, however.
After installing the app on my phone, I followed the prompts
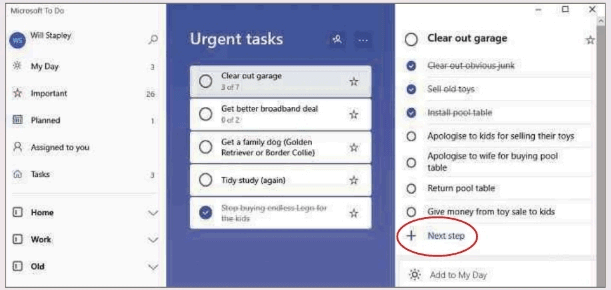
Like Wunderlist To Do lets you split tasks into sub-tasks
to import my Wunderlist data (see screenshot below left). I have a lot of to- do lists across various categories (Work, Home, Holiday, etc), and it managed to bring them all in without problems.
I was hoping – perhaps naively – that my imported lists and tasks would still sync with Wunderlist while I got to grips with To Do. Apparently not. It transfers everything, then cuts the cord. And because I shared many of my old Wunderlist lists with family members (and vice versa), I had to reshare these lists, and persuade them to make the switch to To Do as well.
As in Wunderlist, I can split each task into sub-tasks, turning larger jobs into more manageable chunks. Click the appropriate task, then select ‘Add step’ to add your first sub task or ‘Next step’ to add to existing tasks (see screenshot above). I can also add reminders and deadline dates, and repeat tasks.
I’ve also installed the To Do app for Windows 10 . I usually have no time for live tiles on my Windows Start menu, but the To Do tile is actually quite useful (add it by searching for To Do in the Start menu, then right-clicking the result and selecting ‘Pin to Start’). I’ve set it to display as large as possible (right- click the tile, Resize, then Large), which means it flips over to reveal the day’s tasks whenever I click Start.
I still pine for Wunderlist. though, and while To Do has worked fine so far, I don’t yet fully trust it not to lose my tasks. Last year, Wunderlist’s creator, Christian Reber, publically – and somewhat cheekily – asked Microsoft to let him buy back his old service instead of shutting it down (see his tweet at www.snipca.com/33556).
His plea went unanswered.
For now, I’m happy using To Do, but if Microsoft fails to cherish and improve it, I may look elsewhere.
WHAT I’D LIKE TO SEE IN MICROSOFT TO DO
I’m often found barking orders at my Amazon Echo smart speaker, and would love to use it to quickly add new tasks to To Do. Microsoft is working on an Alexa add-on (or ‘skill’ as Amazon calls it) that lets you do this via Cortana, but this will involve saying “Alexa, open Cortana” before providing details of what you want to add. Ideally, To Do could link directly with Alexa’s shopping list – as its rival Todoist www.snipca.com/33555 can, making it much easier to add tasks.
You can invite others to share your lists. Open a list, click the person icon in the top right, then create an invitation link that you can send to people
Manage your life with Microsoft To Do | 20 mins
Microsoft recently updated its To Do task- management tool with a fresh new look and extra features. Here’s what you need to know.
Recently updated to look and behave more like Wunderlist, Microsoft To Do is available for all the most popular platforms, including Windows, macOS, iOS, Android and the web. It also integrates with Microsoft’s personal assistant, Cortana, so you can add new tasks quickly and easily using your voice.
REORDER MICROSOFT TODO LISTS
Click and drag your lists to change the order in which they appear
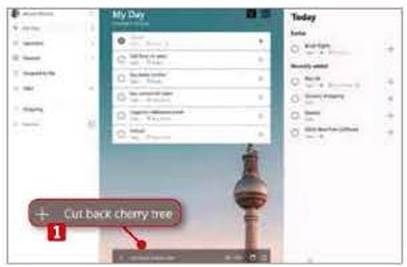
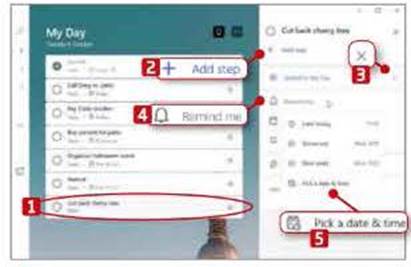
1 Microsoft has designed To Do to be very simple, so you don’t have to worry about getting to grips with a complicated interface. To get started, sign in using your Microsoft account details, then click the Add Task button at the bottom of the My Day daily planner. 1 Type in a name for your task.
Press Enter and the task appears in the daily planner. 1 Click the entry to open a sidebar with additional options. From here you can add any further steps you need to take to compete your task, 2 remove it from My Day 3 and set a reminder. 4 Choose a time and date 0 or select one of the preset options.
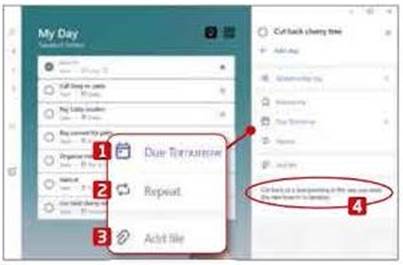
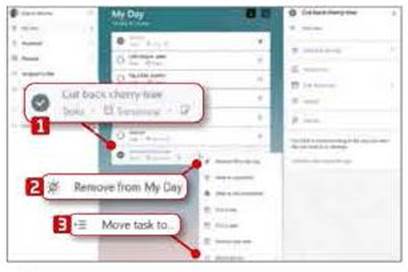
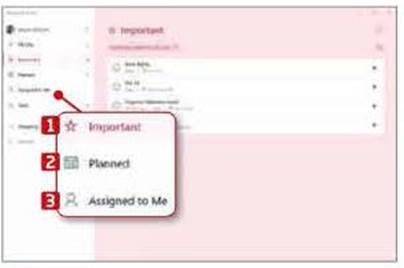
You can also add a due date for the completion of your task. 1 Either choose from the preset options or enter your own date. If it’s a regular event, you can set it to repeat 2 at the appropriate interval. You can also attach a file 3 and add some notes. 4
4 When you’ve finished a task, click the circle to its left to mark it as complete. 1 A tick appears and the task’s name is crossed out. Right-clicking a task brings up a context menu with options to remove it from My Day, 2 change when it’s due and move the task to a list.3
To make your most important tasks easier to spot, mark them with a star. Click Important 1 in the panel on the left to view all your starred tasks. You can also view tasks you have planned for the future. 2 If you’re collaborating on tasks, they appear under ‘Assigned to Me’. 3
TODAY SIDEBAR The Today bar shows your tasks for the day, as well as recently added items. Click the light bulb button (above) to hide or reveal the sidebar
OPTIONS When you add a new task, use these icons to add it to a list and set a due date or a reminder
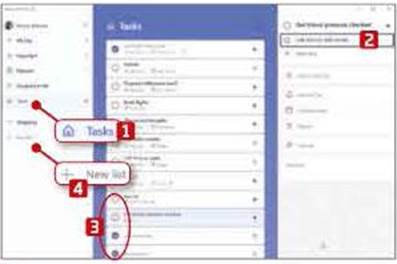
6 Clicking the Tasks option 1 shows everything you’ve ever added to Microsoft To Do. including tasks you have completed. Click a task to edit it. 2 or click the circle to the left of a task 3 to toggle between complete and incomplete. You can also create lists. 4
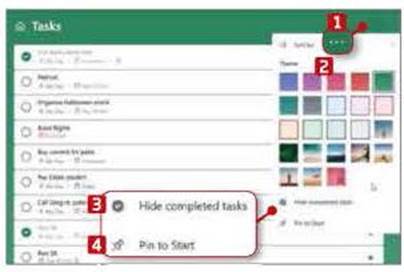
7 If you want to customise the way each screen looks, click the three dots in the top-right corner. 1 Here you can choose a theme (either a gradient colour or one of the images provided), 2 set the app to hide completed tasks 3 and pin it to the Start menu. 4
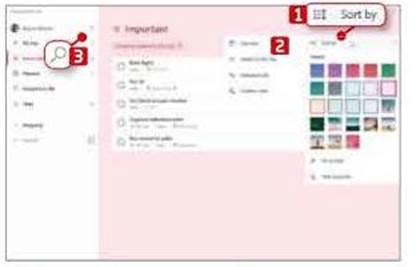
8 The ‘Sort by’ option 1 lets you reorder the tasks on that screen by due date, creation date, alphabetical order or whether or not they’ve been added to My Day. 2 If you need to find a particular task, click the Search icon next to your name. 3