Start 11 vs StartAllBack
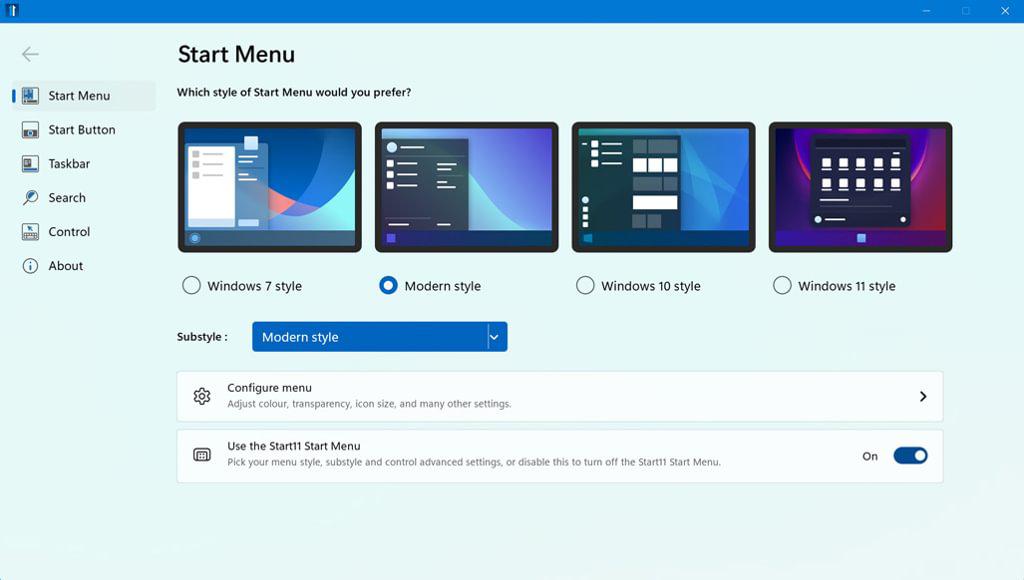
The Windows 11 Taskbar and Start menu have been, shall we say, a little divisive. There hasn’t been a storm of complaint like this since the last time Microsoft tried to shake up the way we interact with our computer’s operating system, and while Windows 11 doesn’t make changes to the extent Windows 8 did, its pared-back menu has led those more used to the way Windows 7 and 10 worked to feel that something is missing. Read our Start 11 vs StartAllBack.
■ Stardock Start 11 $ (single license) ■ StartAllBack US$ (single license)
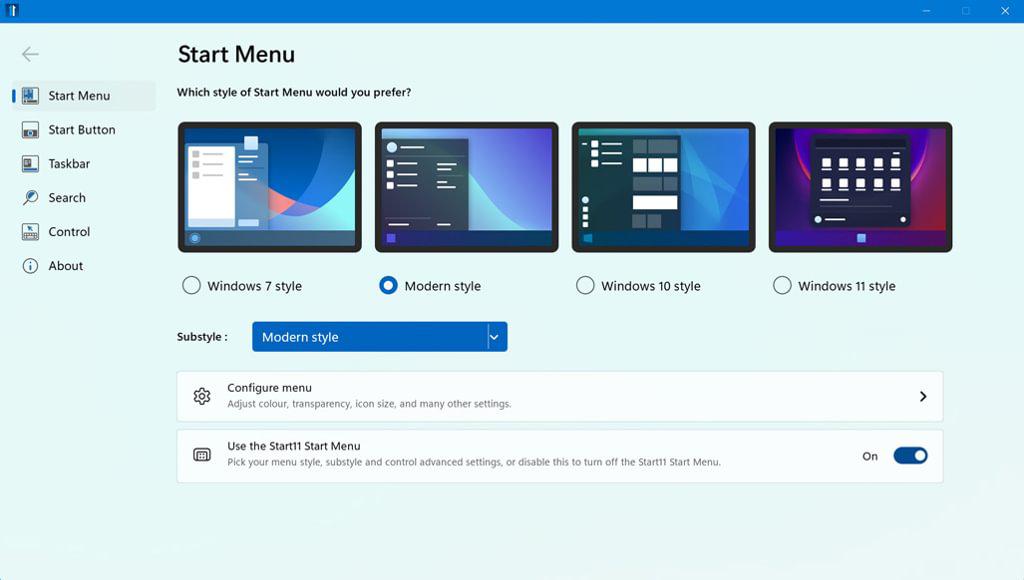
Enter the third-party software. Stardock had a popular app that ‘fixed’ Windows 8’s Start menu, called Start8, and it lives on today in the form of Start11. StartAllBack does a similar thing, but rather than confining itself to the Start menu, it also makes changes to the Taskbar, Explorer, Control Panel, contextual menus, and UI colour.
Both apps can be tried for free, so you can test them out and decide which approach to customising the Windows 11 Start menu you prefer before making a financial commitment.
There are actually a few things you can do in Windows to undo some of the most egregious interface changes, the easiest of which is to move the Start button back to the left-hand corner. To do this, right-click the Windows 11 Taskbar and choose Taskbar Settings, then drop down the Taskbar Behaviors section of the settings pane that appears. From here, choose Left instead of Center as your Taskbar Alignment. From the Personalisation > Taskbar pane, you can also remove chat and the search box from the Taskbar if you want to, as well as control how apps get your attention with badges or by flashing.
Alternatively, you could use it the way Microsoft intended, taking the time to get used to the new way of doing things and accept that the good people from Redmond, Washington know how to design a PC UI. We thought not! Let’s get customising!

Start11
Stardock’s app has a couple options for customising your Start menu. There’s a menu that looks a lot like that from Windows 7, one that looks like Windows 10’s, and a ‘Modern’ menu of Stardock’s own devising. It’s this Modern menu that has become our favorite in testing, as while aping Microsoft’s past glories is nice, it’s good to see a bit of thought put into taking the Start menu forward in a different direction.
Start11 can be purchased for a single PC as a license that covers five devices, or as part of Stardock’s Object Desktop subscription, which nets you a whole customisation package of apps for an annual fee. You can also get it on Steam. It receives frequent updates, with recent patches adding improved support for multiple monitors, touch devices, and being able to close an individual window from the Taskbar instead of having to close every window an app has open.
Alongside the replacement Start menus, there’s custom Start button support, Taskbar options that affect how apps are grouped and how big they are while minimised, colours and textures, and how it behaves across multiple screens.
There’s also an option to use Start 11’s search functionality instead of Windows’, which ties in with Stardock’s Fences organisation app from Object Desktop. It adds filters to your search results, allows you to search in open Edge tabs, and can search file contents, too. You can even add Start menu shortcuts to your network drives if you want to.
Once you’ve installed and configured the software, you can run the app again to change your options, or right-click on the Taskbar to make alterations.
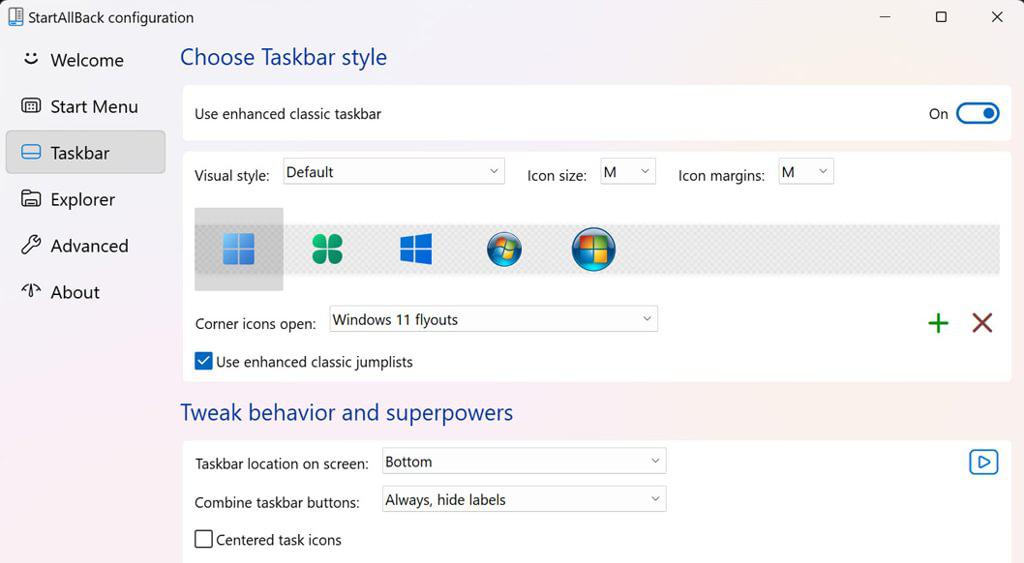

StartAllBack
This app, which is slightly mysterious about its origins (a link on the license key page goes to a Russian-language site), offers more options and granular control than Start11, but achieves broadly the same aims. It’s available as a single, double, or triple license, depending on how many PCs you want to install it on. There’s no subscription option, so you only pay once.
There are three main ‘themes’ available, called Proper 11, Kinda 10, and Remastered 7, all of which overhaul the appearance of your Windows 11 desktop in various ways, including the Start button, its menu, and the colour of the Taskbar. If you’re not satisfied with these, you can delve into their settings.
“Both apps can be tried for free, so you can test them out and decide which approach to customising the Windows 11 Start menu you prefer before making a financial commitment.”
The Start menus are all of the two-column variety, straight out of Windows 7, with applications on the left and documents on the right. Changes you make in the app are reflected immediately in the Windows UI, with no clicking of OK or Apply needed. You can delve into some serious detail with the items on the menu and their behavior, too, choosing which folders to display on the right-hand side, From StartAllBack, it’s also possible to change the Windows logo on the Start button, with an angled Windows 10-alike, plus some 7 or Vista-style 3D rounded effects, available alongside the flat-on Windows 11 logo and even a green, shamrock-like symbol.
There’s more to StartAllBack than just Start menus, however. It’s also capable of changing the Taskbar, and the interface of Explorer windows. Windows 11’s ribbon interface can be as annoying as its Start menu changes, hiding the option you want out of sight behind a drop-down, so the ability to have a Windows 10-like cacophony of places to click, as well as Windows 11 or 7-inspired views, is nice to have.
Moving onto the rest of the Taskbar, StartAllBack allows you to split it into sections. Want your Start menu, search box, and widgets in the corner, but application icons in the middle? It’s got your back. You can also make the Taskbar transparent – either completely, or just the unpopulated sections.
Unfortunately, in our testing we found that StartAllBack exhibited some unusual behavior. Once we’d installed it, configured it, used it for a bit, then restarted our test PC, it seemed to disappear, the app no longer visible in search. The only way we could get back to the settings screen was to uninstall then reinstall again. This is less than ideal.
One other thing to beware of: don’t try installing both these apps at the same time. We did it in an attempt to save time while taking screenshots for this article, and were left with a Start menu that constantly popped up and down of its own accord, each time taking focus away from what we were trying to do. Only restarting the PC then uninstalling the apps could fix it.
This aside, if you want to change the Start menu on your Windows 11 PC, there are two really good options out there. Some may also point to Explorer Patcher, which is free and makes Windows 11 more like Windows 10, but of the two options we’ve highlighted here, Start 11 takes the crown for reliability, while StartAllBack comes with more options. Make use of the free trials to test them both out, and see whether the changes they can make to your PC UI fit with the way you want to use it.
Stardock Start 11 Stable software with nice-looking menus, but has fewer options than StartAllBack.

StartAllBack Lots of options and interface customisations. We experienced some unstable behavior.






