PICPICK 7 Review
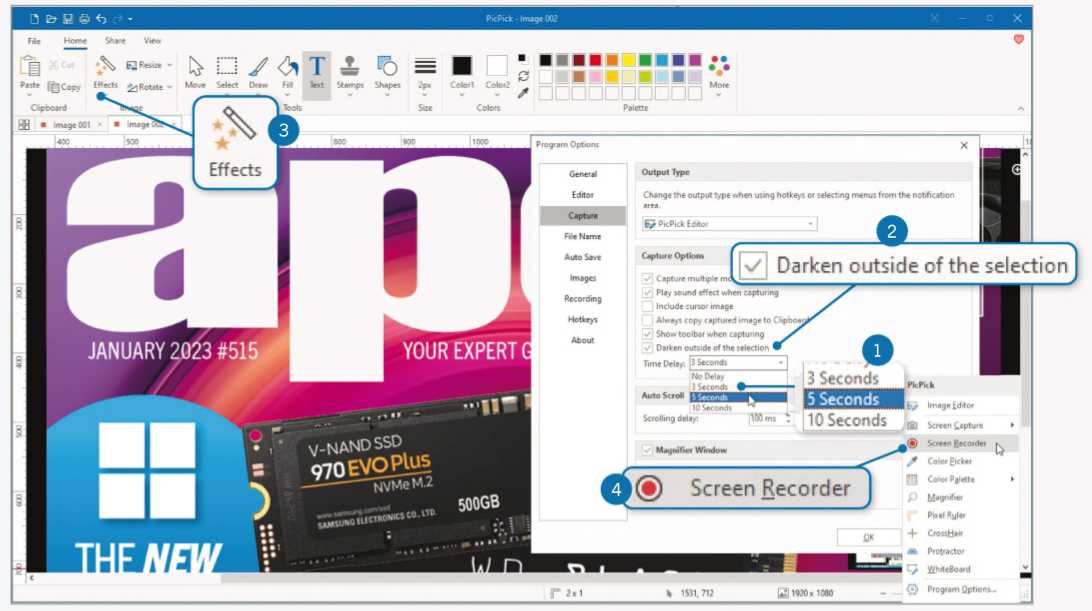
The developer of this brilliant tool for capturing and editing screenshots has been very busy this year. PicPick 6, released in March, completely redesigned the program’s interface and added a dark mode, while version 6.2 in June introduced a feature called Screen Recorder that lets you capture videos and animated GIFs of your screen, including audio. To round off 2022, PicPick has been updated again with even more great features, to strengthen its status as the best free (for personal use) software of its kind.
Screen-Capture tool. Read our PICPICK 7 Review.
Windows 7, 8.1, 10 or 11 | https://picpick.app
The most notable addition in PicPick 7.0 is the ability to delay capturing screenshots by three, five or 10 seconds. This is very useful when you want to illustrate a specific action, or capture content that’s not currently visible, because it gives you
time to prepare before the image is saved. There are several ways to access this new feature: click the settings cog next to Screen Capture on PicPick’s Tasks screen and choose an option from the Time Delay menu; click Options, select Capture and specify the time delay under Capture Options; or right-click the PicPick taskbar icon and choose Screen Capture, then Time Delay.
When you press the hotkey to capture a screenshot – by default these are Print Screen to capture your entire screen and Alt-Print Screen to capture the current window – PicPick will wait for the specified number of seconds before saving the image. A countdown timer will appear in the bottom-right corner of your screen.
“The most notable addition in PicPick 7.0 is the ability to delay capturing screenshots by three, five or 10 seconds. “
Another new feature darkens the area of your screen that won’t be included in the screenshot, which is handy when you only want to capture a particular area. Other changes include improved capturing of scrolling windows, which allows you to save screenshots of whole web pages, and the addition of Screen Recorder to the taskbar menu.
1 PicPick 7.0 lets you delay capturing screenshots by three, five or 10 seconds. Activate this feature by selecting Capture in the Program Options panel and choosing your preference in the Time Delay menu.
2 Another change darkens the area of your screen that’s not selected for inclusion in a screenshot. This option is enabled by default, but you can switch it off by unticking the box next to ‘Darken outside the selection’.
3 Click the Effects button to edit the screenshots you capture in PicPick. Options include adjusting the brightness, contrast and colour; sharpening, blurring or pixelating the image; and adding a watermark.
4 Right-click the PicPick icon in your system tray to quickly access its screen-capture tools and other main options. These now include Screen Recorder, which lets you record videos and GIFs of what’s on your screen.




