Paragon Backup Recovery Free 17 Review
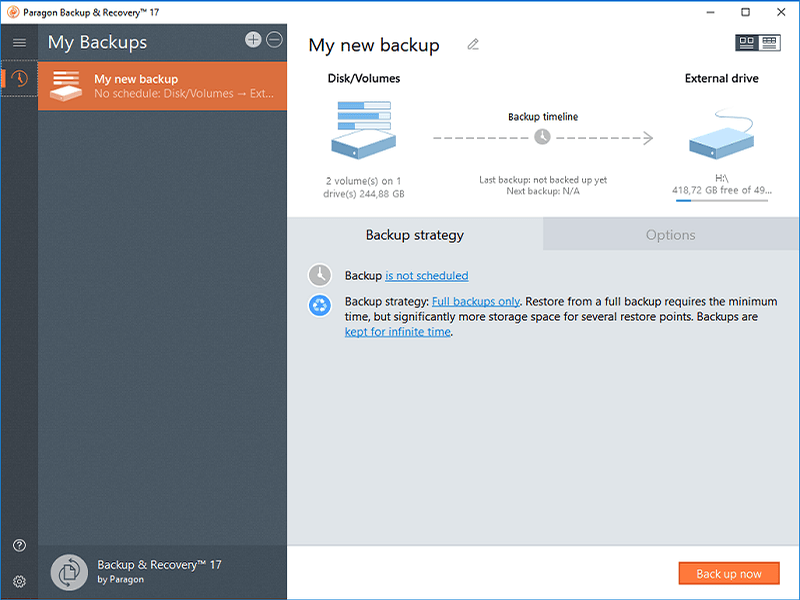
- bit.ly/pbrf455
- Min requirements: Windows 7/8.1/10
- File size: 136MB
It’s important to back up your personal files, just in case disaster should strike.
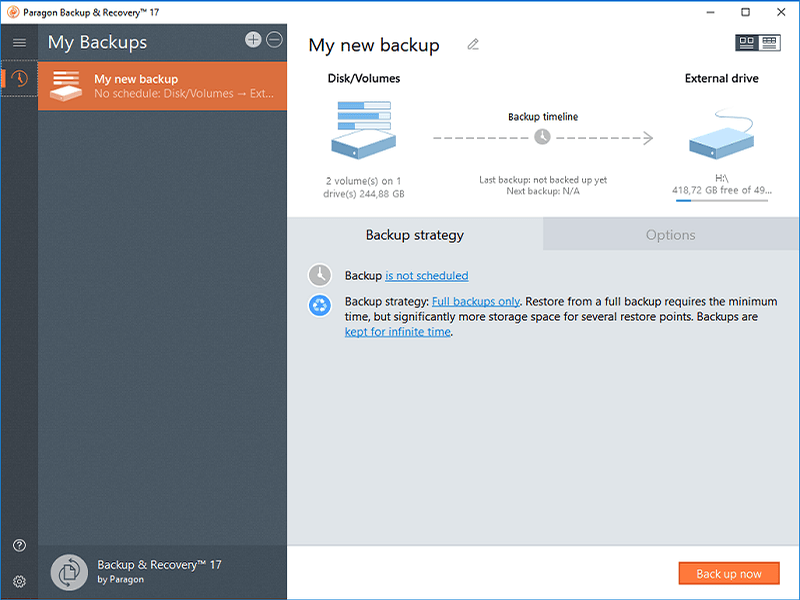
[sc name=”ad 1″]
If you don’t already have a backup plan in place, Paragon’s excellent free software can help. Although it’s a cut-down version of the company’s Hard Disk Manager, the program offers a comprehensive collection of backup tools, and can back up entire drives, partitions and personal data – you can select individual files and folders or choose a particular file type. It can also create an exact copy of your PC (including all drives), lets you back up recently changed data only and exclude certain file types – such as large videos. Your backups can be saved to various destinations, such as external drives, CD, DVD and Blu-ray discs, and networked locations. You can run a backup on demand or schedule automatic backups for a date, time and frequency that suits you. Paragon even lets you save backups to multiple destinations, which is handy in case one backup gets corrupted or fails. It’s also possible to create a Windows-based recovery environment on a CD or USB flash drive, which can be used to start your computer for maintenance or recovery purposes.
This latest version of the software sports a new, more modern interface, and introduces support for both incremental and differential backups.
If you’re not familiar with those terms, incremental only backs up files that have changed since the last backup, while differential targets those that have changed since the last full backup.
Note that the free licence for Paragon Backup & Recovery is valid for one computer per user account – if you need more, you’ll have to upgrade to the Advanced version for £24.87.
MINI WORKSHOP | Back up your PC using Paragon Backup & Recovery Free 17
1 When you first run Paragon Backup & Recovery Free, you’ll be faced with a mostly blank page. Creating your first backup couldn’t be easier. Click the ‘Backup source’ tile 1 and, in the new window that opens, select what you want to back up – Entire Computer, 2 Disk/Volumes 3 or Files/Folders. 4
2 If you opt to back up Disk/Volumes, you’ll be able to choose which drives or partitions to include on the next page. If you go for Files/Folders, you’ll be able to select them manually, 1 or you can click the down arrow 2 and switch to ‘files by file type’ instead. 3
3 Oddly, although you can select documents, music or video 1 (and choose which file formats to include), photos isn’t an option. Just click ‘Add your file types’ 2 and you can specify an image format – ‘*.jpg’ for example. Click OK, 3 then click the Destination button to choose where to save your backup.





