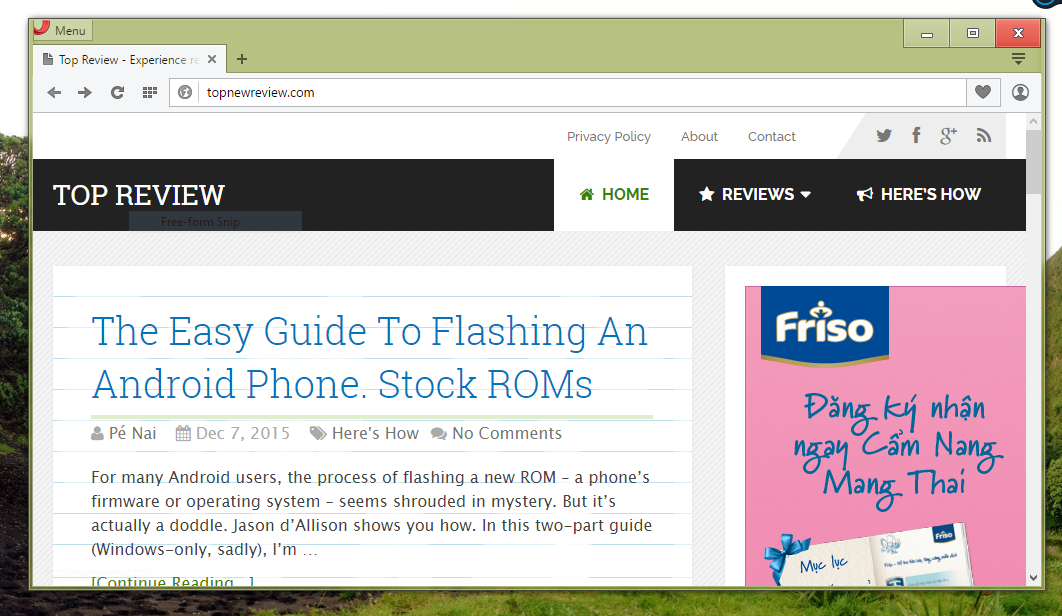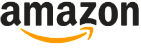Opera 33 review
What you need: Windows XP, Vista, 7,8/8.1 or 10
Opera may not be as well-known as other browsers like Firefox and Chrome, but it offers similar features, such as extensions, cross-device syncing, and apps for your tablet and phone (there are various versions of the Opera app for Android, iOS and Windows). But it’s also got a few unique tricks up its sleeve – more than ever in this new version.
Opera 33 not only sports a swanky new logo (see above right) and a rejigged user interface, but it also offers some big performance improvements. Its underlying engine uses less memory, making it run better on older computers.
But by far the most interesting and useful feature Opera has introduced is its Turbo browsing mode. When enabled, Turbo cleverly compresses web pages, crunching images and other data so they load much faster and use less bandwidth.
Though Turbo mode effectively sends you smaller versions of the images and other media featured on a web page, Opera claims that you won’t notice the effects of this compression – on most screens, at least. In other words, photos will look virtually the same as they do when they’re uncompressed.
There are no PUPs to worry about in Opera’s installer. However, if you want to stop Opera storing and sharing your data (see our ‘Who’s selling your data?’ feature in Issue 463), click the Options button and untick ‘Share usage data to help improve Opera’.
1 To enable Turbo browsing, click the Opera button and then click the Opera Turbo option towards the bottom of the menu.
2 If this is the first time you’ve enabled Turbo, you’ll see a page of information. To visit a website, type its URL into the address bar or click its bookmark.
3 Once the page has loaded, you’ll see a blue speed-dial icon next to the web address. Click this to make sure that Turbo is used to speed up the page load.
4 To switch Turbo off, click the Opera button and then click Opera Turbo. To enable syncing, click the user icon and click ‘Create my account!’.