Make Windows boot faster
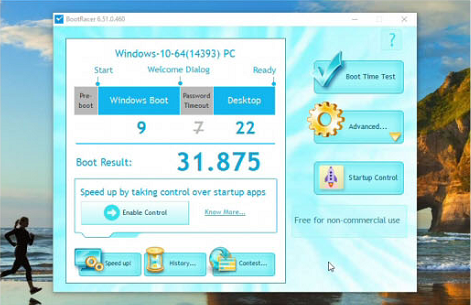
Don’t sit around waiting for Windows 10 — Cat Ellis has some tips for making it boot more quickly.
Over time, you might notice that the delay between you pressing your PC’s power button and having a responsive desktop is getting longer and longer. It can be enormously frustrating, particularly when you need to get stuck into some important work.
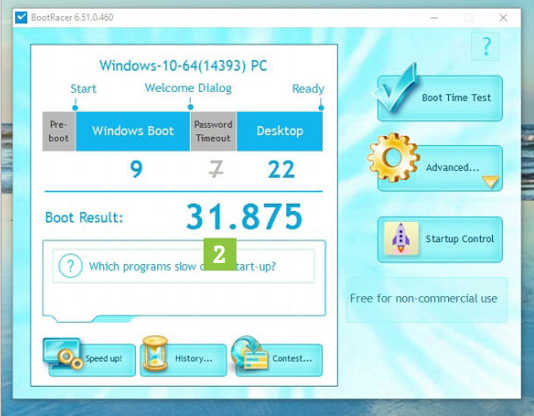
You might even be tempted to just leave it switched on all the time, but this means important Windows updates won’t be installed. Thankfully, there are ways to speed your PC up again.
We’ll explore several methods here, but it’s also worth noting some of the things that won’t have an effect — despite claims by the makers of some PC optimization software. Windows 10 does a good job of managing your hard drive, so defragging it is unlikely to have any effect on performance. Similarly, deleting temporary files, uninstalling programs and tidying the Windows registry won’t have a noticeable impact. Here’s what will…
Make your PC boot faster
FIND YOUR STARTUP TIME
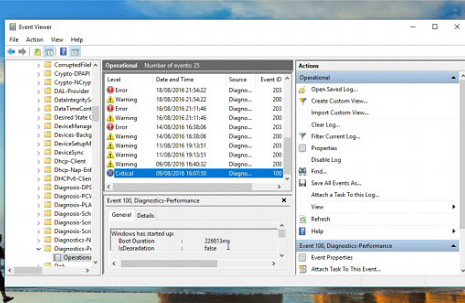
First, type ‘Event Viewer’ into the Search bar, then navigate to ‘Applications and Service Logs > Microsoft > Windows > Diagnostics-Performance’. Right-click the log named Operational, click Open and scroll down the list until you see an event with the ID 100. Click this and look in the small pane below to see the boot duration in milliseconds. Make a note of it — we’re going to cut it!
USE THE TASK MANAGER
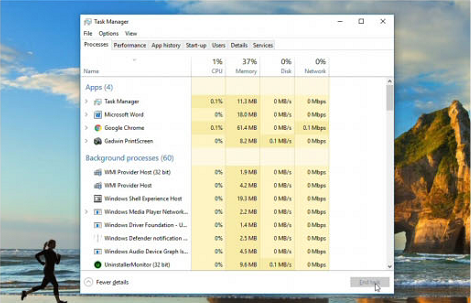
When Windows starts, several other programs startup at the same time. Many are necessary for your PC to work correctly, but others are things you don’t necessarily need immediately, and can be started later if you decide you want to use them, To see which programs start at the same time as Windows, you can use the Task Manager. Tap ‘Ctrl-Shift-Esc’ to see it.
CHECK STARTUP PROGRAMS
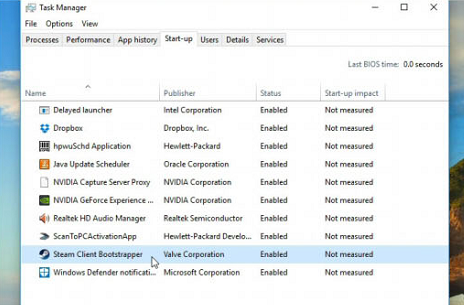
When the Task Manager opens, you’ll see a list of all the apps and processes that are currently running on your PC. Click the Startup tab at the top and take a look through the list of programs that start at the same time as Windows. You’ll probably see drivers that relate to your graphics card, printer and other devices, along with other applications you don’t recognise.
DISABLE UNNECESSARY APPS
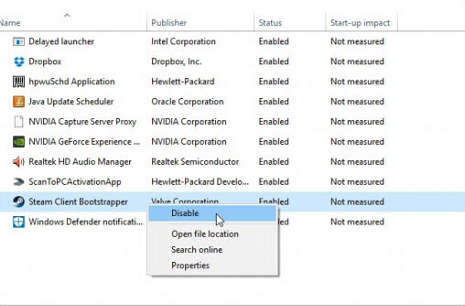
What you’re looking for are programs that you’ve installed yourself and don’t use every day. Here, there’s a program called Steam Client Bootstrapper that launches the Steam game platform. To stop a program like this running every time you start your PC, right-click it and select Disable. If you change your mind later, you can always re-enable it via the Task Manager.
GET A CLOSER LOOK
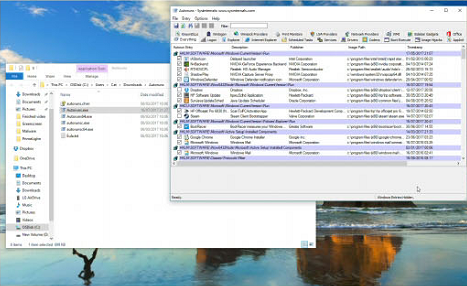
If you know there are other programs starting with Windows, but you can’t see them in the Task Manager, you need Autoruns. This little program from Microsoft identifies many more startup programs, including Windows applications. Download it free from bit.ly/1zJJKYU, extract the ZIP archive and double-click the file Autoruns.exe.
DISABLE AND SAVE
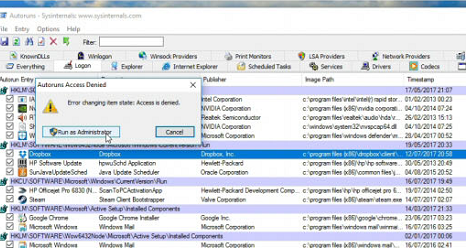
You’ll now see a huge list of programs and processes.
As before, you’re looking for programs you recognise and know you don’t need immediately. Click the Logon tab and uncheck the box beside anything you want to disable. You might be prompted to give administrator permission before you can change anything. When you’re finished, click Save and close Autoruns.
ENABLE FAST START-UP
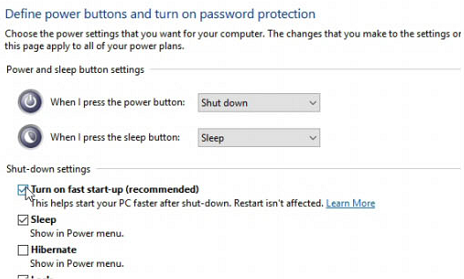
Fast Start-Up is a new tool introduced in the Windows 10 Anniversary Update, and works a little like Hibernate, saving your Windows session in a temporary file that can be loaded quickly when the PC is turned on again. To make sure it’s enabled, type ‘Power Options’ into the Search bar, click ‘Choose what the power buttons do’ and check the box marked ‘Turn on Fast Start-Up’.
RESET WINDOWS
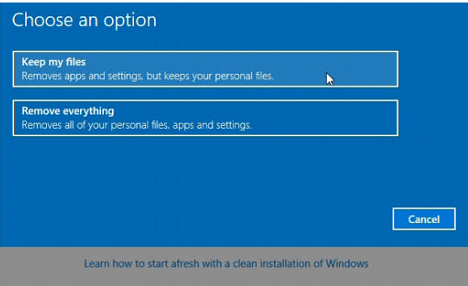
If your PC is taking several minutes to boot, it’s time to reset Windows. Type ‘Reset’ into the Search bar, select ‘Reset this PC’ and click ‘Get started’. You now have three options: ‘Keep My Files’, ‘Remove Everything’ and ‘Restore Factory Settings’. Select the first option — it will reinstall Windows and remove any other apps, but will let you keep your files (it’s a good idea to back them up first).
UPGRADE TO AN SSD
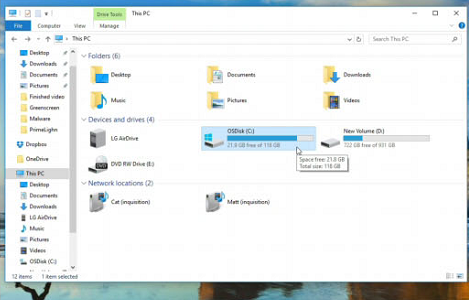
If you have Windows installed on a hard disk drive, upgrading it to a solid-state drive (SSD) can have a tremendous effect on boot times. You can still keep your files and other programs on the old disk. Unfortunately, you can’t just transfer Windows across with a few clicks — you’ll need to reinstall it on the new SSD. Microsoft has a handy guide here: bit.ly/2tZkZb3
SEE THE RESULTS
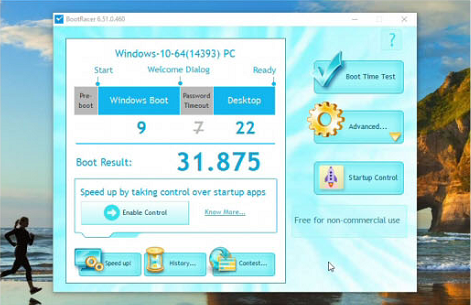
Once you’ve finished, shut down your PC, power it back on and check your startup time again. Hopefully, you’ve managed to cut the time significantly! You might want to consider using a third-party app like BootRacer (www.greatis.com/bootracer). This tells you how long the boot process takes, and how long it takes for Windows to be ready to use after you’ve logged in.





