IMPROVE YOUR VIDEO CALLS
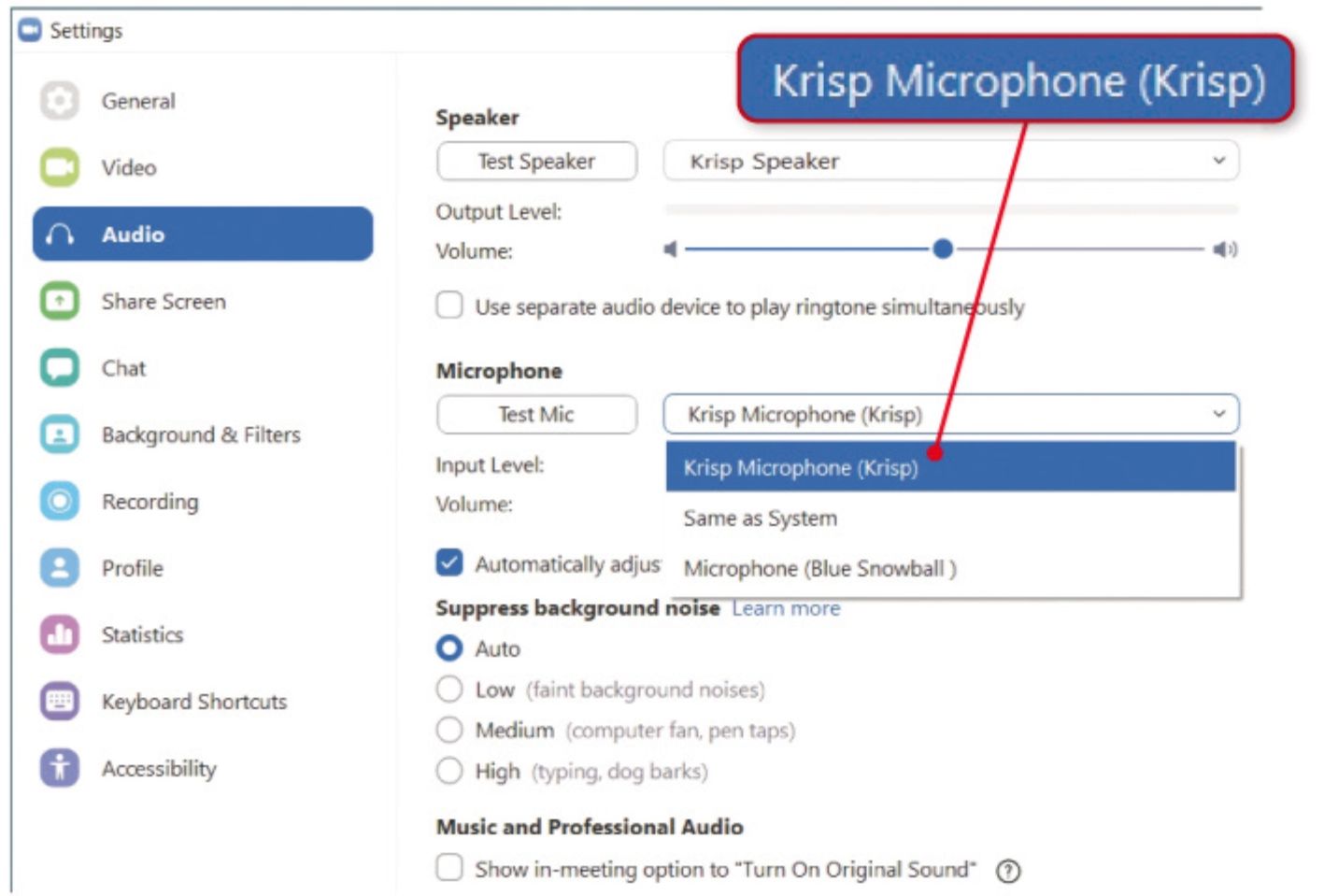
Enhance the quality of your video calls
During the Covid lockdowns, millions of us discovered the benefits of making video calls on our PCs. Software such as Zoom, Skype and Google Meet lets you have free face-to-face chats with friends and family anywhere in the world, so you can stay in touch when you can’t meet in person, and make group calls to several people at the same time.
However, a common problem with desktop video calls is poor sound quality. Provided you and the person you’re speaking to have decent webcams and are sitting in adequately lit rooms, you can usually see each other without any problems, but you might not be able to hear each other properly. Muffled audio, background noise and echoing voices can all affect the clarity – and your enjoyment – of the conversation, almost as much as accidentally muting your microphone.
To ensure all your future video calls are suitably clear and audible, install Krisp (krisp.ai) on your computer. This program uses AI to remove background noise and echo from video calls, and enhance the quality of your voice. Specify which video-chat tool you use, from options including Zoom, Skype and Microsoft Teams, and Krisp will provide instructions for setting it up with that service.
In Zoom, for example, click the Settings cog in the top-right corner, choose Audio and select Krisp Speaker and Krisp Microphone from the Speaker and Microphone dropdown menus (see screenshot above right) – Zoom offers its own ‘Suppress background noise’ option, but Krisp works better. Next, in the Krisp software, ensure your computer’s default microphone and speaker are selected, and that Remove Noise is switched on for both. You can test the noise reduction by clicking Test Noise Cancellation and recording yourself speaking.
When you start or join a video call, you’ll see a Krisp widget above the chat window, which shows that noise reduction is active – you can switch it off if necessary and launch Krisp manually if the widget doesn’t appear.
Krisp is free for personal use and works for 60 minutes of video calls per day. If you need unlimited use, you can upgrade to a Pro subscription for US$ per month. You need to register with Krisp before you can download its software to your PC, but no payment card details are required.
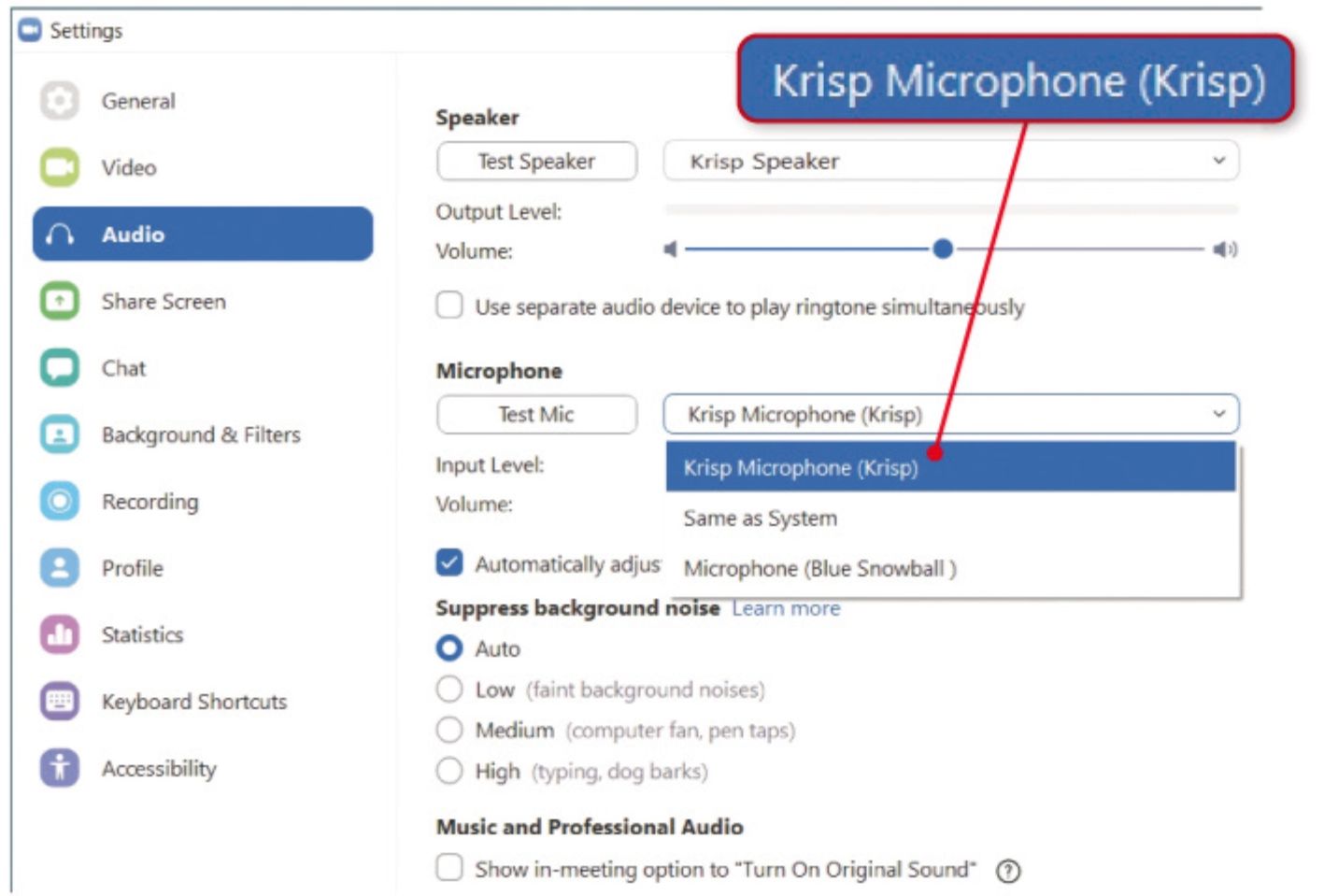
Enhance the quality of video calls by using Krisp to remove background noise.
Display live captions in video calls
Even when the sound in your video calls is relatively clear, you may not catch every word people say and vice versa, especially if one of you suffers from hearing difficulties. This is why it’s useful to know how to enable live captions for your video conversations. As with subtitles on TV programmes, this feature transcribes speech in almost real time, so you can read what other chat participants are saying even when you can’t hear them.
Zoom used to reserve automatically generated captions – or Live Transcription as it calls the feature – for its paid-for business plans, but now they’re available to free users, too. When you’re hosting a video meeting, you can activate the option by visiting your Zoom Settings page at www.snipca.com/44604 and selecting ‘In Meeting (Advanced)’. Switch on ‘Automated captions’ (1 in our screenshot below) and optionally ‘Full transcript’ (which allows participants to view the full transcript in a side panel) and Save Captions (which lets people save captions and transcripts). In the Zoom video-call window, click the Live Transcript button (or the More button if you can’t see this) and choose Enable Auto-Transcription 2. Chat participants can also request that the feature be turned on.
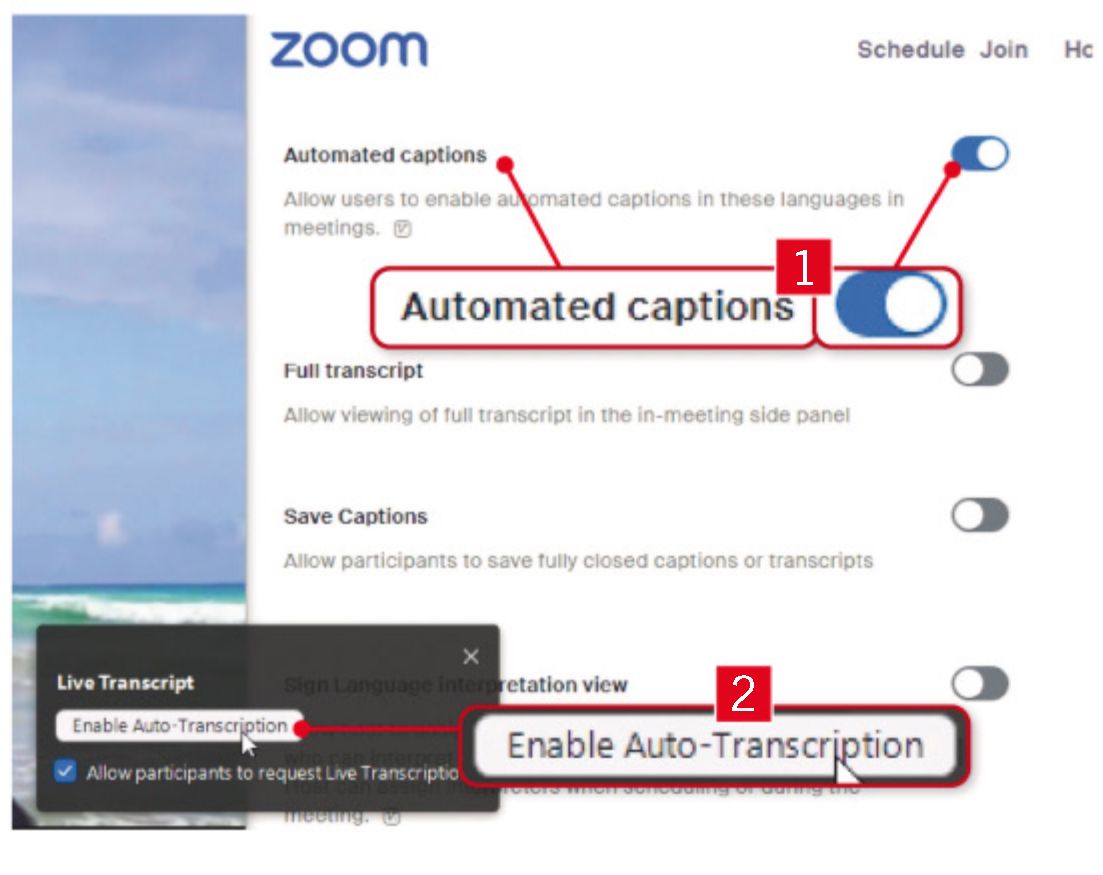
Activate automatic captions so nobody misses a word of your video calls.
Skype makes displaying live captions much easier. During a video call, select the Caption button to turn on the feature, then click it again to customise the caption settings. You can choose to show captions for all the people you’re currently talking to, or for other participants but not yourself, and control where they appear in the call window.





