How to Install Google Play Store on your Amazon Fire tablet
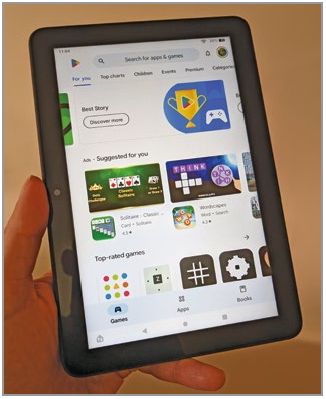
What do Duolingo, Gmail and Firefox have in common? Despite being among the most popular apps on Android and iOS, none of them can be downloaded through the Amazon Appstore. That could be a problem for Kindle Fire tablet owners, because it means they can only use them on their PC – or, in the case of Duolingo and Gmail, through the Fire’s built-in Silk browser. Read our How to Install Google Play Store on your Amazon Fire tablet.
Nik Rawlinson
What you need: Amazon Fire tablet (2018 onwards). Time required: 30 minutes
We’re big fans of the Fire tablet, which represents great value for money (the latest 8in HD version costs £ from https://amzn.to/3FVLmDM). However, these limitations might have been enough to stop us recommending the device.
And it’s not only that the range of apps available via Amazon’s store is smaller than the Google Play Store’s. Having to buy from separate stores via your Fire tablet and Android phone means you could end up paying twice for the same app. That’s not the case if both your tablet and phone are downloading from the same source, because anything you buy on one will be available at no additional charge on the other.
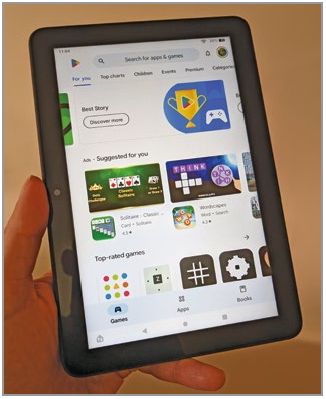
Happily, with a little tinkering you can install the Play Store on your tablet, just as we’ve done on ours (pictured left). It means you can buy apps through just one store, regardless of which device you’re using, and enjoy them on both – just as Apple users are able to do when they share apps between their iPhone and iPad.
Before you get start, however, bear in mind these instructions only apply to Fire tablets released from 2018, starting with the eighth-generation of the Fire HD.
Back up your Amazon Fire tablet
Although what we’re going to do here shouldn’t damage your tablet, the standard advice applies about backing up before tinkering with fundamental features such as an app store. This is a precaution you should already be carrying out regularly so that, should your Fire be damaged or lost, you can recover your data on a different device.
You don’t need to back up content such as books and audiobooks, because these are stored on Amazon’s online servers. However, your settings and bookmarks are a different matter – if you don’t back these up, they could be lost, and it may take you some time to set up a new device – or restore your existing tablet -the way you want it.
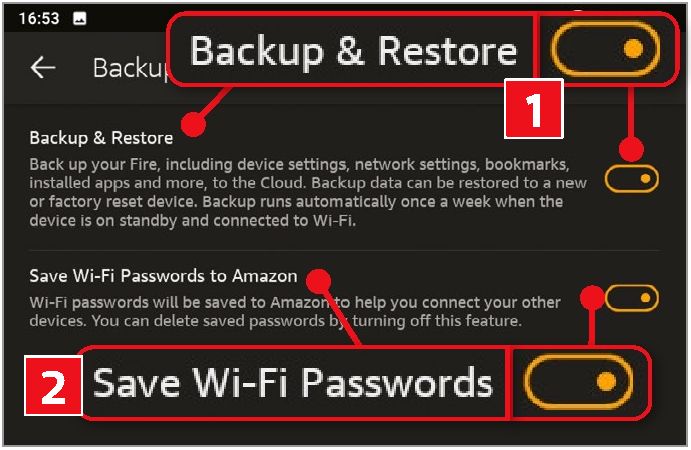
Tap the top slider to make sure your Fire tablet is backing up online
Swipe down from the top of the screen to reveal the Control Panel, then expand it by swiping down again to show its full set of icons. Tap the cog to open Settings. Now, scroll down and tap Device Options, followed by ‘Backup & Restore’. Tap the slider beside ‘Backup & Restore’ on the following screen (1 in our screenshot) and your Kindle will be backed up once a week when it’s in standby mode and connected to Wi-Fi. Optionally, also tap the slider beside ‘Save Wi-Fi Passwords to Amazon’ and your passwords will be stored on Amazon’s servers so they’ll be recognised by any new Amazon devices you buy, such as Echo smart speakers.
You should also make sure your photos are backed up online. Return to the Fire home screen and tap Photos. If your images aren’t being backed up to Amazon’s servers, you’ll see an option to ‘Auto-save your photos’ at the top of the screen. Tap the Enable link to the right of this. The top line will be replaced by a progress bar showing how many photos still need to be backed up. Wait until the backup has finished before moving on to the next step.
Unlock sideloading
Tablet manufacturers take your security seriously. That’s why most, including Amazon, set up your device so it will only download apps from an official app store, rather than allowing you to ‘sideload’ apps from unofficial sources the way you do on a PC when you download programs from the web. However, with Android-based tablets, including Kindle Fire, it’s usually possible to unlock this feature.
Return to Settings and, from the first screen, tap ‘Security & Privacy’ followed by ‘Apps from Unknown Sources’. Tap ‘Silk Browser’, then tap the slider next to ‘Allow from this source’ (see screenshot below) so it slides to the right. It’s worth turning off this feature when you’ve finished working through our instructions so you don’t unintentionally install any other unauthorised (and potentially dangerous) apps in the future.
Authorise Amazon’s Silk browser to install unknown apps
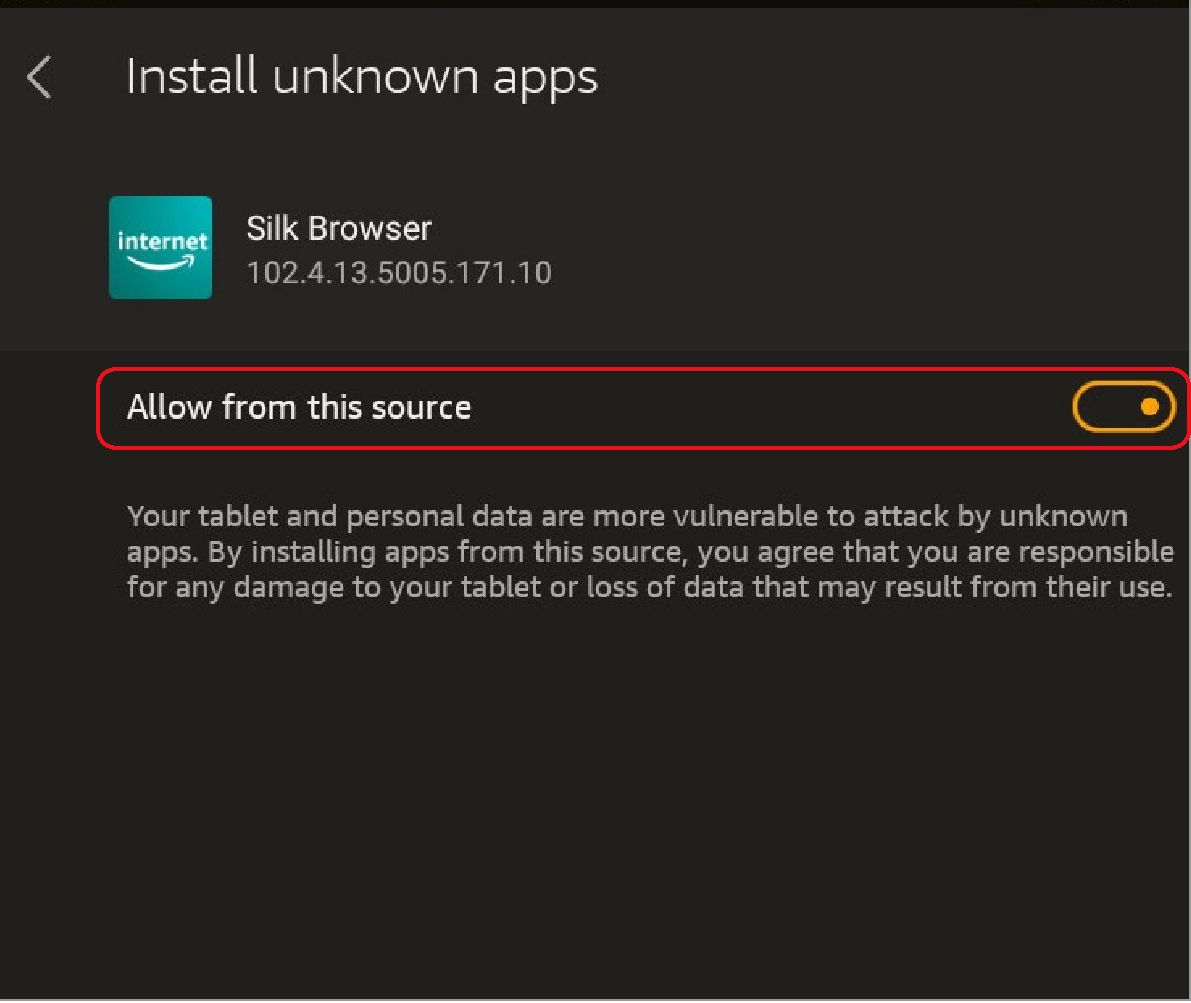
How I manage my apps
I buy apps on three platforms: Android, iOS and Kindle Fire. The benefit of having access to multiple stores is that I can check prices and, if there’s any variation, buy from the cheapest. The exception would be when I know for sure that I want to use a particular app on a specific device, or to share it between multiple devices so it’s available wherever I happen to be.
Download Google APKs
Now that you’ve unlocked your tablet, you can download the four Google apps you need to get the Play Store up and running.
The first file you need is Google Account Manager, which manages your account on the Play Store. To download it, launch the Silk browser and visit APKMirror (www.snipca.com/44346), then scroll down to and tap the red Download APK button (see screenshot right). This downloads Google Account Manager as an APK (Android Package Kit), which is the file format Android uses to install apps. If an advert pops up, tap the ‘x’ at the top of the screen to close it and trigger the download.
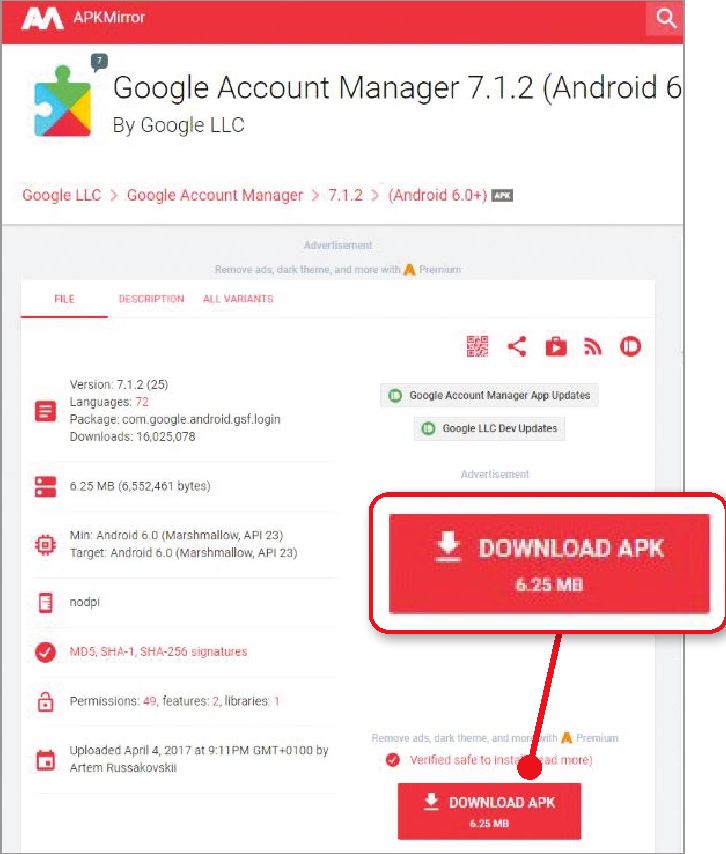
Scroll down APKMirror and click this red Download APK button
If you’ve never downloaded files through the browser before, it will throw up a warning that ‘Silk needs storage access to download files’. Tap ‘Continue’ followed by Allow. You may then see a warning that ‘File might be harmful’. Tap ‘Download anyway’.
You can monitor downloads from Silk by swiping down from the top of the screen to open the notifications panel. When a download has a tick beside it, you know it’s complete and can be launched. So, when the Google Account Manager download has a tick, tap it to run it.
You may see a warning that says ‘by installing this app, you agree that you are responsible for any damage to your tablet or loss of data that may result from its use’. Tap ‘Continue’, followed by Install. When installation completes, tap Done, and return to the Silk browser to download the other apps you’ll need to set up the Play Store.
The second file you need is the Google Services Framework APK, which is used to keep downloaded apps up to date once they’ve been installed on your tablet. Visit www.snipca.com/44347 and follow the instructions outlined above. This time you shouldn’t see a request to authorise Silk to access the tablet’s storage, but you may still see the warning about the file potentially being harmful.
Once it’s finished downloading, swipe down from the top of the screen to open the notifications panel and tap the file, then repeat the steps you followed above to install it. Once it’s finished, return to the Silk browser.
Check your Amazon Fire model
You now need Google Play Services APK, although the version you download will depend on when your Kindle Fire was launched. Our instructions are only for Fire tablets released from 2018 – when the 8in Fire HD was released. To check the age of your device, return to Settings, then tap Device Options followed by About Fire Tablet. Check what it says below Device Model. Our tablet is a ‘Fire HD 8 Plus (10 th generation)’, released in 2020 (see screenshot below). If you don’t know when your tablet was released, check Wikipedia’s table at https://en.wikipedia.org/wiki/Amazon_Fire#Models.
For our tablet, and all others released since 2018, download Google Play Services APK. If your device is the ninth-generation Fire 7, released in 2019, download it from here.
Finally, download the Google Play Store APK. This is the app that will allow you to browse the Play Store and download apps. Again, install it once the download is complete.
Reboot your tablet and open the Play Store
With each of those first three downloaded files, you wouldn’t have seen an option to open it. However, the Google Play Store APK is different, because it’s an app you can interact with. So, when you reach the final screen of the installer, there’s an Open link, which launches it. Don’t tap this now. Instead, return to the Kindle Fire home screen, then hold down the power button until a menu appears, then tap Restart. Wait for your tablet to reboot, then unlock it and tap the new Play Store icon on the home screen.
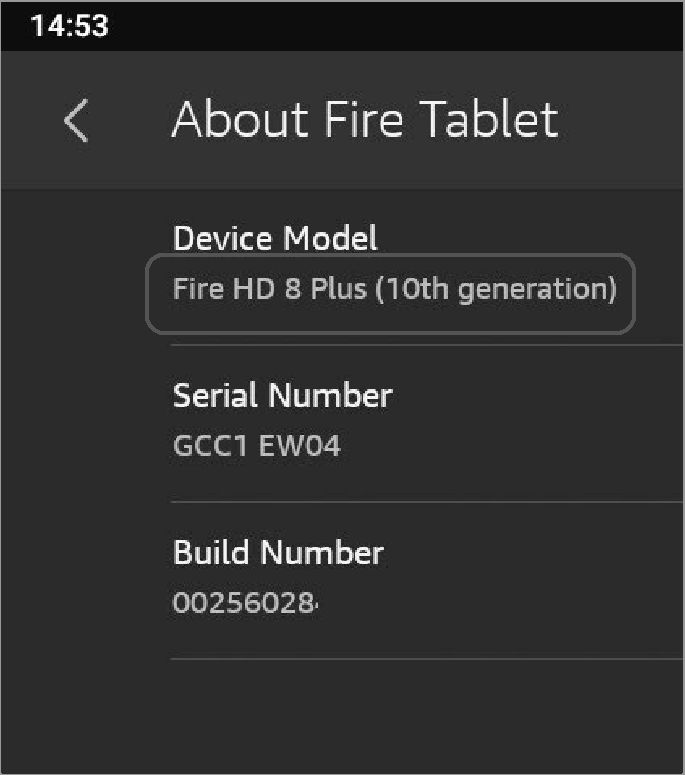
Tap ‘About Fire Tablet’ to find out how old your device is
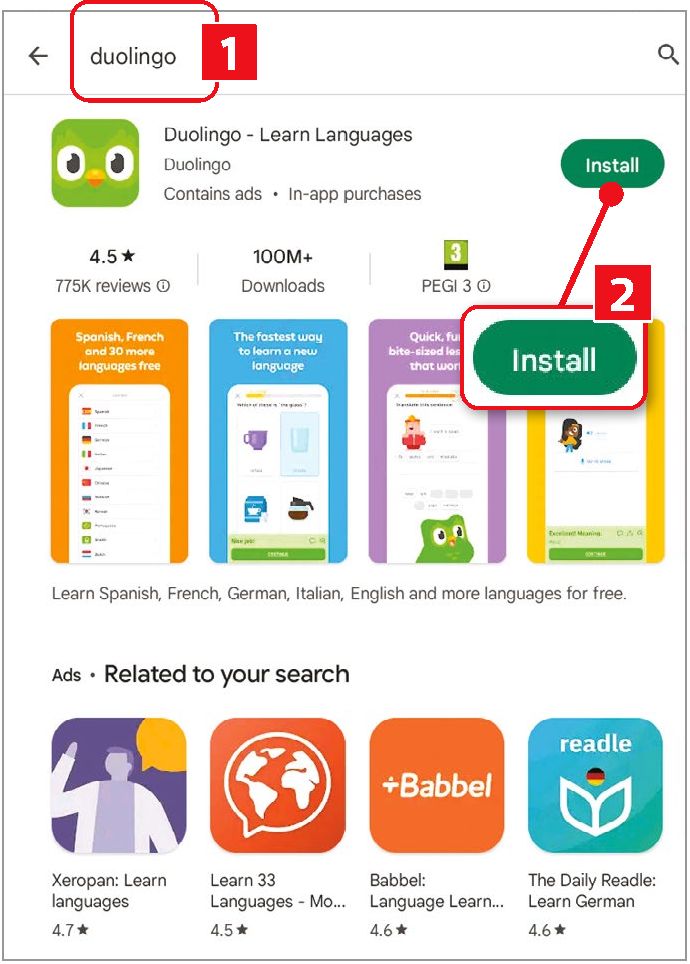
Search for apps in the Play Store, then tap the green Install button
The Play Store may take a few seconds to launch the first time you run it, after which you’ll arrive at the familiar Google Account login screen. Log in with the same details you use for the Play Store on any other device, then complete the extra steps required by any two-factor authentication (2FA) settings you’ve applied to your account.
At the terms of service and privacy policy, tap ‘I agree’. Next, decide whether you want to back up your data to Google Drive. This option is enabled by default, but we switched it off on our device because we’re already backing up our tablet to Amazon’s online servers and we don’t want to use up our limited space on Google Drive. Whichever you choose, tap Agree.
With Play Store running, you can now install any apps that are missing from the Amazon Appstore, including Duolingo, by searching for them in the top box (1 in our screenshot above) and tapping the Install button to the right of their name.
If you’ve previously bought any apps using the same login details on another device running the Play Store, you can install them on your Fire tablet without paying again. To find these, return to the Play Store home screen and tap your personal icon in the top-right corner. Tap ‘Manage apps and device’ and switch to the Manage tab. Here, tap the Installed button immediately below the tabs, and select ‘Not installed’ (see screenshot above). After a few seconds, a full list of the apps you’ve bought elsewhere or downloaded for free will appear.
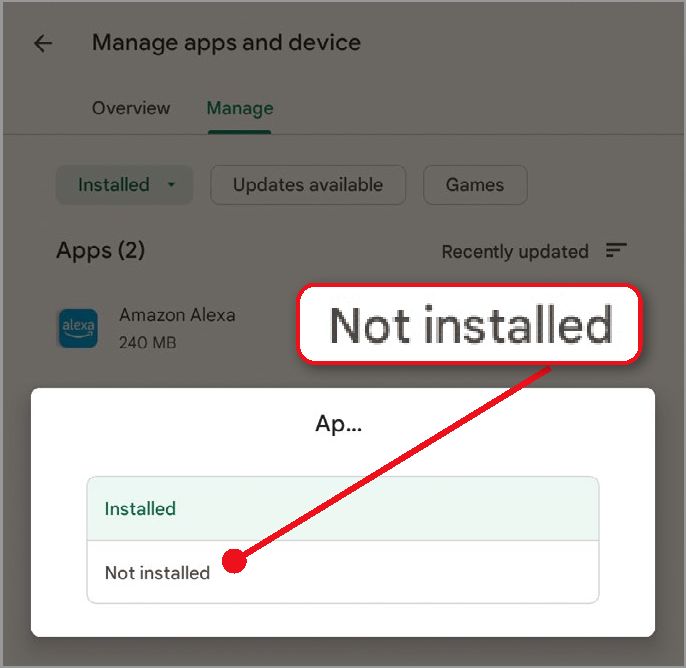
Tap ‘Not installed’ to see every app you’ve bought from the Play Store on other devices, but haven’t installed on your Fire tablet
Apps installed through the Play Store should be updated automatically, but if you ever suspect there’s a more recent version of an app you’re using, you can check manually. Once again, from the Play Store home screen, tap your icon followed by ‘Manage apps and devices’ and check the ‘Updates available’ line. If any are waiting, either tap ‘Update all’ to refresh the whole lot, or tap ‘See details’, then use the Update button to the right of each one to download them individually.
Turn off browser installation
Now that you’ve set up Google Play Store and have two choices for buying apps (you can continue buying from the Amazon Appstore whenever you prefer), it’s wise to disable installing apps downloaded using the Silk browser.
Swipe down from the top of the screen, then swipe down again to open the full panel of icons. Tap the cog to open Settings, then tap ‘Security & Privacy’, followed by ‘Apps from unknown sources’. Tap ‘Silk Browser’, then tap the slider next to ‘Allow from this source’ – this time to slide it to the left – to disable installation through the browser.





