Hack YouTube Online
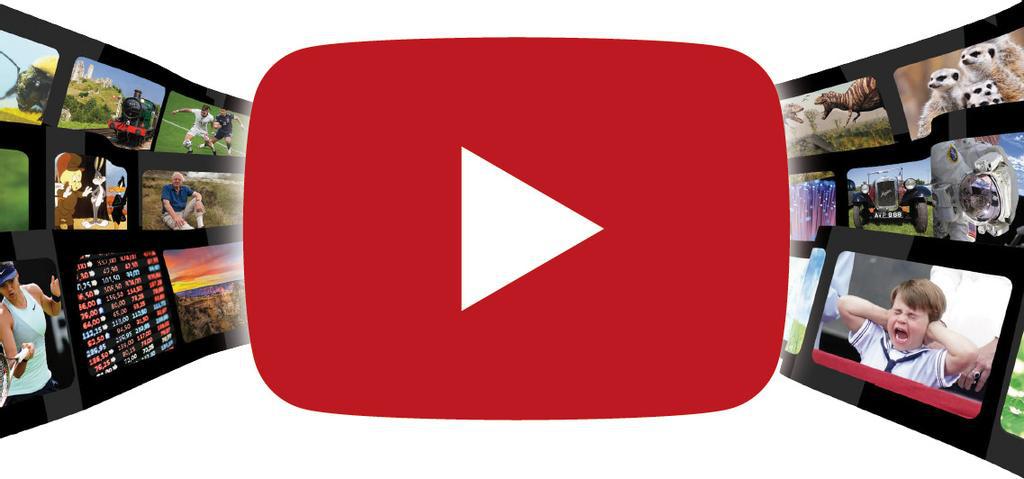
More than 30 million people visit YouTube every day to watch clips of TV shows, music videos, the latest ‘viral’ content and much more, making it the second most popular website in the world (after Google Search). Sadly, we suspect that many visitors have recently reached the same conclusion we have: YouTube is getting worse. Read our Hack YouTube Online.
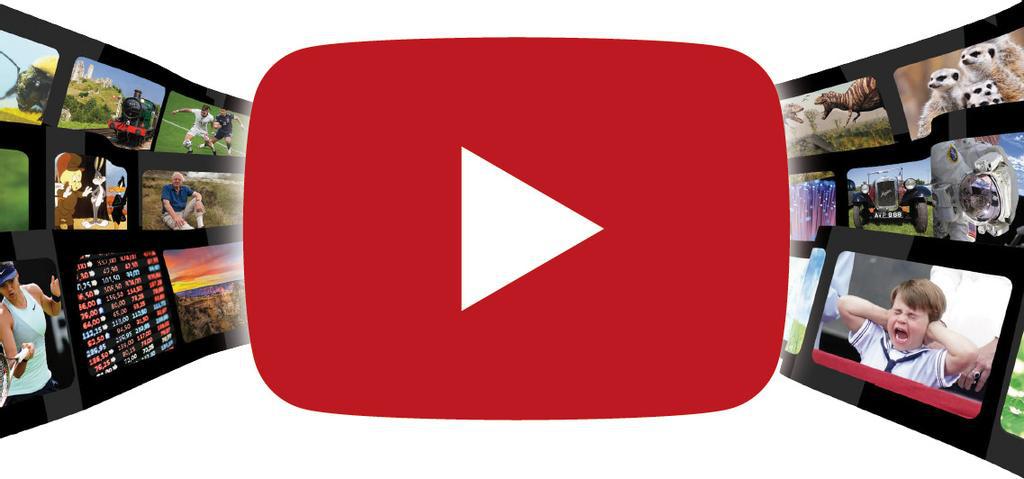
• Stop YouTube playing videos automatically
• Hide recommendations based on your viewing
• Add download buttons to YouTube videos
• Adjust playback speed to watch videos faster
• Bookmark specific moments in videos
• Increase your default video resolution to 4K
• Switch to a tracker-free version of YouTube
From unskippable ads and sponsored messages before almost every video to irrelevant ‘recommendations’ and poor streaming quality, the YouTube website and app have become increasingly frustrating and irritating to use. The once innovative service now reserves its best features – such as the ability to download videos and play them in the background – for its $-permonth Premium subscribers – and has started removing options that viewers find useful, such as the dislike count.
With so much great content to watch for free, YouTube is difficult to ditch completely. The good news is that there are plenty of ways you can ‘hack’ the video-sharing site to improve your viewing experience, either by installing special extensions in your browser or by tweaking hidden settings.
Here we explain how to fix common YouTube annoyances, add clever new features to the site, improve your streaming quality and protect your privacy so Google doesn’t watch you while you’re watching YouTube.
MAKE YOUTUBE LESS ANNOYING
Block adverts in YouTube videos
YouTube seems to show more adverts than ever these days, sometimes making you sit through two or even three non-skippable ads before you can start watching a video. It may also interrupt your viewing with ‘mid-roll’ commercial breaks, especially during longer content, and even play an ad after a video has finished. Many standard ad blockers can no longer combat this nuisance, so unless you pay $ per month to subscribe to ad-free YouTube Premium, there seems to be no escape .
Thankfully, there is a solution in the form of ‘Adblock for Youtube’, a brilliant extension for Chrome and other Chromium browsers (tinyurl.com/APC511ADB) and Firefox (tinyurl.com/APC511ADFF). Once installed, this add-on automatically blocks all adverts that appear before, during and after YouTube videos, with no need for any configuration – though you can disable ad blocking if you want to support specific content creators.
Occasionally, there’s a brief pause before a video starts playing, but otherwise the only indication that an ad has been blocked is a tiny ‘cleaned by Adblock for Youtube’ message under the bottom-right corner of the player (see screenshot below). The extension works on YouTube videos embedded on other sites, and can also block annoying annotations that obscure your view.
Alternatively, you can switch to using the privacy-focused browser Brave (https://brave.com), which includes a built-in ad blocker that does block most YouTube adverts. The powerful content blocker uBlock Origin (ublockorigin.com) is also very reliable at filtering in-video ads.
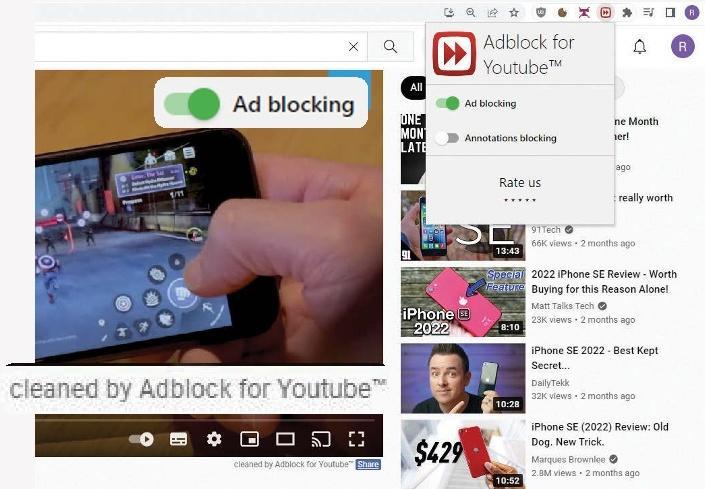
Blocking ads in the YouTube mobile app isn’t as easy, and the only real way to avoid them is to switch to an alternative app such as NewPipe (newpipe.net).
Skip sponsored messages on videos
Ads aren’t the only intrusion when watching YouTube videos – an increasing number of clips are now preceded by lengthy sponsored messages that advertise products and services, or encourage you to subscribe to a channel. These sponsorship messages are able to bypass ad blockers and, although they help to support content creators, they can really test your patience.
You can avoid many of these sponsored messages by installing ‘SponsorBlock for YouTube’ (sponsor.ajay.app), which is available for all the main browsers. This extension lets you automatically skip sponsored intros and outros, subscription reminders and “other annoying parts of YouTube videos” that it identifies from its ever-expanding database (see screenshot above right). It’s a crowdsourced tool, which means users can improve its effectiveness by reporting any paid-for promotions they encounter. Click its toolbar button and choose Segment Starts Now when a promotional message begins, then Segment Ends Now when it’s over. Click the button to Submit Times, and SponsorBlock will add the segment to its database. You can whitelist YouTube channels to allow them to show sponsored messages or disable skipping temporarily.
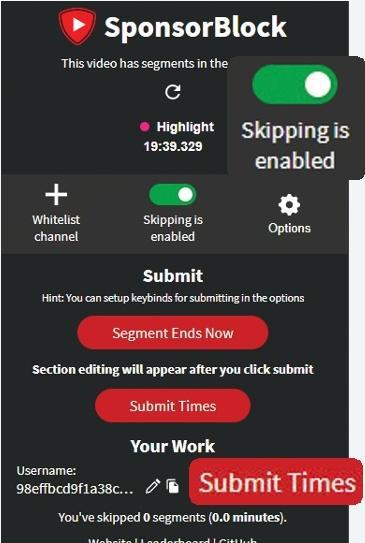
SponsorBlock’s developer claims the extension now has more than three million users who have saved nearly 585 years between them by skipping sponsored segments around 570,000 times If you don’t like the ‘info cards’ that appear at the end of videos, asking you to subscribe to the creator’s channel, you can disable them without an extension. Click your profile picture in the top-right corner of the YouTube site and choose Settings, then ‘Playback & performance’ and untick the ‘Info cards’ option.
Stop YouTube videos playing automatically
Some people like the way YouTube automatically plays a related video when you finish watching the current one, because it saves you having to search for another clip manually. But for the rest of us, auto-playing videos are more of an annoyance than a convenience, because they drag you down a YouTube ‘rabbit hole’ and divert your attention from more important tasks. Happily, you can disable auto-playing content and stop YouTube stealing your precious time. When watching a video on the YouTube website, click the Auto-play switch in the controls along the bottom of the player to turn it off – the icon will change from a ‘play’ to a ‘pause’ symbol and confirm that ‘Auto-play is off’. The same switch is available in the YouTube app for Android and iOS, but appears at the top of the video player.
Another way to disable Auto-play is to tap your profile picture in the top-right corner of the app’s home screen, choose Settings then Auto-play, and switch off ‘Auto-play next video’ (see screenshot 2 ). You’ll also find this option in the YouTube app for smart TVs, so you can stop videos auto-playing on your big screen.
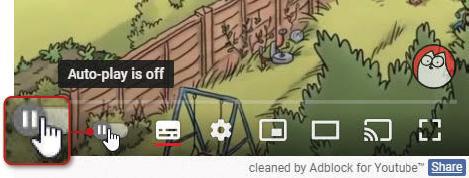
Restore the dislike count to YouTube videos
Last November, YouTube decided to drop the ‘dislike’ count from video pages, so you could no longer see how many viewers had clicked or tapped the thumbs-down button. Its official reason was to protect content creators from being unfairly targeted by internet trolls, while still privately being able to see how many people disliked their work. The downside for YouTube users is that you can no longer tell at a glance if a video is likely to be poor quality and not worth watching, because there’s no counterbalance to the number of ‘likes’.
You can fix this by installing Return YouTube Dislike in Firefox, Chrome, Edge, Brave and other Chromium browsers (www.returnyoutubedislike.com). This restores the dislike count to its rightful place below the video player (see screenshot above), so you can see how many times a clip has been downvoted – as well as upvoted – and click to express your own opinion.
The extension has a five-star rating in the add-on stores and more than two million users, so clearly YouTube underestimated the popularity of negativity.
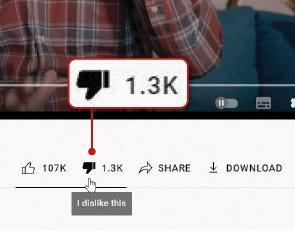
Stop YouTube recommending videos
Another way YouTube tries to keep you watching indefinitely is to recommend further videos to watch as soon as you’ve finished watching the current one. These suggestions are based on your viewing history, but don’t always reflect your tastes – especially if you sometimes open videos accidentally. To stop YouTube recommending videos, click or tap your profile picture in the top-right corner of the website or app and choose Settings. Select ‘Notifications’ and switch off the option ‘Recommended videos’ (see screenshot above right).
“When you’re watching YouTube at night, the glare of its white background can take its toll on your eyes and distract you from the video you’re viewing.”
Alternatively, if you don’t mind recommendations but find YouTube’s suggestions inaccurate or intrusive, you can reset and depersonalise them. Click the History link on the left-hand side of the YouTube website – or go to Settings, ‘History & privacy’ in the mobile app – and select ‘Clear all watch history’ and ‘Clear all search history’. You can prevent YouTube from recommending videos based on what you watch in future by choosing ‘Pause watch history’.
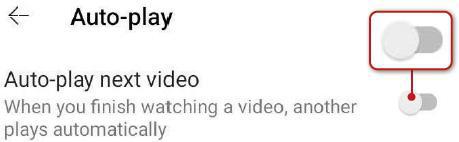
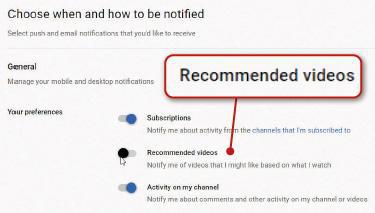
Activate dark mode in YouTube
When you’re watching YouTube at night, the glare of its white background can take its toll on your eyes and distract you from the video you’re viewing. To make things easier on your vision and create a more cinematic experience, transform all that white into black by activating YouTube’s dark mode. On the website, click your profile image in the top-right corner, select Appearance (see screenshot below) and choose ‘Dark theme’ to turn out the lights. In the YouTube mobile app, press your profile picture, choose Settings and select General. Tap ‘Appearance’ (Android only) and apply ‘Dark theme’ there.
For a more nuanced approach to mood lighting, install ‘Turn Off the Lights’ (www.turnoffthelights.com) in your browser. Click the extension’s lightbulb toolbar button when viewing a video, and everything else on the page will fade to dark. Then click again to bring the lights back up. You can customise the dark theme in the add-on’s Options and use speech recognition to switch it on and off.
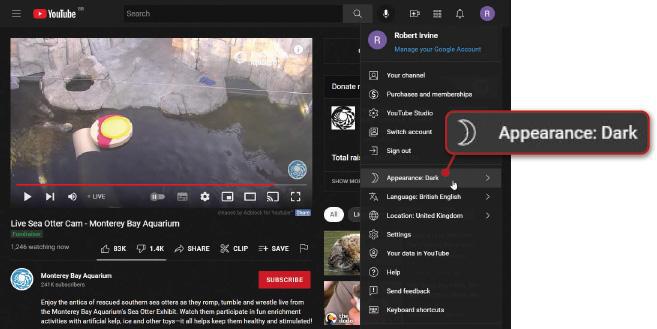
ADD USEFUL FEATURES TO YOUTUBE
Add download buttons to YouTube videos
Google won’t let you download videos from YouTube unless you subscribe to YouTube Premium, which is perhaps not surprising when you consider how much money the site makes from ads. Its terms of service forbid you to download content without permission from YouTube or the respective rights holder, and Google has banned YouTube-
downloading extensions from the Chrome Web Store (though there are plenty of tools for grabbing videos from other sites).
However, there’s lots of content on YouTube that you are permitted to download, such as public domain videos that aren’t copyrighted, clips covered by a Creative Commons licence (creativecommons.org) and homemade videos that friends have shared with you.
You can download such videos in Chrome using an extension called Tampermonkey and a script called Local YouTube Downloader. Install Tampermonkey from the Chrome Web Store (tinyurl.com/APC511MON) then head to the Local Video Downloader page on the user-script site Greasy Fork: (tinyurl.com/ APC511GRS). Click the ‘Install this script’ button, select ‘I already have a user script manager, let me install it!’ and click Install.
Now when you open a YouTube video page, you should see a ‘Download high-resolution mp4 in one click’ link below the player (see screenshot below)
– ignore the official Download button, which prompts you to subscribe to YouTube Premium. Click this link and, after a short delay, Local Video Downloader will merge the video and audio, and download the result as an MP4 file.
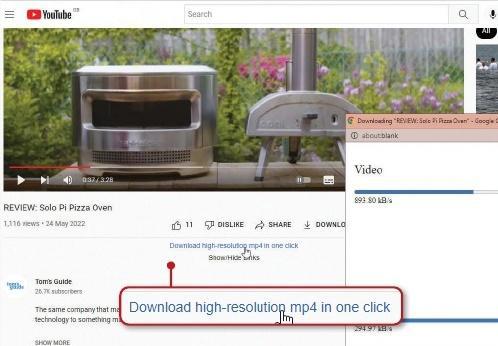
If that sounds like too much hassle, you may prefer to use a browser that supports YouTube-downloading extensions, such as Easy Youtube Video Downloader Express for Edge (tinyurl.com/ APC511VDE) and Firefox (tinyurl.com/ APC511VDEFF). This places a Download As button below YouTube videos that lets you grab videos in MP4 format (though to download in Full HD 1080p you must upgrade to the Pro version). You can also save just the audio as an MP3.
An alternative is to download YouTube videos using a third-party program such as 4K Video Downloader (tinyurl.com/ APC5114KVD). This lets you copy and paste the URLs of YouTube videos, then download them in a choice of resolutions and formats.
Listen to music on YouTube without the videos
Although Google’s official music-streaming service is now YouTube Music (music.youtube.com), most of us still use the main YouTube website to find and listen to old and new songs on our computers. Indeed, the site has more listeners than Spotify and Apple Music combined. The trouble is that when you only want to listen to music in the background, the accompanying videos can be distracting and many aren’t worth viewing – especially when they’re just a photo or a cobbled-together collage.
You can hide these unnecessary visuals and turn YouTube into the biggest and best jukebox in the world by installing an extension called ‘Music Mode for YouTube’ (tinyurl.com/APC511MM) in Chrome and other Chromium browsers. This blocks videos so that only the audio plays. It can also hide the thumbnail images for videos and skip ads, saving you bandwidth and preventing interruptions to your listening.
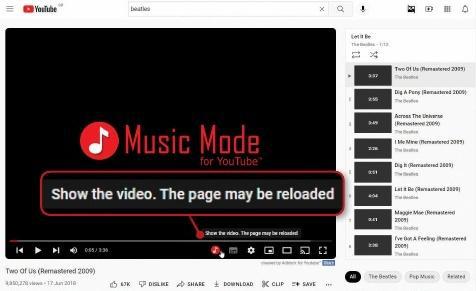
Music Mode also works on YouTube Music and on YouTube videos embedded in other sites. You can switch it on and off easily by clicking the ‘Show/Hide the video’ icon that the extension adds to the YouTube player’s controls (see screenshot above) or by clicking its toolbar button.
Adjust playback speed, apply filters and more
One of the most useful and versatile tools for hacking YouTube is ‘Enhancer for YouTube’ (www.mrfdev.com/enhancer-for-youtube – see screenshot below), which is available for Chrome (and other Chromium browsers), Edge and Firefox. This excellent extension inserts a panel of new options below the YouTube player that let you loop videos, boost the volume, switch to cinema mode, pop out the content to a floating player window and fix several annoyances we covered in the previous section, such as skipping ads and removing info cards. You can also use keyboard shortcuts to toggle these features on and off.
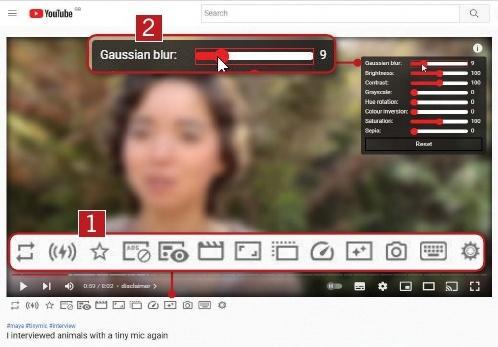
However, our favourite option in Enhancer lets you control the playback speed of videos by pressing Ctrl and scrolling your mouse wheel – scroll up to whizz through the content much faster or down to view it in slow motion. This is much more convenient than using YouTube’s own playback controls (which you access via the Settings cog), and you can set your preferred speed in the add-on’s Options.
Other useful features include the ability to capture screenshots of videos with a single click of the Screenshot button, and to adjust the picture quality using video filters such as Brightness, Contrast and ‘Gaussian blur’. If you only install one extension for hacking YouTube, it should be this.
Watch YouTube videos with friends and family
Watching YouTube videos tends to be a private experience, but there are times when you may want to watch along with other people, such as during an online presentation or when playing recordings of family events, full-length films or nostalgic playlists. Install YouTube Party (tinyurl.com/ APC511YTP) in any Chromium browser and you can sync your viewing with that of friends and relatives anywhere in the world, to enjoy and discuss videos at the same time.
The extension is very easy to use – simply open the video you want to watch with other people, click the YouTube Party toolbar button, enter a username and click ‘Start the Party’. Copy and paste the link provided (see screenshot below left) into an email or social-media message, send it to your participants and ask them to install the add-on. When they click the link, they’ll automatically join the watch party, and you can all talk about what’s happening on-screen in the chat panel that opens on the right-hand side of your browser. To return to viewing the video privately, click the toolbar button again and choose ‘Leave the Party’.
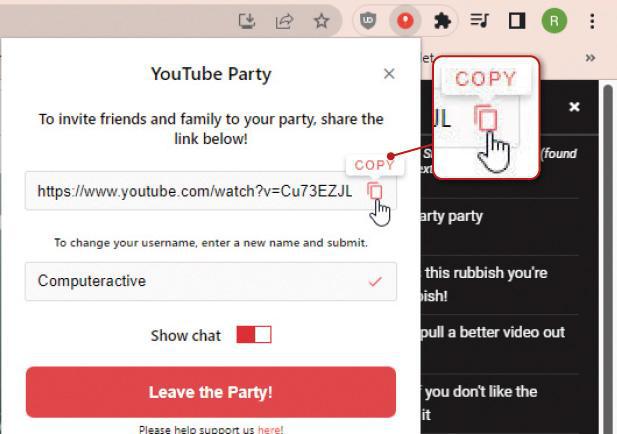
Bookmark specific moments in videos
The simplest way to revisit a specific moment in a YouTube video is to click the three-dot button below the bottom-right corner of the player and choose ‘Show transcript’. You can then scroll through the transcript and click a timestamp to jump to that point in the video. However, an even better option is to bookmark the best parts of videos, so you can access them instantly later. That’s the idea behind Bookmark It (bookmark-it.happydevelopers.co).
Available for Chromium browsers and Firefox, this extension lets you save specific moments in YouTube videos, with the option of adding notes to these bookmarks. To use Bookmark It, click its toolbar button and choose Log In/ Register to sign up for a free account (you can use your Google account to save time). Now start playing a YouTube video and, when you get to a good bit, press B on your keyboard to create a bookmark and add a comment. Press ‘Enter’ to save or Esc to cancel. You can access your bookmark collection by clicking Bookmark It’s toolbar button, and click the timestamps (see screenshot above right) to revisit your saved moments in the relevant videos. Click ‘Delete’ to remove bookmarks once you’ve finished with them.
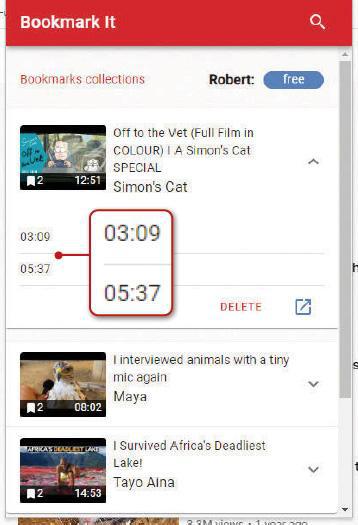
Hide videos you’ve already watched
There are some YouTube videos you’ll want to play again and again, but for many others, once is enough. You can usually tell which clips you’ve already watched by looking at the red progress bar along the bottom of their thumbnail images, but wouldn’t it be better to hide these videos so you can focus on new content? That’s the purpose of ‘FreshView for YouTube’ (tinyurl.com/ APC511FV), which automatically removes videos from YouTube’s homepage, search results, channels, playlists and recommendations once you’ve seen them. Usefully, you can specify a ‘view threshold’ so that FreshView removes a clip only after you’ve watched more than, say, 50 per cent of it (see screenshot below).
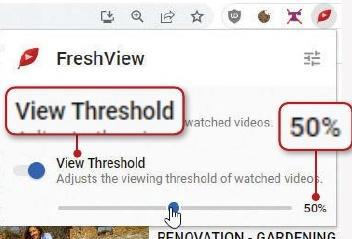
IMPROVE YOUTUBE’S STREAMING QUALITY
Play YouTube videos in 4K and 8K
YouTube automatically adjusts the streaming quality of videos, based on the current speed of your internet connection. If it’s really slow, you may only get standard definition (360p or 480p), but otherwise the default quality is 720p high definition. You can change this manually by clicking the cog icon below a video and selecting a resolution option from the Quality menu. However, you may decide that you always want to stream at the highest quality. There are lots of extensions that let you override YouTube’s settings to stream in 4K or even 8K, where available, but our favourite is ‘Auto HD/4k/8k for YouTube’.
Install this add-on in your Chromium browser (tinyurl.com/APC5114K8K) or Firefox (tinyurl.com/APC5114K8KFF), then click its toolbar button and set your preferred quality for YouTube videos. The options go up to 4320p, or 8K (see screenshot below), but note that the quality will default to 1080p (HD) on videos where 4K or 8K aren’t available. Click ‘Auto’ to return to using YouTube’s automatic setting. The brilliant extension ‘Enhancer for YouTube’ has a similar option – click its Options cog, tick the ‘Automatically select a playback quality’ box in the ‘Playback quality’ section and set your preference, up to 8K.
You can increase the video quality in YouTube’s mobile apps by tapping your profile picture and choosing Settings then ‘Video quality preferences’. Select ‘Higher picture quality’ for Wi-Fi and for mobile networks – though bear in mind that this will use more data. To set a specific resolution, tap the Settings cog in the top-right corner of a video and choose Quality, then Advanced.
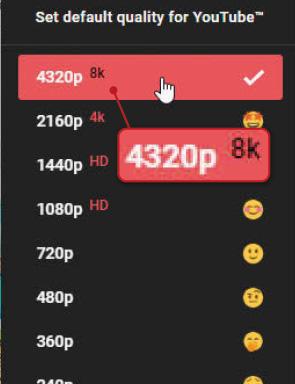
Stop YouTube videos buffering
If YouTube videos often ‘buffer’ – which means the video freezes during playback because the data stream can’t keep up
– the problem may be a slow internet connection or a lack of memory or processing power on your PC. Reducing the video quality using one of the methods described in the previous tip can help prevent buffering, but if not, Enhanced-h264ify (github.com/alextrv/enhanced-h264ify) may do the trick.
Available for Chromium browsers and Firefox, this extension stops YouTube using VP8 and VP9 codecs to stream videos, and makes it use a format called H.264 instead (see screenshot above right). This format is ‘hardware accelerated’ by GPUs to deliver smooth video playback using less processor power, which is especially useful on older, lower-spec PCs. It also lets you stop videos playing at 60 frames per second (fps), which can cause problems on less powerful computers.
To check whether a video is likely to cause buffering problems, right-click it and choose ‘Stats for nerds’. A panel will open revealing your current connection speed and your ‘Buffer Health’, which shows how much data YouTube is preloading to prevent playback hitches.
If videos keep buffering on your phone or tablet, try switching to ‘Data saver’ mode on the ‘Video quality preferences’ screen. This will reduce the picture quality but make streaming smoother. You can set this mode to activate automatically when your connection is slow by tapping ‘Data saving’ in Settings and enabling ‘Data-saving mode’.
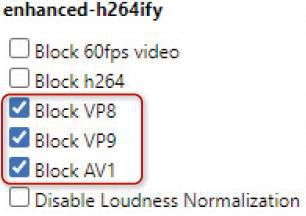
Resize the YouTube video player
As well as its standard player, YouTube lets you view videos full-screen, in ‘cinema mode’ (which stretches the player to the width of your browser) and in a mini player in the bottom-right corner of your browser. These are useful, but we prefer the flexibility of ‘Enhancer for YouTube’. This extension provides a pop-out video player that you can resize to strike the best balance between visibility and quality, and lets you watch videos while visiting other sites.
Simply click the ‘Pop-up player’ icon in the extension’s control panel to move the video to a floating player window, which you can then move around your screen and resize by dragging its corners or edges. The player has its own taskbar button, so you can open it independently of your browser. To set a default size for the pop-up player, click the extension’s Options cog, scroll down to ‘Pop-up player’ and choose your preferred dimensions in the dropdown menu (see screenshot below).
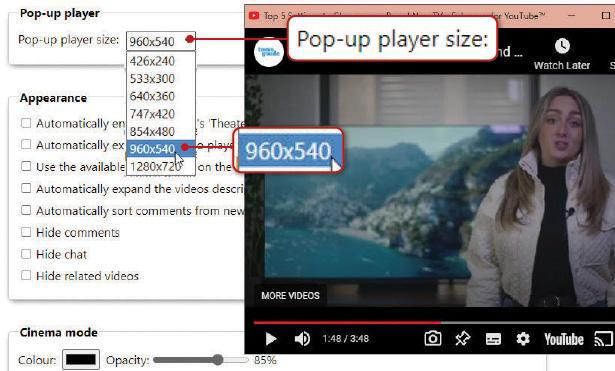
PROTECT YOUR PRIVACY WHEN WATCHING YOUTUBE
Watch videos in Incognito mode
The YouTube apps for Android and iOS feature a handy Incognito mode that lets you search for and watch videos without the details being stored and used to target you with ads and recommendations. To switch to this mode, which behaves as if you’re signed out of your Google account, tap your profile picture in the top-right corner of the app and choose ‘Turn on Incognito’. You’ll see a message confirming that “you’ve gone incognito” and a black bar along the bottom of the app that says “You’re incognito” (see screenshot left). Incognito mode switches off automatically after you’ve been inactive for 90 minutes, or you can exit it manually by tapping your profile picture again and choosing ‘Turn off Incognito’.
To go incognito on the YouTube website, you need to switch to your browser’s private mode. However, this will prevent you from viewing age-restricted videos that require you to be signed into your account. You can beat that restriction by installing the extension ‘Age Restriction Bypass for YouTube’ (tinyurl.com/ APC511AGE), although it’s available only for Edge and Firefox.
Switch to a private version of YouTube
Watching videos on YouTube means being watched yourself, because Google tracks your viewing habits to target you with adverts. You can protect your privacy by switching to an alternative front-end for YouTube that’s free of ads and trackers. The best option is Invidious (tinyurl.com/ APC511INV), which ceased operation two years ago but lives on through other ‘instances’ (websites) that have adopted its source code, such as this one: tinyurl. com/APC511INV2. Invidious provides a clean, Google-free YouTube experience, complete with a large video player, one-click dark mode (see screenshot below) and the ability to download audio and video.
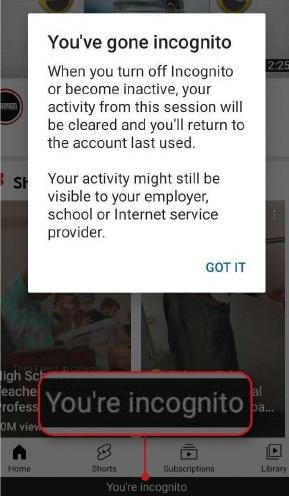
Alternatively, FreeTube (github.com/FreeTubeApp/FreeTube) is an open-source YouTube player for Windows, macOS and Linux that lets you watch, search and download videos on your desktop, without ads or tracking. It also offers Chromium and Firefox extensions that open YouTube videos directly in FreeTube. On an Android device, you can protect your privacy by switching from the YouTube app to NewPipe.
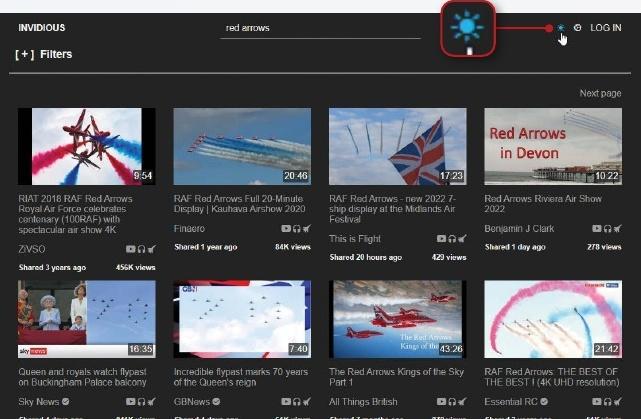
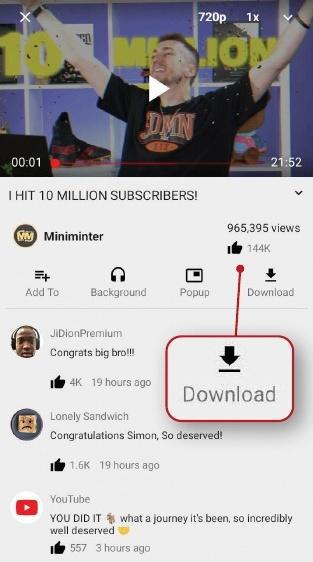
DITCH THE YOUTUBE APP FOR NEWPIPE
If you have an Android phone or tablet, you can enhance your YouTube experience, remove ads and protect your privacy by switching to a free app called NewPipe (newpipe.net).
This alternative front-end for YouTube lets you browse and watch exactly the same videos, but without Google spying on you. It uses less battery power and data than the official YouTube app, and lets you use Premium-only features for free, including downloading videos at HD quality and playing content in the background while you use other apps.
The main catch is that NewPipe isn’t available from the Google Play Store, so installing it is a bit of a hassle, but definitely worth it. First visit tinyurl.com/APC511FDRO in your mobile browser and tap the Download F-Droid button. If warned that the “file might be harmful”, select ‘Download anyway’. Tap to open the F-Droid APK file and choose Install then Open. Press the search icon in the bottom-right corner, search for New Pipe and tap the button to install the app. If you see a warning about installing unknown apps, tap Settings and switch on the option to ‘Allow from this source’ (F-Droid). Tap ‘Install’ and NewPipe will be installed on your phone or tablet.
Open the app for an ad-free YouTube experience, with a Download button below videos (see screenshot) that lets you save them to your Android device.






Yes