Get 272GB of online storage for FREE
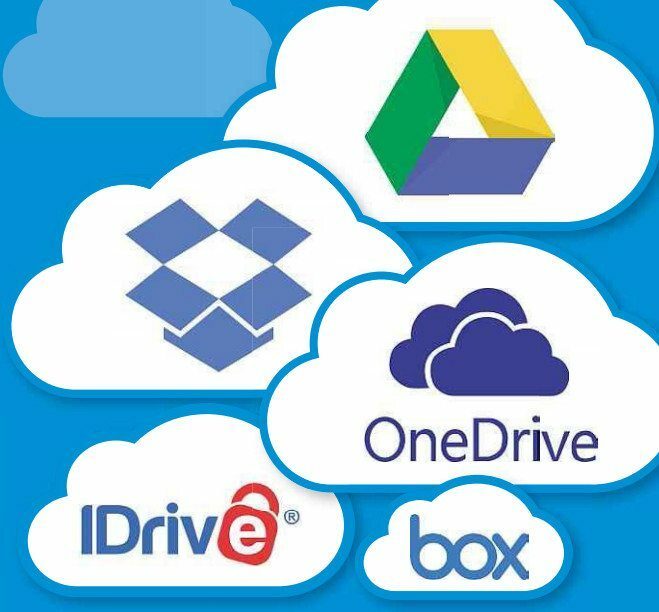
Save yourself the cost of buying a new hard drive. Jonathan Parkyn explains how you can get gigabytes of cloud storage for nothing
If your once-roomy hard drive is beginning to feel claustrophobic – or if you’ve started seeing dreaded ‘Low Disk Space’ warnings – then you’re probably considering buying more storage.
An external USB drive is the obvious choice, though these aren’t cheap; expect to pay around £50 for a 500GB model.
Table of Contents
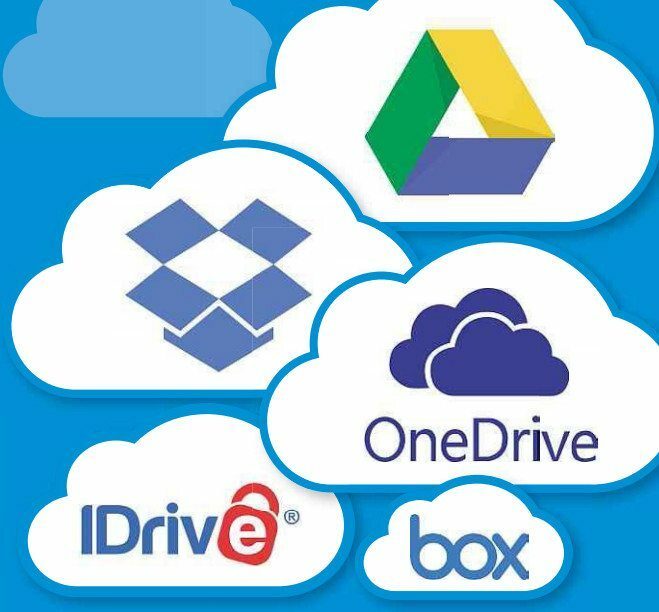
But there’s a way to get more space for your files without paying anything at all – by using free online (cloud) storage instead. Many cloud companies offer a small amount of free space, and often provide ways to increase your free allowance. Dropbox, for example, offers 2GB for free to new customers and an extra 500MB for every friend you refer, or 125MB for following the company on Twitter. Better still, there’s nothing to stop you from signing up for multiple free cloud accounts to build up a decent amount of free storage.
In fact, we managed to rack up a whopping 272GB of free online storage – see the box right to find out how.
Advantages of cloud storage
The most obvious benefit of storing files online is that you can access them from just about anywhere, as long as you have an internet connection. Not just from PCs, but also via phones and tablets, too. This instantly solves one of your biggest niggles – the problem of transferring files between your computer and your mobile devices. Better still, and unlike a hard drive plugged into your PC, online storage is virtually immune from theft or damage. Even if your entire computer spontaneously com-busts, files stored online will still be safe.
The best services offer desktop-syncing tools that copy any files stored on your physical hard drive to your online space, creating an instant backup without you even having to think about it. Online storage is also great for collaborating and sharing. You can share a folder of photos with family members, for example, or work together with colleagues on a document shared via the cloud. And many services, including Dropbox, Google Drive and Microsoft OneDrive, automatically keep a version history of your files, meaning you can restore a file you accidentally delete or make unwanted changes to.
Unify your cloud storage
The drawback of using a combination of different websites is that your files end up awkwardly split across a variety of services and locations. But there are ways to make the experience more manageable.
If you’re using services that sync with a folder on your PC, you can move all these folders so that they’re all housed in the same location. For example, you could create a ‘Cloud’ folder on your C drive that keeps your Dropbox, OneDrive and Google Drive folders in one handy place.
The process of moving the cloud-storage service’s folder that appears on your PC varies from service to service. With Dropbox, for instance, click the Notification Area icon, then the settings (cog) icon, then Preferences and click the Account tab in the Preferences panel that opens, followed by Move. All you have to do then is select the Cloud folder (or whatever folder you have created to collate your cloud-storage folders).
HOW TO GET 272GB FOR FREE
Here we’ve listed the best online storage services that currently offer free accounts:
Service Amount (GB) URL
- Google Drive 15GB www.google.com/drive
- OneDrive 5GB https://onedrive.live.com
- Dropbox 2GB www.dropbox.com
- Cloud 5GB www.apple.com/uk/icloud
- Box 10GB www.box.com
- iDrive 5GB www.idrive.com
- Jottacloud 5GB www.jottacloud.com
- Sync.com 5GB www.sync.com
- WebStorage 5GB www.asuswebstorage.com
- Syncplicity 10GB www.syncplicity.com
- MediaFire 10GB www.mediafire.com
- MiMedia 10GB www.mimedia.com
- pCloud 10GB www.pcloud.com
- Mega 50GB https://mega.nz
- hubiC 25GB https://hubic.com
- Degoo 100GB https://degoo.com
Or, on OneDrive, right-click the OneDrive cloud icon on the taskbar and choose Settings.
Then click ‘Unlink this PC’ (see screenshot above), find the OneDrive folder in File Explorer (it’s usually in C: Users[your username]) and select it. Then, go to the Home tab and select ‘Move to’, then ‘Choose location’ and Move (or click Edit, then ‘Move to folder’ on Windows 7). Click the Cloud drive you created and click OK (this could take a while if you have a lot of files to move). Now go back to the OneDrive cloud icon, double click it and click ‘Get started’ (or sign in if prompted) and follow the instructions until you’re prompted to ‘Change location’.
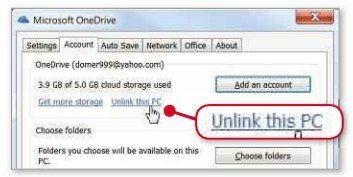
You have to unlink OneDrive from your PC before moving the location of the folder
Click ‘Change location’, then browse to the Cloud folder you created, and click Select Folder. A warning will pop up saying ‘Files already exist in this OneDrive folder’ – click ‘Use this location’ and follow the rest of the instructions to set up your OneDrive folder. Now open File Manager, then your cloud drive and you’ll see all of your OneDrive files syncing in their new location.
To add a Google Drive folder to your PC, click ‘Download for PC’ and follow the installation instructions (you’ll be prompted to reset your PC to complete the process). Once it restarts, find the Google Drive folder in the Start menu and click Google Drive, then sign in. Click Next until you see the ‘Sync options’ button. Click it, then click Change (next to the Folder location address) and browse to your Cloud folder. Create a new folder (called ‘Google Drive’) and select it, then click Continue, ‘Start sync’ and ‘Continue syncing’. If you already have Google Drive installed on your PC, right-click the icon on the taskbar, click the three dots, then Preferences (see screenshot above). Click the Account tab and Disconnect Account, then sign in again and click next until you see the ‘Sync options’ button.
If you have a Google Drive icon on your taskbar, you already have it installed
Use a cloud storage manager
If moving all of the services you use is proving a hassle, you could use a third-party tool that does the job. Currently, our favorite free option is odrive (www.odrive.com), which supports a large number of cloud services, including Dropbox, Google Drive, OneDrive and Box, as well as several others via WebDAV – an online file-transfer program supported by many cloud providers. You can even include Facebook and Instagram accounts to sync photos stored on these services.
Install the odrive desktop app, add your accounts (you’ll just need your sign-in details) and you’ll get instant access to all your cloud services from one handy location in File Explorer. Not only that, but you also get some very useful extra options, such as the ability to manually manage file-syncing or a tool that splits large files – ideal for services like Box, which impose file-size limits (see screenshot below).
Are there any downsides?
A physical hard drive won’t suddenly slash the amount of space it provides, as Microsoft did last year when it cut its free OneDrive allowance from 15GB to just 5GB. Unlike recently killed- off cloud services such as Copy.com, Pogoplug and Logmein’s Cubby, your physical storage won’t suddenly go bust, either – saving you the headache of migrating your files elsewhere.
It’s also worth remembering that if you lose access to the internet, you lose access to files that are stored online, too. This is less of an issue if you’re syncing a desktop folder with a cloud sendee (as you’ll still have copies of the files on your PC), but it underlines the fact that you can’t rely on cloud storage exclusively. Think of it more as a means to store the files you want to keep, but don’t constantly access – like old photos, videos and albums.
Free services often impose file-size limits on free users. Box.com, for example, won’t let free users upload individual files larger than 250MB. Others enforce bandwidth restrictions. Opendrive.com, for instance, restricts users of its free sendee to 1GB of bandwidth per day and throttles transfer speeds to a slow 200KB/S. Our advice is to avoid storing large files on it, such as videos, so you aren’t left waiting while it syncs.
You may also find adverts alongside your files (as with MediaFire) or you may discover that the full range of syncing and sharing options aren’t available unless you pay. WebStorage’s free account holders, for instance, are limited to sharing with a maximum of five users (www.asuswebstorage.com).
OTHER WAYS TO GET FREE CLOUD STORAGE
In addition to the free cloud-storage plans offered by the providers we’ve mentioned in this feature, there are a number of other ways to obtain free storage. If you subscribe to Amazon Prime, for example, you get 5GB of free space to store music, photos or whatever you like. Own an Amazon Fire device? Then you might well have another 5GB of free Amazon Drive space.
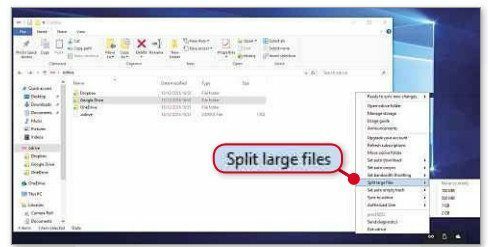
Odrive lets you unify and manage all your cloud-storage accounts and provides extra tools, such as a file splitter
Your ISP is another potential source of free web storage space.
BT, for example, recently increased the amount of BT Cloud space it offers its customers. If you’re signed up to BT Broadband, Unlimited Broadband, BT Infinity 1 or Unlimited BT Infinity 1, you’re entitled to 50GB. Customers of BT Unlimited Broadband extra and Unlimited BT Infinity 2 get even more – 500GB. BT Cloud isn’t activated by default. Sign in at www.bt.com/mybt and click ‘Manage your extras’ to activate it yourself. Other ISPs offer similar deals with their packages, so it’s worth investigating.





