Foxit Reader 9.0 Review
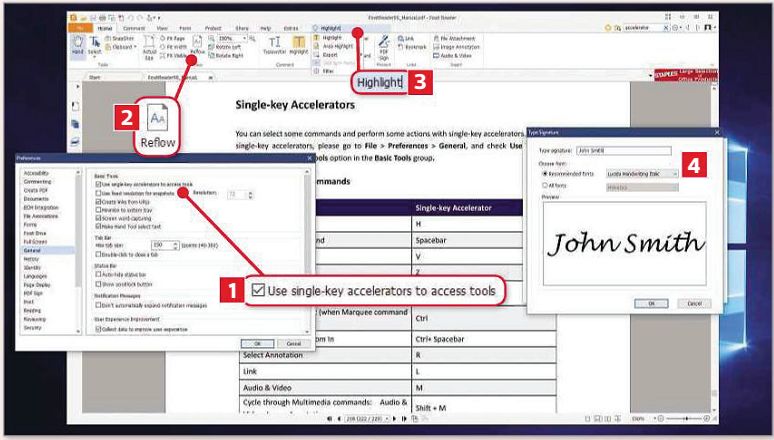
There’s no shortage of free PDF readers available. However, if you don’t want to install anything, you could just use Microsoft Edge, which now – following the Windows 10 Fall Creators Update – includes the ability to annotate PDFs. But few free PDF programs offer as many useful features as Foxit Reader – and a major new version release has just added even more handy tools.
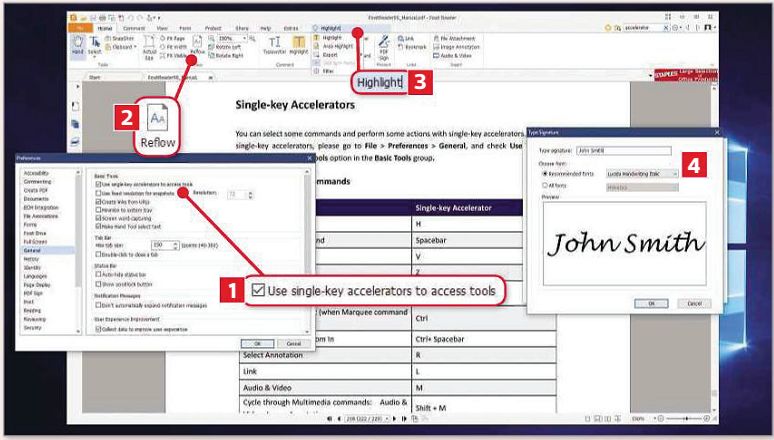
Among these is a new selection of very useful new single-key shortcuts that let you quickly carry out common actions using your keyboard. So, hitting the S key now lets you open a new sticky note, for example, while pressing X switches you to the text-box tool. These new shortcuts aren’t enabled by default – see below to find out how to switch these on. For a full list of the new shortcuts, check page 218 of the user manual, which you can download from www.snipca.com/26119. Another useful addition is Reflow Mode. This reformats the text in a PDF automatically when you zoom in, so that it fits the width of your document, meaning you can read it without having to scroll horizontally. Reflowing doesn’t permanently change the PDF file, which reverts to its original formatting as soon as you switch Reflow Mode off. You can now more easily find tools you need by typing into the ‘Tell me what you want to do…’ box at the top of the screen. Also, you can design and export your own digital signature.
Download Foxit Reader 9.0 from the URL above and run the file to install it, taking care to de-select the option to install a trial version of Foxit PhantomPDF (a paid-for professional PDF editing tool) when prompted.
Note that there is a portable version of Foxit Reader available from www.snipca.com/26115 but, at the time of writing, this was still only version 8.32. Hopefully, version 9.0 will be available in a portable format soon.
1 To use Foxit Reader’s new keyboard shortcuts, you must turn them on. Click File, Preferences, General, then tick the ‘Use single-key accelerators to access tools’ box, then click OK.
2 You can switch to Foxit Reader’s new Reflow Mode by clicking the Reflow button in the View section of the Home tab. Then use the zoom slider at the bottom right to resize the text.
3 Can’t find that tool you’re looking for? Start typing its name – for example highlight – into the ‘Tell me what you want to do…’ box, then click the tool in the list that appears below.
4 Click Protect, PDF Sign, then the green plus sign to create a new digital signature. You can either draw a signature, import one or click Type Signature, type your name and select which font to use.





