Macrium Reflect 7 Free Edition Review
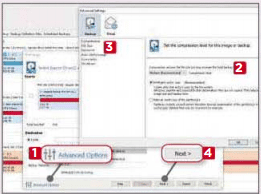
Min requirements: Windows XP/Vista/ 7/8+/10 File size: 3.6MB (installer only)
Macrium reflect 7 review – We all know how important it is to back up our personal files, to keep them safe in case disaster strikes. There’s certainly no shortage of tools for the task, and some are easier to use than others.
Macrium Reflect isn’t a backup tool as such, although it can be used as one. What it does is create a copy of your hard drive that you can use to restore your system in the event of hardware malfunction or a major malware infection, such as a ransomware attack. If you’re upgrading to a new hard drive, you can use it to copy the contents over from your old one.
The free software offers disk imaging
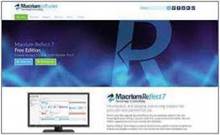
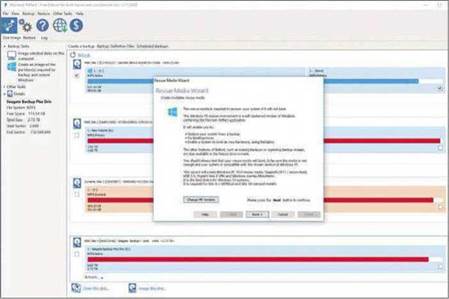
and cloning; lets you reorder and resize partitions; and can create a bootable rescue disc. It comes with a collection of management tools that you can use to schedule, compress and browse your backups.
The new version of Macrium Reflect doesn’t introduce as many new features as version 6 did, but it is now licensed for commercial – as well as home – use. That means you can use it in an office environment, provided that you’re only backing up and restoring one PC.
A useful feature called viBoot integration – which allows you to create, start and manage Microsoft Hyper-V virtual machines from Macrium Reflect image files – has been updated, and the Task Scheduler gains better compatibility with Windows 10 (Anniversary Update and later).
When you run the program’s installer, you’ll be given the option of downloading the Windows PE component, which is used to create the rescue disk. This is an additional 809MB and while it isn’t essential, it’s certainly very useful for emergencies.
Macrium reflect 7 review: MINI WORKSHOP | Copy your hard drive using Macrium Reflect
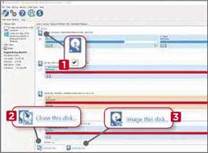
1 Macrium Reflect 7 displays all the drives (and partitions) in – or connected to – your PC. Select one or more, 1 then choose to clone 2 or image your selection. 3 The former creates an exact copy on a different drive, while the latter saves the information required to completely restore a drive or individual partitions.
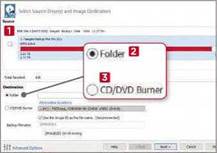
2 The ‘Image this disk’ option will copy the hard drive (or partition) exactly as it is, which means you’ll need to remember to update the image regularly. Select the source to copy 1 and pick a destination. This can be a folder elsewhere on your PC 2 or you can write the image to CD or DVD.
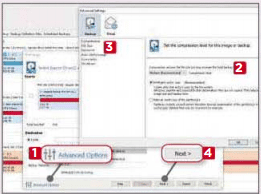
3 Click the Advanced Options link 1 to set the compression level you require for the image, 2| specify a maximum file size, password-protect the image, verify it and more. 3 Click Next 4 to start the process. If you’re writing to CD or DVD, you’ll be prompted to insert a blank disc.





