EaseUS ToDo Backup Free Review
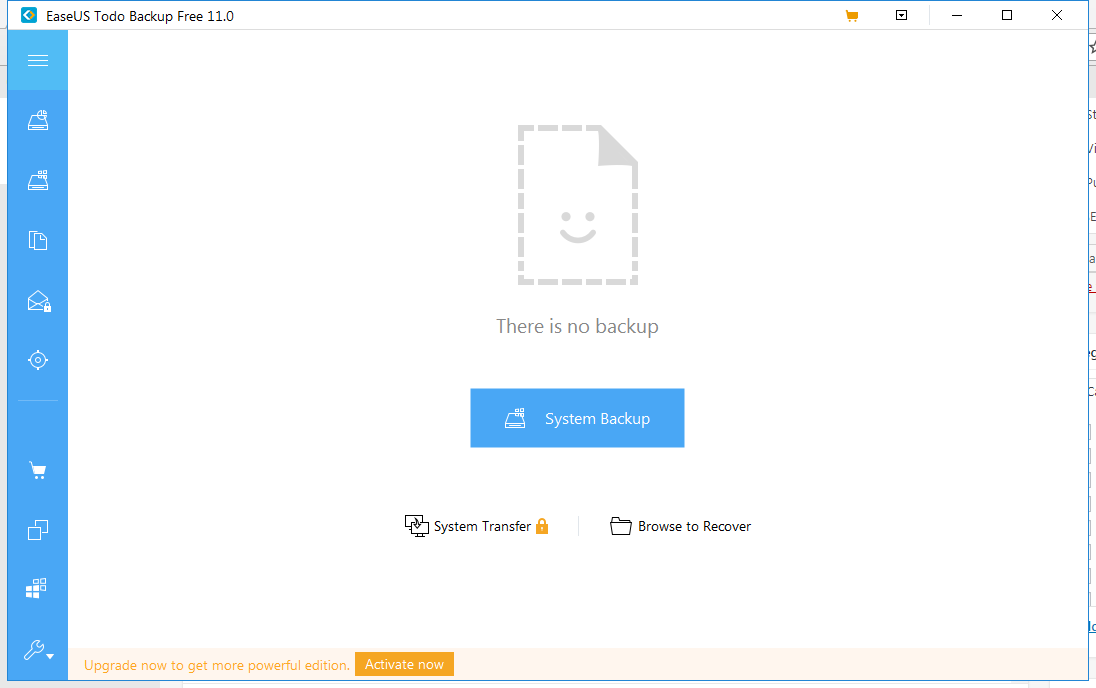
Nowadays, a lot of our personal files get backed up automatically to the cloud, but it certainly doesn’t hurt to create and schedule your own backups, just to be on the safe side. Windows comes with its own built-in solution, but there are better tools available, such as this excellent free program from EaseUS. EaseUS ToDo Backup Free Review.
Free trial period: 30 days
What you need: Windows 7, 8.1, 10 or 11
EaseUS ToDo Backup Free Review
EaseUS recently released new 2023 editions of the Free and paid-for Home editions of its Todo Backup software, so now is the perfect time to decide which one is best for you.
ToDo Backup Free lets you back up hard drives, partitions, your operating system or individual files. It can also clone disks/partitions or your system, which is handy if you’re migrating your data to a larger drive or an SSD.
The program can run full backups, or incremental or differential ones – Incremental only backs up files that have changed since the last backup, while Differential targets those that have changed since the last full backup.
You can schedule tasks, and the software comes with a number of tools that let you create an emergency rescue disk, check an image, wipe data and mount or unmount a drive.
The latest version of ToDo Backup Free has a redesigned, more intuitive interface, and offers faster backups over a network. It also includes a number of performance improvements and fixes various problems, such as the issue of not being able to clone your operating system due to a file system error.
If you require additional features, upgrading to the paid-for Home edition – which cost $ for a lifetime licence – adds Outlook email backup and recovery, the option to transfer your system to a different PC, email notifications and the ability to exclude certain files from a backup.
Be sure to decline the bundled junk when installing the free version.
MINI WORKSHOP | Back up your PC using EaseUS ToDo Backup Free
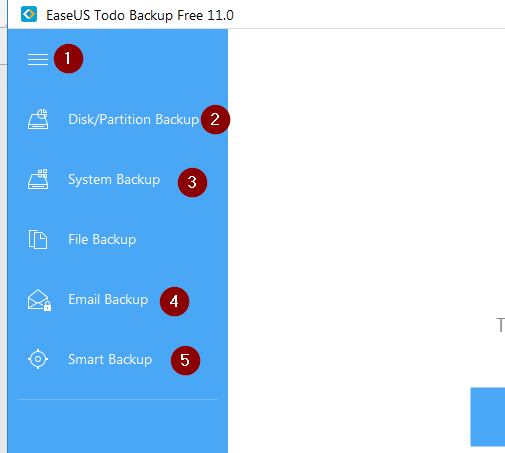
Launch the program, then click the three-line menu button 1 on the left to expand the sidebar and select any of the available backup options. You can back up a disk or partition, 2 your system 3 or specific files. 4 The smart backup feature 5 lets you choose to protect the most important system files.
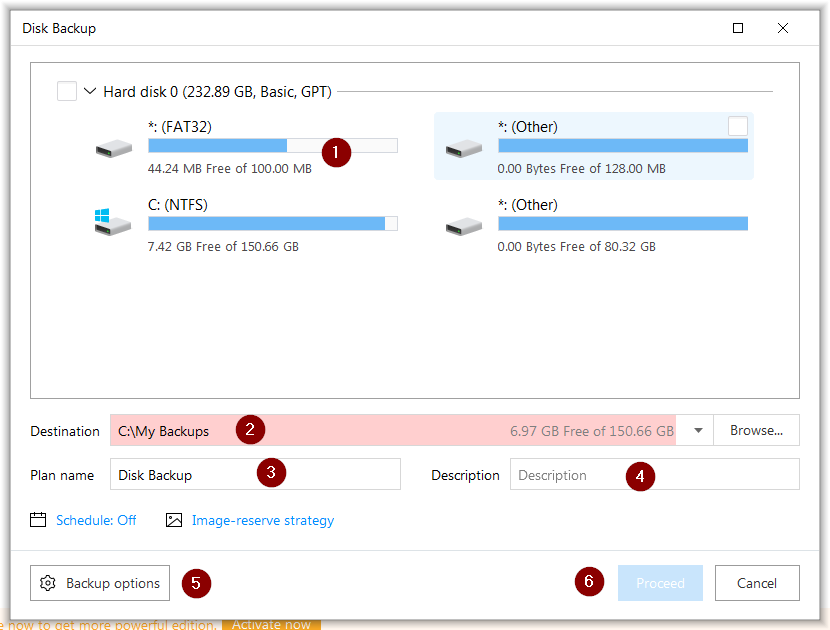
Choose the option to back up a disk or partition, then select the location in the window that opens. 1 Select a save destination, 2 then give your plan a name 3 and enter an optional description. 4 You can access the backup options here. 5 Hit Proceed 6 to begin the backup process.
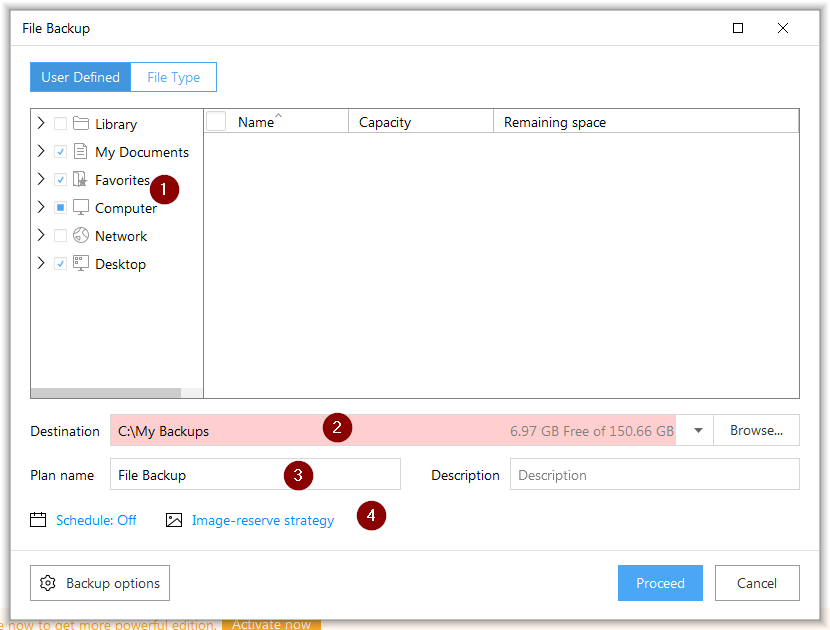
If you prefer, you can back up files and folders. Select the areas you want to target (the common save locations are selected by default). 1 Set a destination for your files to be saved to 2 and enter a plan name. 3 The Image Reserve Strategy 4 helps you manage previous backups.





