Classic Start 4.4 Review
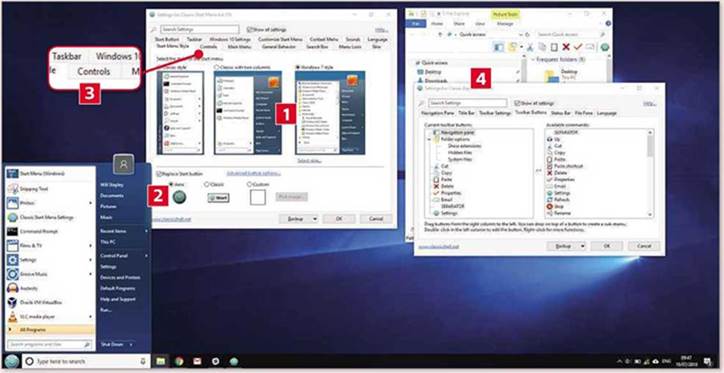
Classic Start 4.4 Review
https://github.com/Open-Shell/Open-Shell-Menu/releases/tag/v4.4.109-dev
What you need: Windows 7, 8/8.1 or 10
Fans of Classic Shell the free program that lets you replace Windows 10’s unwieldy Start menu with a simpler version reminiscent of Windows 7 were left out in the cold last year when the developer. Ivo Beltchev, suddenly pulled the plug on it. Beltchev cited Microsoft’s relentless Windows update schedule as one of the reasons for stopping development – Classic Shell stopped working after 2017’s Rill Creators Update. However, thanks to his decision to make the software open source, we now have Classic Start, which is the same program in all but name.
It will probably be flagged as potentially unsafe by Windows SmartScreen. but that’s a false positive. It’s also worth noting this is a preview release, but we had no problems while testing.
Classic Start lets you choose from three styles of Start menu: one that mimics the Windows 7 version, and two that will remind you of Windows XP’s simple-but-effective design. Once you’ve chosen (it’s easy to switch between them), you start fine-tuning how it looks, such as the Start menu’s colour scheme and which items you want to display. Click the ‘Show all settings’ box to reveal options to adjust (or remove) the Start menu’s search box. alter the size and spacing of menu items, and tweak the colour and opacity of your taskbar. There’s no Apply button, so all changes are applied instantly.
While control over the Start menu is Classic Start’s main feature, separate tools also let you tweak File Explorer windows (such as adding extra toolbar buttons). Although Classic Start doesn’t offer any new features over its predecessor, it’s great to see such a useful tool brought back to life.
1 Classic Start gives you three styles of Start menu to choose from.
You can also change the appearance of the Start button and, by clicking the ‘Select skin’ option, choose from six colour schemes.
2 You can change the Start button icon by choosing from one of the presets available, or select Custom and upload an image of your choice (BMP and PNG files are supported).
3 Sometimes you’ll want to access the standard Windows 10 Start menu. In Controls, you can set up a keyboard shortcut (such as holding down the Shift key while clicking the Start button) to do that.
4 To get some familiar File Explorer features from old Windows versions, open the separate Classic Explorer Settings window. Settings include adding quick-access toolbar buttons.

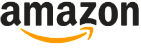






it’s called open-shell now
new downloader