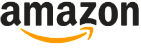Asus MG278Q 27” Gaming Monitor Review

Is this high-end display worth its high-end price?
As a tech journal, you might expect me to own a top-of-the range PC plugged into a pin-sharp display the size of Norway. But alas, no. Currently, I do the majority of my work on a 15” laptop with a resolution of 1280 x 800 and my gaming on a 1080p 21” inch monitor, so it was difficult not be impressed when I unboxed this screen from Asus. At 27 inches, it’s a significant upgrade to what I’m generally used to, and if you’re in the same boat, you might be tempted to think that this is what counts. The bigger, the better right?
[sc name=”ad 2″]
The answer, of course, is an emphatic yet, but also no. You can easily pick up a display this size for around £150, so if you’re going to be throwing down 400 quid for one, you expect something that offers a lot more than your average monitor.

So what do you get for your money? Well, as I was setting it up, a few answers to that question became apparent. The screen (a TN panel) is light but sturdy, with support for VESA wall mounting kits, and it connects easily to the stand. And what a stand it is. Once connected, you have access to a wide range of movement, so you can tilt and swivel the monitor into the perfect position, plus it pivots 90 degrees, so you can view it in portrait mode as well. What I particularly liked, though, was the height adjustment. With cheaper monitors that I’ve used, there is hardly any ability to raise the screen to a comfortable height, but with the Asus MG278Q, it moves vertically with ease and to a good height.
This all makes for an excellent first impression but, of course, the technology itself is even more important. To start with, it offers a maximum resolution of 2560 x 1440, otherwise known as WQHD. Plus you get a decent amount of connectivity, with two HDMI ports, one DisplayPort and a single DVI input. In addition, there’s a 3.5mm analogue audio input, a headphone jack and a two-port USB 3.0 hub. These are all located at the back of the monitor, facing downwards. This does make it little awkward to plug things in, but ultimately what matters is that they won’t impede wall mounting, should you decide to take that route.
Once you’ve hooked everything up, you can just turn on your PC, then the monitor, and be away. Chances are, though, if you’ve spent this much on a display, you’ll want to play around with the settings a bit to get the best from your purchase.
To do so, you use a series of buttons located behind the screen on the right-hand edge: power, GameVisual, GamePlus, input select, close and a fiveway control nub. Some of these are self explanatory, while the GameVisual and GamePlus buttons simply allow you quicker access to settings that already exist in the OSD, which you navigate with the five-way control. Clicking this nub inwards brings up the OSD, and from there you can customize or select a number of different options, including the basics, such as brightness, sharpness and contrast, as well more advanced settings. You can also save up to four different custom configurations for easy selection later.
If you’d rather use presets, then that’s what the GameVisual modes are for. Offering scenery, racing, cinema, RTS/RPG, FPS and sRGB modes, these are supposed to give you optimal settings for different types of games or media. To be honest, I can’t say I found them particularly to my liking, but I would say that’s something I find with all displays or TVs, and I’d much rather create a configuration that suits my own preferences.
Thankfully, Asus provides plenty of ways for you to come up with something that suits you. In the color menu, for example, you can alter a variety of settings, including, among the usual kind of options like contrast and saturation, a couple of more unusual choices: Skin Tone and Smart View. The former, as you can probably guess, enables you to change how skin tones are displayed, while the latter, according to the user guide, offers “versatile viewing positions”. This is supposed to get around the viewing angle problems associated with TN panels, and it does this by brightening the screen. The result is a somewhat washed-out image, so you’ll need to mess with the settings to get this right. Seeing as most people will likely be viewing the MG278Q head on, though, it’s not necessarily something you’ll need anyway. What you might find of more use is the bluelight filter, which grants four levels of filtering, so you can stop those pesky light waves from keeping you awake at night.
Heading into the Image menu, again you’ll find common settings like sharpness and aspect ratio control, and again there are some more exotic things on offer: Trace Free, which speeds up the response time by Over Drive technology; ASCR, which toggles dynamic contrast ratio; and VividPixel, an Asus technology, which appears to just sharpen the screen a bit more.
Using all these settings, you can make the MG278Q truly shine, and it really doesn’t disappoint. Artists and photographers might desire the abilities of an IPS panel, but for gamers, the speedy 1ms response time of this TN-based screen is ideal. And thanks to its FreeSync support, you can get the refresh rate right up to 144Hz, which means ludicrous frame-rates without the worry of input lag or screen tearing.
Aside from altering the display qualities, the MG278Q also offers some more novel features, via the GamePlus menu. Here you have a choice of a frame-rate counter, a timer and a crosshair, all of which can be laid over everything else on the screen (although not, as far as I could tell, simultaneously). Having a frame-rate counter built into the monitor is great for gamers, because it means you don’t have to rely on games to provide one or to run third-party software, which can often have a negative impact on performance. The crosshair, obviously designed for firstperson shooters that don’t display an aiming reticule is certainly useful, but it also seems like cheating. Whether or not that bothers you is a personal matter, but it’s there if you want it.
There are quite a few more options that you can tweak, which there simply isn’t room to mention, but as great as all this is, nothing is perfect, and there are few flaws even with this high-end product. Predictably, the speakers aren’t great, but this is common to nearly all monitors, and they do still serve a potentially useful function for system diagnostics, such as testing your on-board audio or DisplayPort audio output.
More annoying, however, is the fact that when you turn on the bluelight filter, the MG278Q defaults to the racing preset. Why it does this, I’m not sure, but it would forgivable if it returned you to your previous settings when you turn the filter off. Instead, it leaves you with the racing setting turned on, which I found not only irritating, but also a tad rude. Still, it’s an admittedly small problem and one that’s easy to turn a blind eye to.
Hard to ignore, though is the price, because it’s enough to make the average man’s wallet weep in shame, but that doesn’t mean this monitor is poor value. The simple fact is that you get what you pay for, and this case that’s a display that comes packed with features and that will make gaming a pleasure, as well as being suitable for video and everyday tasks.
Anthony Enticknap
A high-quality screen ideal for gamers.