WizTree 4.19 Review
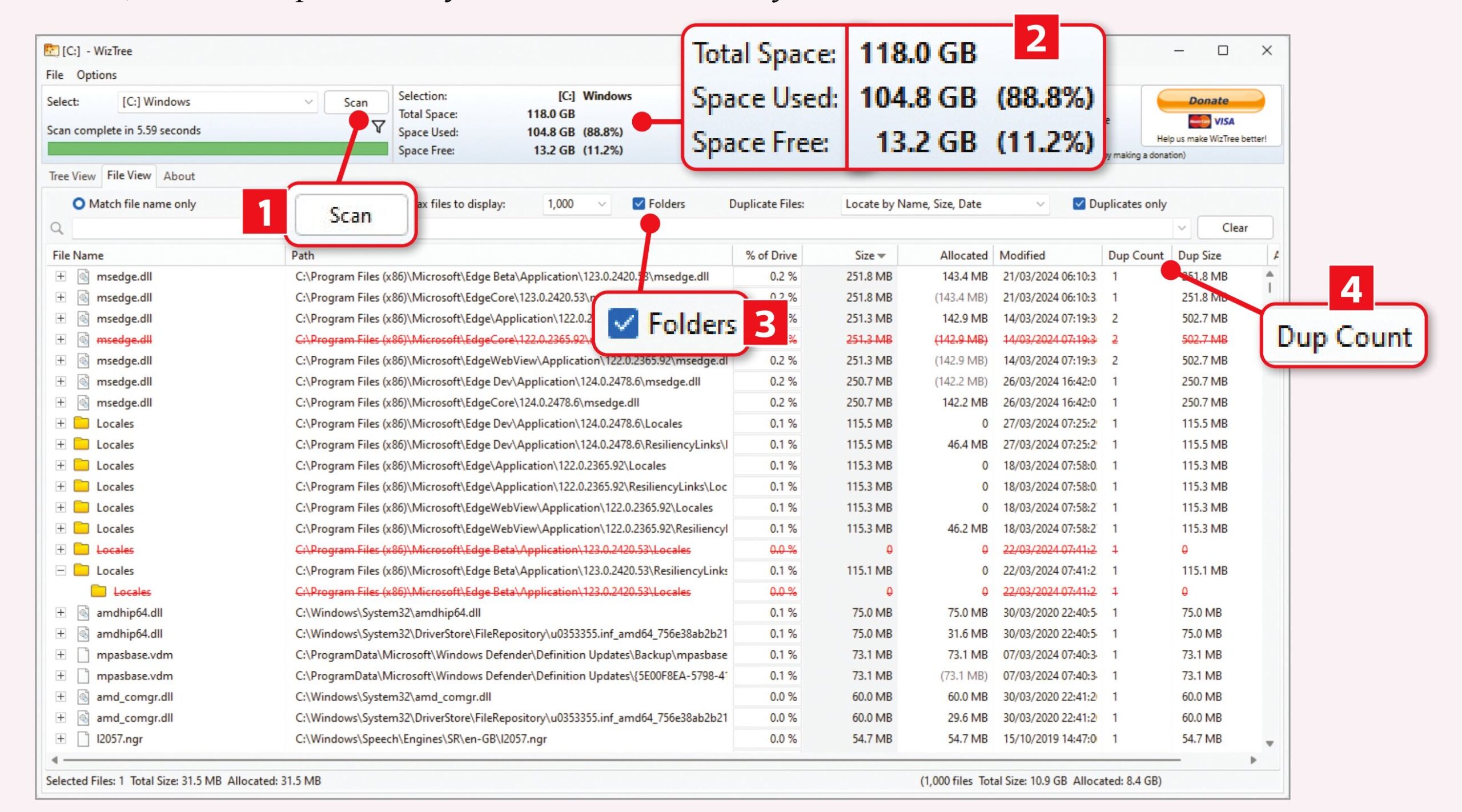
WizTree has long been my favourite program for discovering which files and folders are taking up the most room on your hard drive, so you can delete them to free up storage. It’s impressively fast, free for personal use and makes it easy to identify space hogs using its colour-coded ‘tree map’.
Infor
DRIVE SPACE ANALYSER
What you need: Windows 7, 8.1, 10 or 11
Previously, I’ve recommended using WizTree alongside a duplicate cleaner such as AllDup (https://www.alldup.de/en_download_alldup.php) to remove copies of large items from your PC, but this new version introduces WizTree’s own duplicate finder. To access the new feature, perform a scan of your hard drive and click the File View tab to switch from the default Tree View.
Here you’ll see a new Duplicate Files option on the toolbar. Click its dropdown menu and select either ‘Locate by Name, Size or Date’ or just ‘Locate by Name, Size’. WizTree will update its scan results to mark files that have copies with a plus symbol, which you can click to view details of the duplicates.
To simplify the view, tick the ‘Duplicates only’ box on the toolbar to hide files that only have one version. The Dup Count column tells you the number of copies, while Dup Size reveals how big they are – click the column title to sort the results by size. The new File Name column helpfully shows only file names, with a separate column now displaying the file paths.
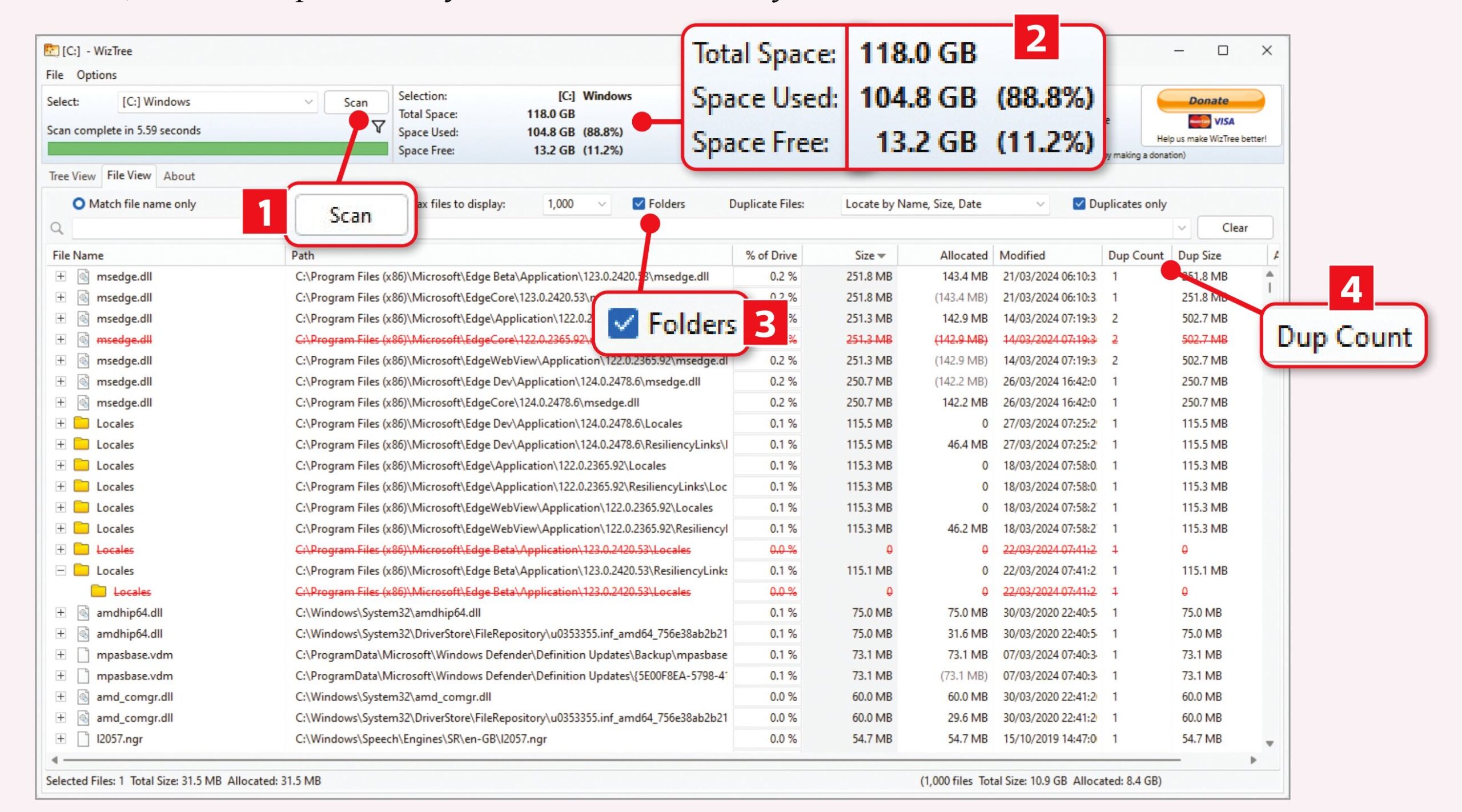
WizTree doesn’t just show exact matches, but also duplicates that have been renamed by Windows, such as ‘image.jpg’ and ‘image(1).jpg’. However, it doesn’t compare the contents of files, so be careful not to remove items that aren’t true copies.
Also note that WizTree lists system files and folders, some of which you can delete via the right-click menu or by pressing the Del button. See our Cover Feature on page 50 to learn which items are safe to remove from Windows – and which you should never touch.
1 To scan your PC for Large files, select a drive or specific folder in the dropdown menu then click Scan. WizTree will carry out its scan in a matter of seconds, and display the results on its Tree View and File View (pictured) tabs.
2 The program helpfully tells you how much space is currently being used on the selected drive and how much is free – both in gigabytes and as a percentage. Click the Size column to sort the scan results so that the largest files are at the top.
3 By default, WizTree’s new duplicate finder only shows files with more than one version. To view duplicate folders as well, tick the Folders box on the toolbar. You can also reduce the number of results to show only the biggest space hogs.
4 The Dup Count column shows you how many copies of each file WizTree has found. Click the plus sign next to the name of a file or folder to review and delete its duplicates. Any items you remove will be crossed out and highlighted in red.





