Windows 11 updated but should you upgrade?
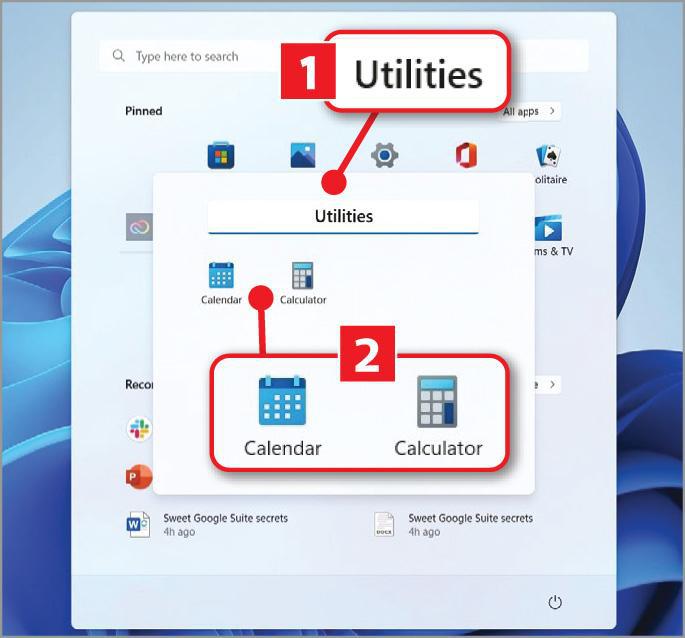
Windows 11 has finally overtaken Windows 7 for market share, but it took nearly a year from its launch last October – and it’s still far behind Windows 10. Microsoft hopes that the new tools in the operating system’s first Feature update, called 22H2, will see it gain more ground. Read our Windows 11 updated but should you upgrade.
So what can we expect? Here we’ve selected eight tools that we’re reasonably sure will appear in the update, because they’re all in the latest preview builds available to Windows Insiders. We’ve excluded a few that we think Microsoft will remove before 22H2 is released, even though they appear in the preview builds. The most notable of these is tabs for File Explorer, which we hope will arrive before the end of the year.
Create Start menu folders
One of the most inexplicable omissions from Windows 11 when it launched last October was the ability to group program icons in folders in the Start menu. Realising its mistake, Microsoft has now added this option to Windows 11. This makes particular sense for anyone using a touchscreen Surface device, but works just as well with a mouse or laptop trackpad.
To group two or more icons, you must first pin them to the Start menu. Open the menu and click ‘All apps’, then right-click the relevant icons and select ‘Pin to Start’ on the menu. Now close the Start menu, reopen it, click and hold on one of the icons and drag it over the top of the other. Release it, and Windows will place both icons in a folder called, logically, Folder. To rename the folder, click to open it, then click ‘Edit name’ at the top and type a replacement.
In the screenshot below, we’ve created a folder called Utilities 1 and added the Calendar and Calculator apps 2.
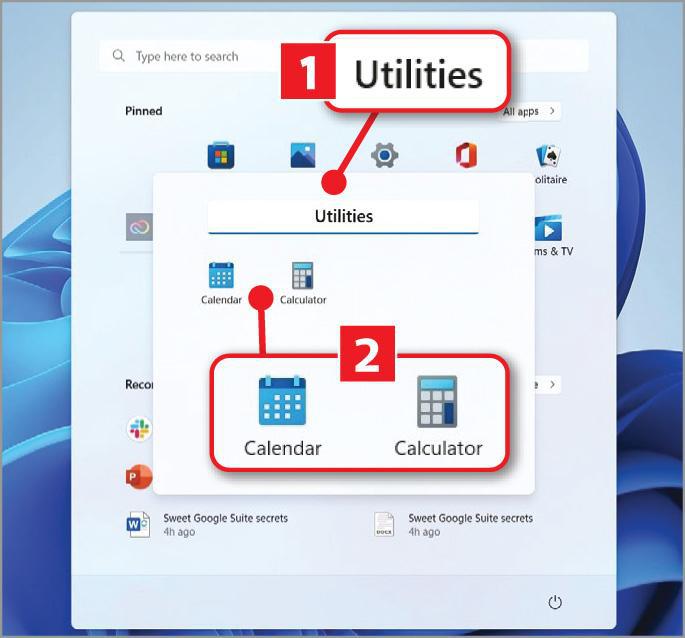
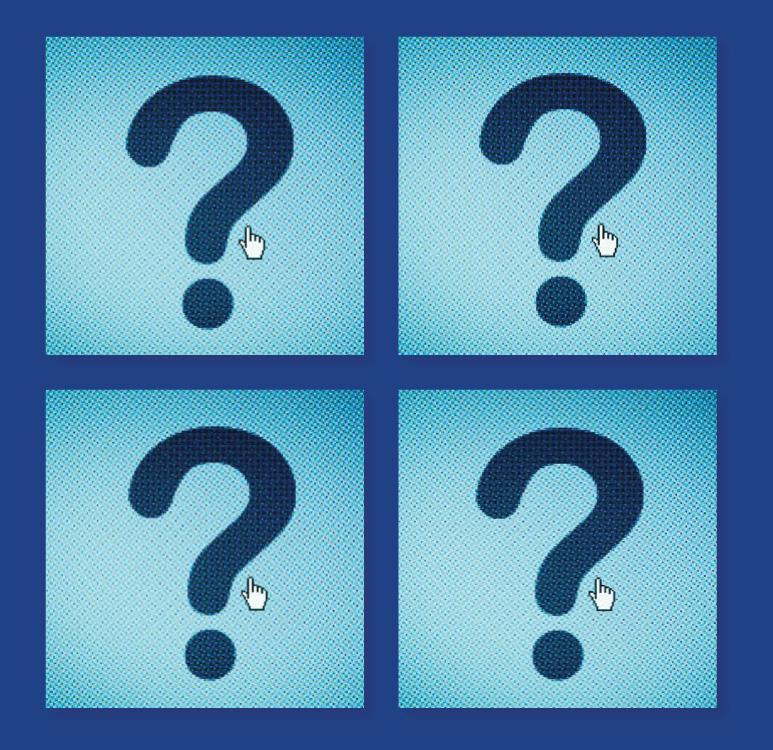
Pin files to taskbar icons
Another Windows 10 feature that Microsoft has belatedly brought to 11 is the ability to drag files onto taskbar icons. Why would you want to do that? Well, imagine Photoshop is set as the default program for opening JPEG files on your computer, but you want to open one in GIMP (www.gimp.org) instead. Rather than launching GIMP, working your way through the menus, navigating the File Explorer window to locate the file, and finally opening it, you could instead drag it onto the GIMP icon in the taskbar, wait for the GIMP window to expand, then drop the file into it. Your JPEG will then open in GIMP, without you either changing the default file association, or having to work your way through half a dozen windows. If that sounds a little complicated, don’t worry: it’s much easier in practice.
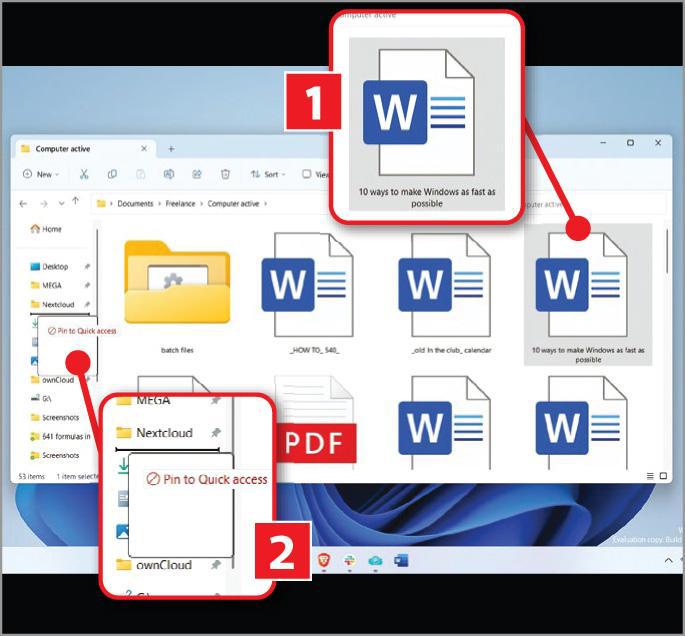
Add files to Quick Access
Also new in 22H2 is the ability to drag files from the main part of File Explorer’s window to the Quick Access area in the sidebar. Previously, Quick Access could only accommodate folders and Libraries, so if you wanted access to a particular file, this feature would get you close but not directly to it. This new ability is a real time-saver if you frequently work on or refer to the same files. In our screenshot (left) we’ve dragged a Word document 1 to the sidebar on the left – where ‘Pin to Quick access’ appears 2.
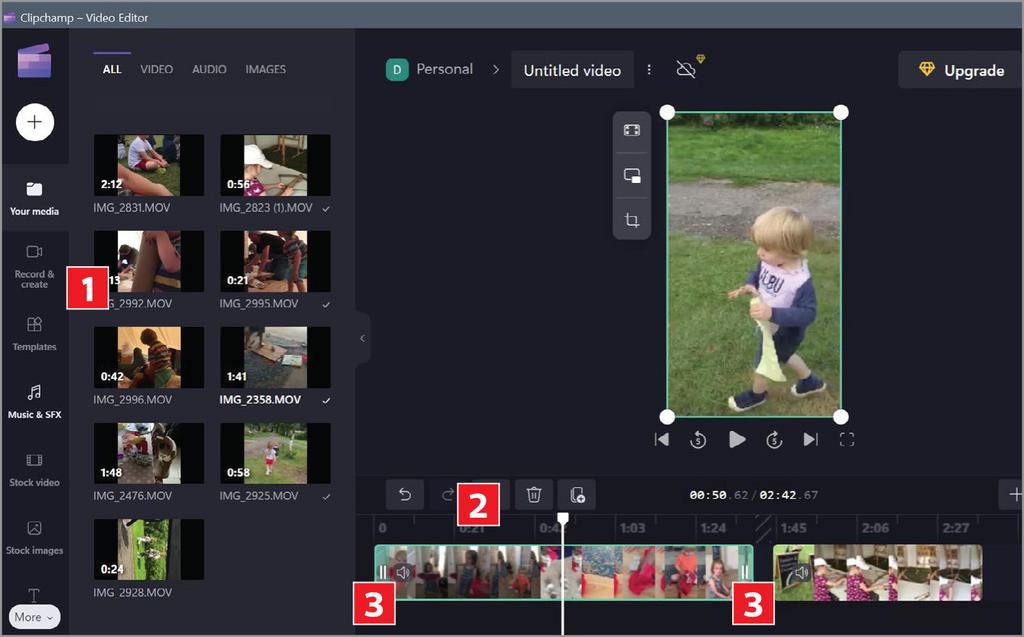
Record your microphone
If you need to record a meeting or make a podcast, you can now do so using the new Sound Recorder app. It’s designed for recording audio, not editing it, so you may still need a program such as Audacity (www.audacityteam.org) or Ocenaudio (www.ocenaudio.com) to trim and rearrange your recordings. You can switch between different input devices if you’d rather not use your computer’s built-in microphone, and you have a choice of five audio formats.
You also get four ‘Audio quality’ settings: Auto, Best, High and Medium. If you’re recording a meeting for personal use or minute-taking, we’d opt for ‘Medium’ to save disk space. If recording a podcast or preserving your memories for future generations, pick ‘Best’ – and perhaps buy a good microphone, such as HyperX’s DuoCast USB.
You can find Sound Recorder by typing its name into the Start menu. The same goes for Clipchamp and Family, which we’ll cover next.
Edit videos quickly and easily
Microsoft bought video-editing tool Clipchamp last year, making it available as an app from the Microsoft Store for Windows 10 and 11. It’s still there, but now it’s also built into Windows 11. It’s very easy to use – just drag videos from the left (1 in screenshot above) to the timeline at the bottom 2, rearrange the clips, and trim them by dragging the handles 3.
There’s a range of free content, including backgrounds, videos, graphics and sounds, and you can record from your screen and webcam. There’s also premium content that you need to pay to use. Upgrading costs £ for your first month, then £ every month after that (or £ for your first year and £ for each subsequent year). You can export at three quality settings, for drafts, social media or presentations (which is 1080p HD).
Protect your family
Windows’ family organization and protection features have steadily improved and, in 22H2, Windows 11 takes them to the next level with a beautifully designed Family app. You can see how family members are using their devices, find them by locating their phones, filter online content so they don’t see anything they shouldn’t, set screen-time limits and more. Some of these features were already available, but you had to access them online as part of a Microsoft 365 subscription. Bringing them together in a single app makes them easier to use.
Use the redesigned Task Manager
Task Manager has been redesigned to resemble other Windows 11 tools, with a sidebar menu rather than tabs. More significantly, you can now use it to limit the resources consumed by processes you either don’t use or that are taking more than their fair share. To do this, select a compatible app (we found that many core processes couldn’t be tweaked) and the ‘Efficiency mode’ button at the top of the interface becomes active. Click it, then confirm that you want to turn on efficiency mode. If your PC frequently ramps up its fans, this might be just what you need to quieten them down.
Add live captions to videos
You might overlook Live Captions if your hearing isn’t impaired, but that would be a mistake. When you first use the tool, it downloads additional files from the internet, after which it can display any speech as text in a window across the top or bottom of the screen (see screenshot below), or in a floating panel. The feature works for online videos (from YouTube, for example) and anything captured by your microphone. You can also choose to exclude profanities from captions.
If you regularly have several family members in the same room, with one watching online videos, another watching TV and a third reading, Live Captions lets the computer user stream video from the web with the sound off. Better yet, as Live Captions works with any window – not just the one you’re focused on – you can keep an eye on live sports commentary playing in the background while you’re working.
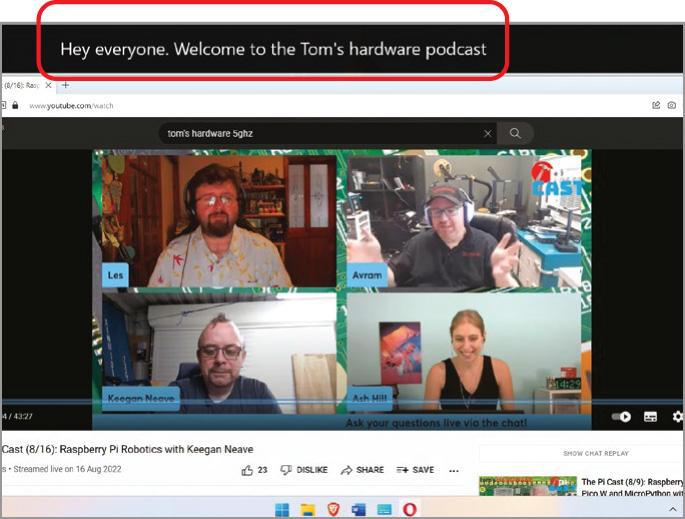
So… should you upgrade?
Windows 10 still works well, so we can understand why you might be reluctant to upgrade to 11. But we think this update is good enough to justify making the leap. Having Clipchamp and Sound Recorder built in is useful, while the fantastic Live Captions tool demonstrates Microsoft’s commitment to accessibility. But the clinchers are those features that should have been included in Windows 11 in the first place: groups in the Start menu, and the ability to launch files from the taskbar. With those in place, Windows 11 finally feels like a considerable step up from 10.



