Which Programs Are Slowing Down Your Computer?
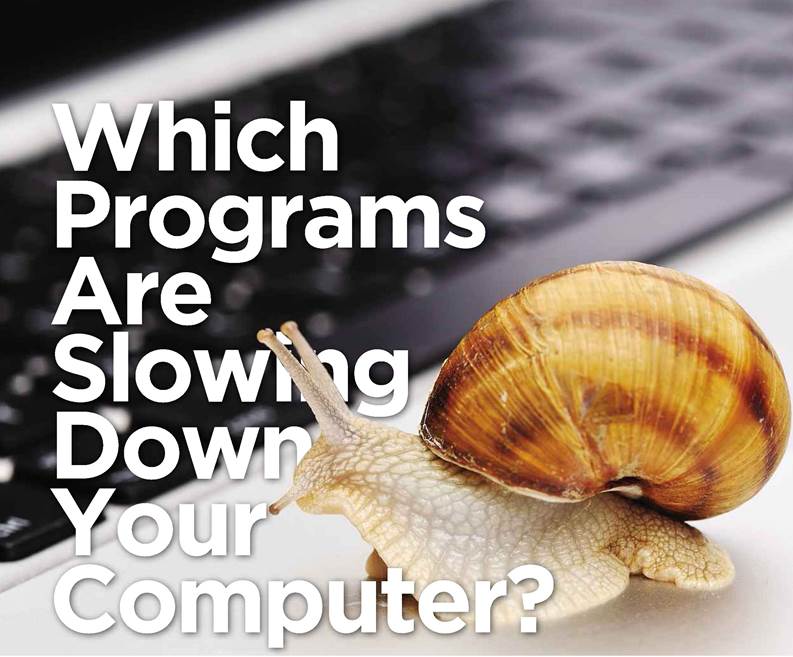
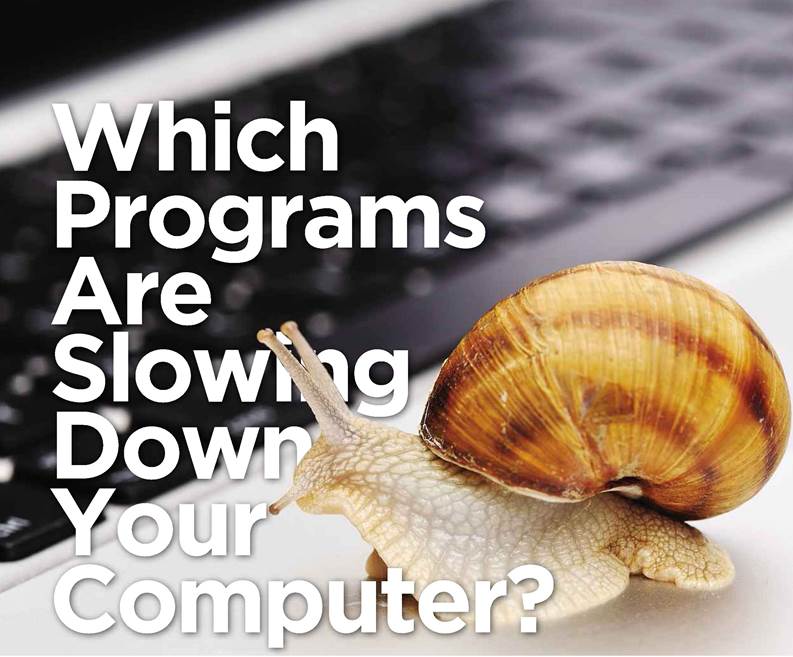
David Crookes looks at how you can identify system resource hogs and what can you do about them
Can I Remove Windows Services?
The short answer? Of course. There is a handy list at 7tutorials.com that shows you what you can disable without destroying the way you use your computer. They include Fax, the Print Spooler, Secondary logon, the Tablet PC Input Service in Windows 7 or the Touch Keyboard and Handwriting Panel Service in Windows 8 (assuming you don’t have a Tablet PC), Offline Files, Bluetooth Support Service and Routing and Remote Access Service. There are many more – among them Windows Defender and Windows Firewall if you have alternatives – but be sure to read up on the reasonings by going to tinyurl.com/bmrfp2p. Is your gaming system struggling to run as well as you want it to? Is it faltering on the latest games and generally failing to capture the magic it had when you first built it? Well, you’re not alone. When you first start to use your computer or device, everything can feel shiny, new and fast; that wonderful feeling seldom lasts too long, though. The fact is that, the more you use Windows, Android, iOS and other operating systems, the greater the risk of tying up valuable system resources. This usually leads to slowdown, poor performance and frustration. The situation isn’t helped by the assortment of junkware often installed on your machine by manufacturers, which you most likely have been stuck with from the moment you made your purchase. Junk has long been a problem for computer users no matter when it is added. When you install software, browse the web or download files, your computer becomes burdened by various system resource hogs competing for attention. Before long, your internet cache becomes full, temporary internet files create clutter, loads of apps begin running at start-up and updates start to introduce inefficiencies by taking up more space and requiring ever more system resources. Yet that’s just the tip of the iceberg. Even when you aren’t using a program, it is likely to be running in the background, eating away at the computer’s memory and CPU, and impacting on the performance of the apps that you want to use. At its worst, it will contain viruses that start to infiltrate your machine and cause it to become unstable and potentially unsafe. For most of the time, this activity will be taking place without you even knowing and yet it is these processes that you will want to stop.
In order for a program to cause a computer to become slower, it must be running in some way. It therefore goes that a program sitting dormant on a machine won’t cause any problems. What this means is that, if you have just a handful of programs running and your computer becomes slow, more often than not, you can pinpoint the cause to certain apps. Which ones will depend very much on how you use your machine, though, because different people have different experiences. There are some usual suspects, however. Some free pieces of software are definite red flags, particularly apps that ‘trick’ their way into being installed. You may have experienced this when you downloaded – say – a torrent program, and found a toolbar has also been installed in your browser without you knowing. By sneakily hiding the agreement for the secondary installation within the install wizard of the primary app, resource- hungry apps can often find their way on to a computer. Free games and toolbars can be big problems in this respect, but they are only part of the problem: something as simple as a shortcut on your desktop can be an issue since the computer will check to see they are linking to a valid path. So how do you identify system resource hogs and what can you do about them?
Identify System Hogs
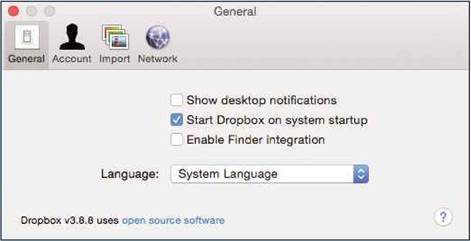
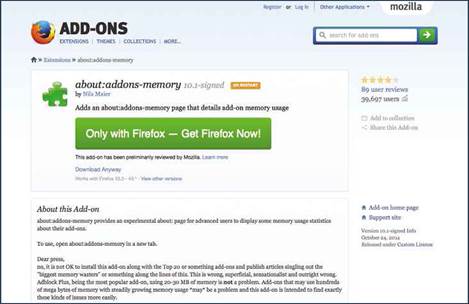
There are many utilities available that allow you to unearth the problematic apps lurking on your system. Best of all, they also allow you to tackle the issue there and then, with the result – hopefully – being a much faster machine. Before we even get on to these utilities, though, let’s take a look at the most basic of admin tasks: a good old-fashioned clear out. We’re fairly positive there will be lots of programs on your computer, smartphone or tablet that you just do not want any more. Some of these may even be running background processes right now, sucking up resources. A solid purge of any unwanted program may help to ease the burden on your system, then. Prior to Windows 10, you did this by going to the Control Panel, clicking Programs and then Programs and Features. By highlighting the program you wished you remove and clicking Uninstall, you could free up space on your hard disk and put a stop to any unwanted background Cloud-based services such as Dropbox prefer to open on a system startup The addons-memory extension for Firefox will help to pinpoint rogue browser add-ons Many manufacturers preinstall programs that autostart on your machine running. In Windows 10, this method still works but you can also go to the Start menu, find the program you wish to remove, right-click and select Uninstall. When an uninstall wizard appears, simply follow it through. The best way, though, is to use the Settings app (Start > Settings > System > Apps & features). The beauty of this method is that you get to see just how much space your various programs are taking up in order of size (so if you’re looking to free up some space this is the best place to look). Find the app that you don’t need, right-click and Uninstall. The app and all of its data should be removed, although you may find that a dedicated third-party uninstaller is better. One of the best is Revo Uninstaller, a fast and easy to use program that allows you to force an uninstall should you need to. It scans for leftover files and monitors system changes when you install apps so that you can assess the program’s potential for slowing down your machine. It’s by no means the only program of its type:
GeekUninstaller is another useful package that, again, picks up the leftovers from an standard uninstall and ensures they don’t have the opportunity to hog any resources. We’s add that you should also consider The PC Decrapifier (www.pcdecrapifier.com/download) which is free for personal use and is great for using on new PCs in order to remove all of the rubbish that gets pre-installed.
Disable Startup Apps
Once you have removed the obvious unwanted programs from your system, the next step should be to remove any apps that you don’t want sparking into life when you boot up your computer. Not only can these slow down the time it takes to get going with your machine, they also run processes that you may not need at that time. It’s fair to say that many autostart programs are unnecessary and can be stopped without hampering your overall computer experience. A good rule is to only allow an autostarting program if you always want it to boot up quickly whenever you use your machine. One of the bones of contention when buying a PC is that many manufacturers will preinstall programs that autostart on your machine. You can, however, disable the ones you don’t want to activate (and also toggle the rest on and off) by going to the Task Manager in Windows 10 (just right-click on an empty area on the Taskbar and select the application or press Control + Shift + Escape), as part of that there is a Startup tab that shows you all of the programs that begin when you boot you machine, and by right-clicking on any of these programs, you can select Disable. You can also look at the column called Startup Impact. This will show you how much of a burden a program is proving to be on the startup time. In general, you don’t actually need to have any apps automatically starting when you fire up your machine, and it’s always best to only activate programs as and when you need them. Instant message and VoIP services such as Skype are handy to have on as default only if you use them often and need to be contactable otherwise you can do without them hogging resources will they test for incoming attempts to connect and advertising your availability. Cloud services, ranging from OneDrive to Google Drive through to iCloud and Dropbox, also seek to be automatically launched on start-up so they can check for various file updates. Other programs will
Some programs run in the background and eat away at the memory and CPU
want to check for enhancements that can be downloaded in the background to keep themselves running at an optimal level. It is entirely up to you if you want any of this activity, however. Stopping them will free up resources, although it may make computing less pleasurable. It’s a trade-off only you can decide upon.
Assessing The Burden
As we mentioned earlier, there are apps which allow you to identify system hogs. One intriguing third-party offering is Should I Remove It?, an uninstaller that scans your computer, shows you the programs that you have installed and then gives them a rating. The idea is that you are able to work out whether or not the app is worth keeping on your system based on how others perceive it. Interestingly, there is a percentage bar next to each entry that is designed to show how many users of Should I Remove It? have decided to uninstall a particular program. If you decide you don’t want a program shown in the list, you can simply click Uninstall. Alternatively, you can select What is it? which brings up a comprehensive page describing the files path, the standard install folder and whether any browser plug-ins are being used. With this information to hand, you can uninstall programs with greater confidence. It’s a great use of crowdsourcing to take the guesswork out of uninstalling and it helps to limit mistakes. For those who want to stick to the tools offered by Microsoft, though, the answer is, once again, the Task Manager. By going to the App History tab, you are able to see the extent each of your opened programs have hogged the resources of your system. It will show you the CPU time it has taken up and its burden on the network but in order to see everything, make sure you click Options and then select ‘Show history for all processes’.
Take Precautions
Three things you should do right now: • Stop Downloading Rubbish Okay, hold one hand in the air and repeat: “I will not download any more trashy programs”. With so many apps around for free, it’s always tempting to just give a program a try rather reading up about its suitability beforehand, but it can be hiding to nothing. Not only can some programs trick you into downloading other apps during the installation process, they can also be hard to remove and even contain viruses. By thinking about each program you download before you click the big shiny button, you can protect yourself from unnecessary resource-zapping apps. • Cut Down On Active Programs How many programs do you have open at once? Do you open tab after tab in your browser, fire up a word processor, have a game running in the background, keep Skype open and ensure a calendar is to hand just in case? That’s something we at Micro Mart Towers would never do, oh no (hangs head in shame); by closing apps you don’t need at that time, and by removing programs from the Startup queue, you will allow the applications that you do want to use the processing space to breathe, ensuring everything runs that bit faster than before. • Use Programs Wisely The main piece shows you just why slapping one add-on after another to a browser can grind things to a halt but it’s the same with many other programs. If you have too many emails in your mail client or if you keep iTunes’ Smart Playlists going (thereby allowing iTunes to keep analysing your library), then the overall performance of the computer will suffer. You should also keep an eye out for updates but maybe not have them automatically download (if you do, have them download at night). Updates can bring efficiencies to apps but they can also make them more bloated.
Slow iOS Apps?
There is a theory that, with every new update, older phones and tablets become more sluggish in a bid to encourage people to upgrade. It may just be that the new updates are more resource hungry, but if you find that your phone or tablet is sluggish, it’s worth taking a look at your apps. An iDevice uses memory in a different way to computers and the Android OS so the amount of pressure exerted by programs is less. However, if you double-click the Home button and swipe away any open apps, then you may see a small increase in speed (not much, mind). If you then download the Battery Doctor app, you can press a Boost button and reallocate memory. With iOS devices, though, the fastest apps tend to be those made by Apple itself. The company has access to certain features that third-party developers do not and so using Safari on an iPad should be more efficient than, say, Chrome and Firefox. So use the propriety options where possible and don’t overload the iPhone with apps. Some apps are also worth deleting and re-downloading from time-to-time since they can become bloated with data. Go to Settings > General > Usage > Manage Storage to see how much space the various apps are taking up. By analysing which files are taking up too much CPU time, you can decide whether or not you want to delete them. You’ll need to do some legwork in case the file is vital to the running of certain programs. Should I Remove It? will help with some of those dilemmas, but there are some signs to watch out for. Anything that is eating up 20% or more of the CPU is worth right-clicking on in order to select Search Online. This option will launch a browser and show you more about the program in question, allowing you to make your decision. Alternatively, just type the name into Google and read up on the numerous forum posts that will, no doubt, have been created about it. Forums are a great way to work out if a program is safe, and whether or not you need to delete it (don’t worry if you see a large CPU percentage for the System Idle Process, though; it is a good thing because it shows there is a lot of spare capacity for you to work with). Even if the program is 100% legitimate, it may not be useful for you. Perhaps it’s an old printer program or software related to another device you seldom use any more. One thing is for sure, you will find a lot of obscure looking programs knocking around in Task Manager and you can free up a lot of resources with some careful research and a spot of disabling or uninstalling. It is also worth mentioning here that there is another Microsoft app that is worth thinking about if you are serious about getting to the root of your slowdown issues. By going to tinyurl.com/olkbkav and downloading the Process Explorer and looking at the details for all Processes (select this under File), you can assess the burden on the CPU and also look at the columns marked private bytes and working set, which roughly equates to virtual and actual memory. In general, you want the actual memory – the working set – to be higher than the virtual otherwise the system is lacking the necessary RAM to run the program and forcing Windows to use virtual memory to compensate. Data is moved from the RAM to a paging file to free up the random access memory and – given the rule is that the more RAM you have, the faster the computer will run – having more private bytes being used than the working set points to an issue that you may want to explore, perhaps by disabling it.
Browser Add-Ons
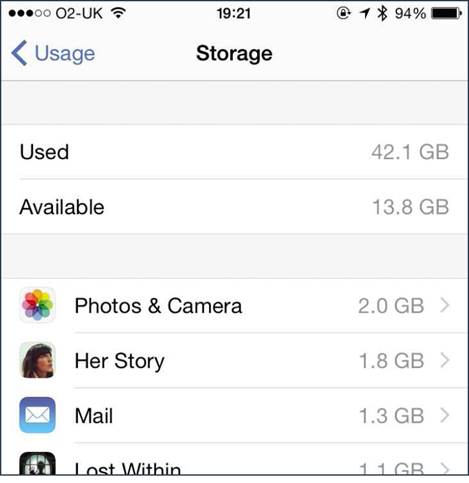
It is also worth bearing in mind programs that are linked to other programs and yet could be surplus to requirements. Adobe Flash makes regular checks for updates but it does so via a separate app. You may prefer to check for updates manually as and when the need arrives so removing You can see how much storage space apps take up in iOS via the Settings this would enhance your experience, put you in control and reduce the possibility of a slowdown. Similarly, you may find that your web browser is taking a long time to start and runs too slowly Again, it is likely to be a case of a program infiltrating another program: third-party toolbars and add-ons are regularly problematic. Indeed, web browsers with add-ons are notorious programs and really can slow machines to a crawl if they are not kept on top of. Partly for this reason, Symantec, which makes the Norton security suite, has a free “unwanted application” app called Norton Power Eraser (tinyurl.com/ alxnu6h). It is aimed at removing scamware including toolbars from browsers. The program claims its deep scanning can also help solve programs that take too long to start or run on a computer.
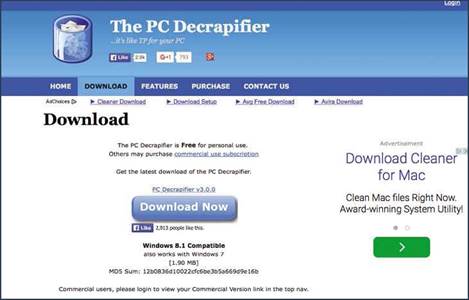
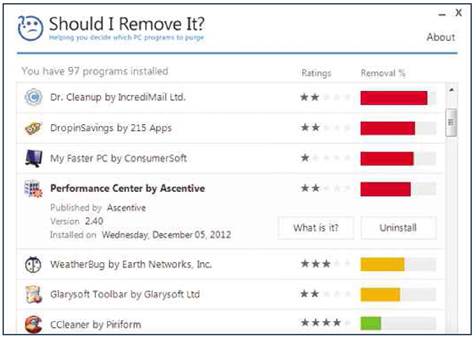
There is a manual way to resolve such issues, though. Google Chrome has its own Task Manager, which lets you view the CPU usage and memory consumption of the various add-ons you have for this popular browser. Using this facility, by selecting Menu >Tools > Task Manager, you can view any background-dwelling burdens at-a-glance. Internet Explorer shows the time it takes for browser add-ons to load in the Manage Add-ons section so you can work out which extensions are slowing things down (the offenders can be disabled). There is also – perversely – an extension for Firefox at tinyurl.com/m2rpstv that allows you to see how much memory various add-ons are using. By installing it and then opening a new tab and typing ‘about:addons-memory’, you can use it to stop the most memory-hungry add-ons from running. Experts suggest using this add-on a few times during a browsing session. If the amount of usage rises substantially during that time, then it points to a problem. You would be better off removing the offending add-on than allowing it to continue to hinder your browsing sessions. In general, using manual options to halt troublesome apps can be preferable to using security software to do the job, especially since anti-virus packages are also prone to slowing your machine down and are also prone to installing various bits and pieces that hog the resources of the system they’re meant to be helping. We would always advocate using an anti-virus package but you should still be aware that, since it will be constantly monitoring your system for downloadable threats whether on the web, in email or during file transfers, the burden that can impose could be considerable. According to researchers at AV-TEST, Threat Track VIPRE Internet Security was found to be the worst performer in those terms, followed by Quick Heal Total Security, the Norman Security Suite and Microworld eScan Internet Security Suite. It was better news for the more established names, though. Kaspersky, McAfee and Norton performed their duties with less computer slowdown. The freebies from Panda and Avast were less impressive, though, and AVG AntiVirus Free was within the slower half of the tested packages. Certainly don’t be tempted to run more than one anti-virus package. Experts have Want to clean up a brand new PC and remove excess files when uninstalling? PC Decrapifier is definitely worth a download This crown-sourced uninstaller lets you see what others thing of your programs in an instant Web browsers with add-ons can slow machines to a crawl long warned against doing this since, as Eve Blakemore, Microsoft’s cybertrust expert, wrote: “The two programs could slow down your computer and they might even identify each other as a virus.” If you have more than one installed, decide which one you want to keep and remove the others. Then run a system scan and identify any problematic programs that you can remove in their entirety. A good antivirus package should also be able to spot any straddling files that are causing issues and knock them out of the game as well. Anti-virus packages are a necessary evil but managed well they can be worth their weight in gold.
Paranoid Android
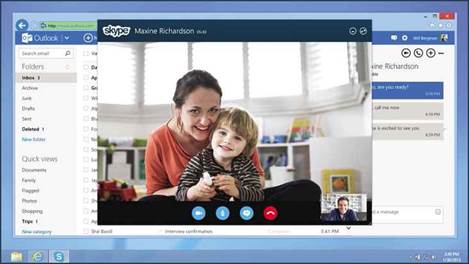
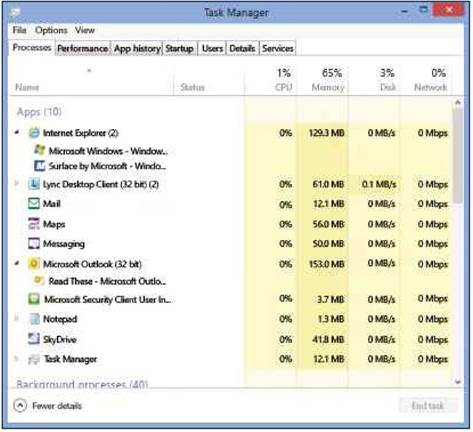
It’s not an illusion. Android phones really do slow down over time. When users download more and more apps, the programs have the ability to eat into the CPU’s resources. They can also take up memory blocks of the phone or tablet. It’s not all bad, though. Apps that follow the rules of development do not trouble the CPU and the operating system is able to work out when memory is running short, allowing it to stop the offending apps from running in the background. Even so, good app management is a must. Apps will write to the cache so go to Settings > Storage and tap on Cached data to clear it. Then remove any built-in apps that you don’t want. If there are apps in the memory, it is possible to remove them via the multitasking screen and swiping them away. You can also do this from the setting screen where you can see the apps that have been downloaded or are currently running. If you want uninstall apps, go to Settings > Apps or Application Manager, touching the app you want to uninstall and tapping Uninstall. The information screen of apps have Force Stop buttons and you use this page to manage so that they are more effective. You’ll be able to see how much storage the app is taking up as well as the amount of data. The data can be cleared and notifications stopped. Notifications are resource- hungry (and can drain the battery) so good management here is vital. There are also app managers around that have real-time process lists, backup capabilities and CPU usage monitoring. Android Task Manager Pro is among the best. By looking at how resource hungry an app is and determining how useful it is as a program, you can swiftly get to grips with Android, speeding up your devices. Skype needs to be always-on if you want people to contact you The Task Manager in Windows will show up the most resource-hungry programs
Take Care
Before you start deleting lots of files, though, it pays to take a deep breath and be sure that you’re doing the right thing. Of course, we would also recommend that you make a back-up of your data and set a system restore point so that, if the worst comes to the worst, you would have something to fall back on. This will also give you greater confidence to chop and test. It is always worth deleting a small number of programs at a time and then checking the impact of your actions before carrying on with your cull. Even what would appear to be fairly little things, like removing duplicate files using an app such as Glary Utilities’ free duplicates finder, can help to relieve the demand on your system by a noticable amount. Removing large files (perhaps using an app like TreeSize Free) may not have the same impact as clearing up the software leftovers and clutter, but it certainly can’t do any harm providing you’re careful about what you’re binning. Just be sure to stay on top of things once you have completed your pruning process or it’s all for nought. After all, a tidy computer will keep you going for a good few years – and those components are not likely to wear out quite so fast as your patience in removing a ton of files further down the line. mm





