Watch US Netflix without being banned

Some websites block and even ban you for trying to access them with a VPN. Read our Use a VPN without being banned.
Robert Irvine explains how to retain your privacy online by disguising that you’re using a VPN

A VPN is the best way to browse the web privately, but it can also get you in trouble. Websites including Netflix, BBC iPlayer, Amazon, eBay and US streaming service Hulu prohibit you from using a VPN to access their content and services by disguising your IP address. If they detect you’re running a VPN, they can not only block your connection but also suspend your account, and even permanently ban you.
Here we explain the best ways to bypass VPN blocks while remaining anonymous online.
Connect to a different VPN server When a website detects you’re using a VPN, and warns you that its content ‘isn’t available in your country’, the first thing to try is switching to a different server. Obviously, if you’re attempting to access US Netflix you’ll already have selected a US-based server, but it’s possible that particular server’s set of IP addresses is on the site’s blocklist.
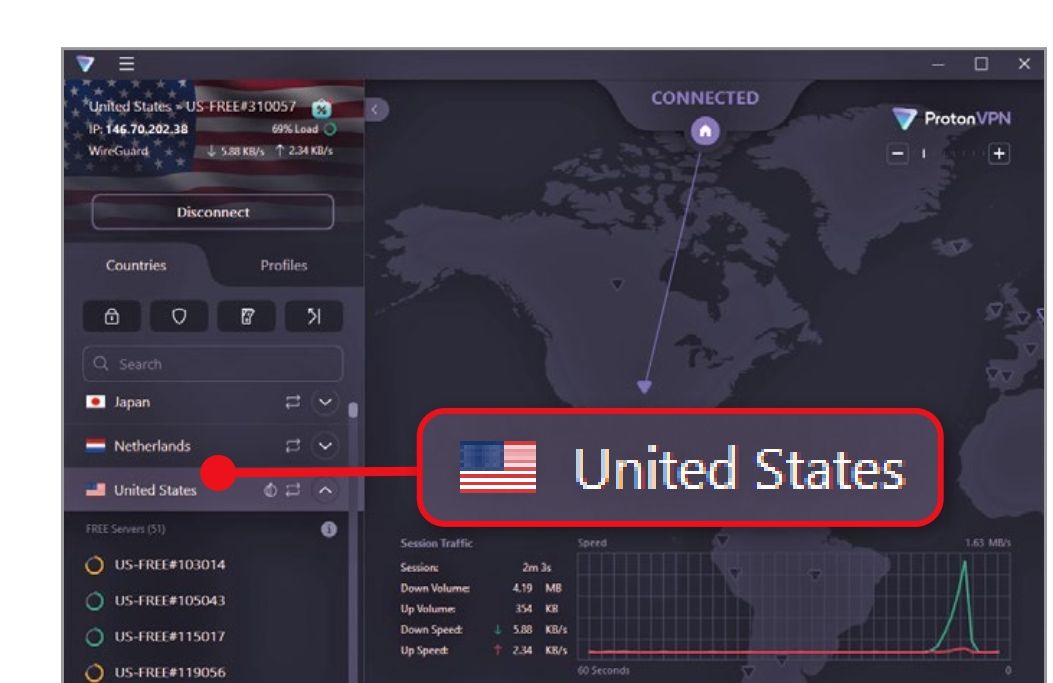
Services including Netflix, Hulu and Max (formerly HBO Max) are known to keep lists of IP addresses associated with VPNs, so they can block them automatically. Any VPN worth its salt will regularly update its choice of servers to combat this problem, so try connecting to another one in the same country.
You don’t need to pay for a VPN to get this flexibility, even for US servers. Windscribe’s free plan (https://windscribe.com/features/use-for-free) lets you choose from servers in 10 US cities, including New York, Los Angeles and Atlanta, while the free version of Proton VPN (https://protonvpn.com/free-vpn) has 51 servers in unspecified US locations (see screenshot below left).
If the content is only unavailable in the UK, you can try servers in other countries until you find one that isn’t blocked. And if none of them work, consider downloading a different VPN.
Clear your browsing data Although a VPN disguises your location from the moment you connect to a server, data stored in your browser’s cache may expose where you really are.
If a website detects you’ve previously visited British sites from a UK IP address, it’s unlikely to believe you’re now suddenly in the US or Japan.
To avoid revealing that you’re using a VPN to conceal your whereabouts, clear your browsing history, cookies and site data before you connect to a server. In Chrome and Brave, go to Settings, then ‘Privacy and security’ and click ‘Clear browsing data’. Select ‘Browsing history’ and ‘Cookies and other site data’ and click ‘Clear data’ (see screenshot above) – be aware that this will sign you out of most websites.
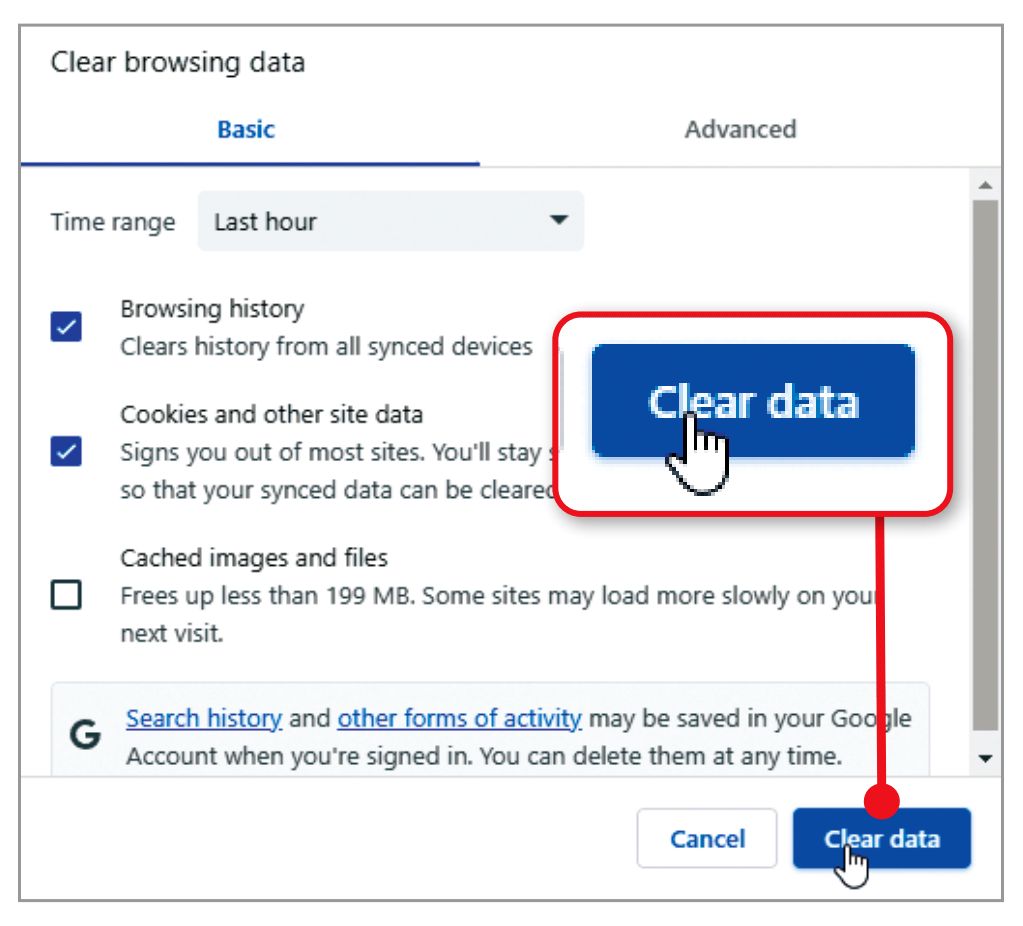
In Edge, you’ll find this option under ‘Privacy, search and services’ and in Firefox it’s in ‘Privacy & Security’. You could also try visiting restricted sites in your browser’s private mode.
Activate your VPN’s ‘stealth mode’
Many VPNs offer a ‘stealth’ mode or protocol that can bypass most blocking methods. This redirects your internet connection through a special ‘obfuscated’ server, which disguises that you’re using aVPN.
Stealth mode works by making VPN traffic look like normal internet traffic to the site or service you’re trying to access – as well as to your ISP and any government snoopers. Its obfuscated protocol won’t be recognised by Deep Packet Inspection (DPI) data-scanning technology, which enables companies to identify that you’re using a VPN. This adds an extra layer of protection to your encrypted connection, unblocks restricted content on sites that usually detect VPNs and prevents your account from being banned.
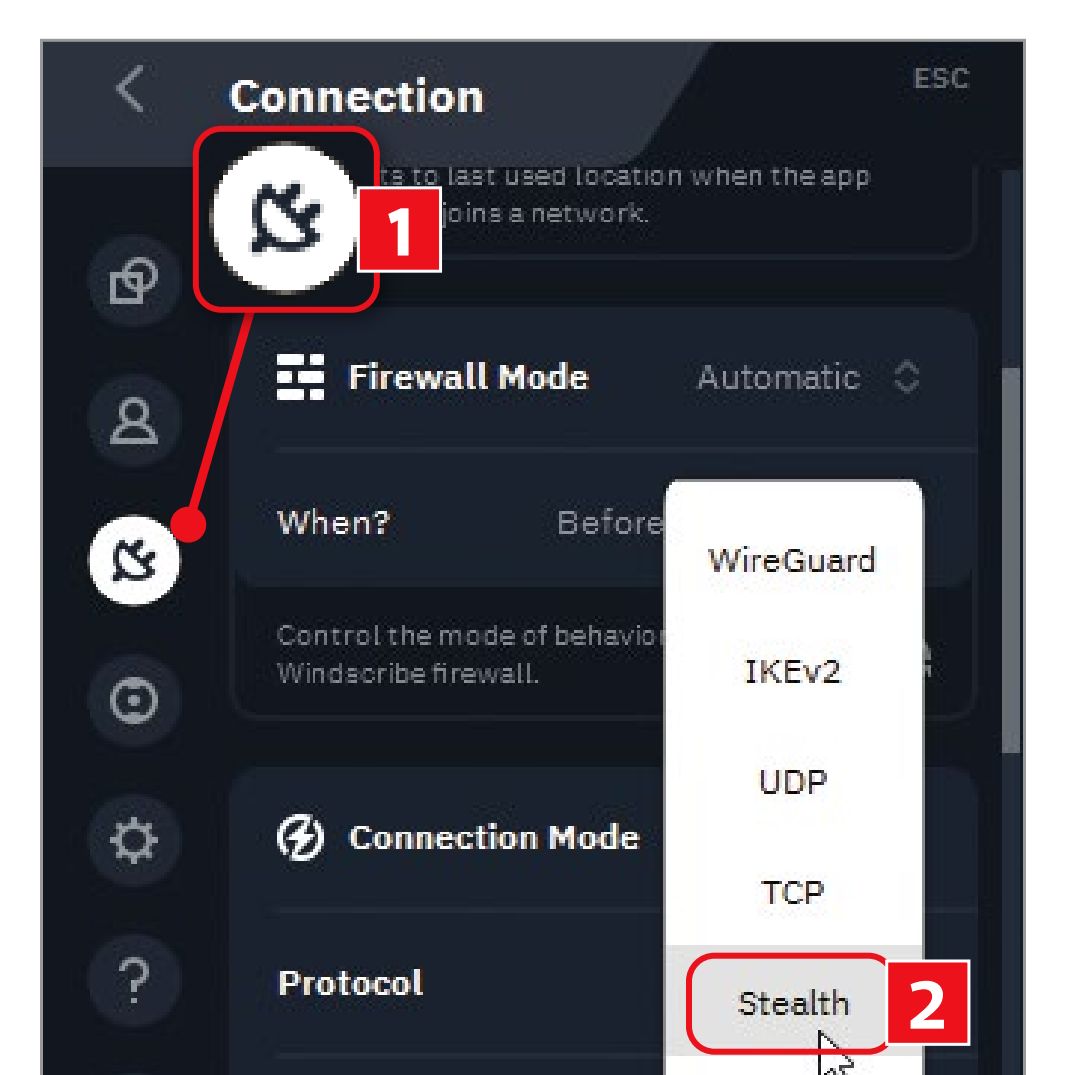
Residents of countries where VPNs are outlawed, such as China and Iran, rely on stealth mode to browse anonymously without getting caught.
Paid-for VPNs with a stealth or obfuscation option include NordVPN (https://nordvpn.com/features/obfuscated-servers/), Mullvad VPN (https://mullvad.net/en/help/connecting-to-mullvad-vpn-from-restrictive-locations) and Surfshark (https://support.surfshark.com/hc/en-us/articles/360008344799-What-is-Camouflage-mode-), which calls it Camouflage mode. ExpressVPN (www.expressvpn.com) obfuscates your data automatically when it detects a site is using DPI.
You can get the feature for free from Windscribe (https://windscribe.com/knowledge-base/articles/what-is-the-stealth-protocol). Open the VPN’s desktop app, click the Connection option on the left (this looks like a plug – 1 in our screenshot above) and select Manual next to Connection Mode. Click the dropdown menu next to Protocol and choose Stealth 2.
Proton VPN offers a Stealth protocol in its Android, iOS and macOS apps, but hasn’t yet added the feature to its Windows version (see https://windscribe.com/features/use-for-free).
Change your VPN’s tunnelling method
If your VPN doesn’t have a stealth or obfuscation mode, changing its tunnelling protocol – the method it uses to connect your device to its servers -may stop some sites detecting and blocking VPN traffic.
WireGuard, OpenVPN and IKEv2 are the fastest and most reliable protocols, but this also means they’re most likely to be identified. Check the Protocol section of your VPN’s Connection settings to see if there’s another, newer option that may bypass VPN blocks.
Some VPNs offer their own protocols, such as ExpressVPN’s Lightway and NordVPN’s NordLynx (which is based on WireGuard). Also look for a Split Tunneling option, which lets you restrict your VPN to certain websites, programs and apps. For example, you could exclude iPlayer from the VPN tunnel so the BBC doesn’t block you from using it in the UK.
In Windscribe, select Split Tunneling in your Connection settings, choose Exclusive then click TPs & Hostnames’ (see screenshot below) and enter the domains of sites to exclude.
Get a dedicated IP address If the website you’re trying to access has banned IP addresses from all your
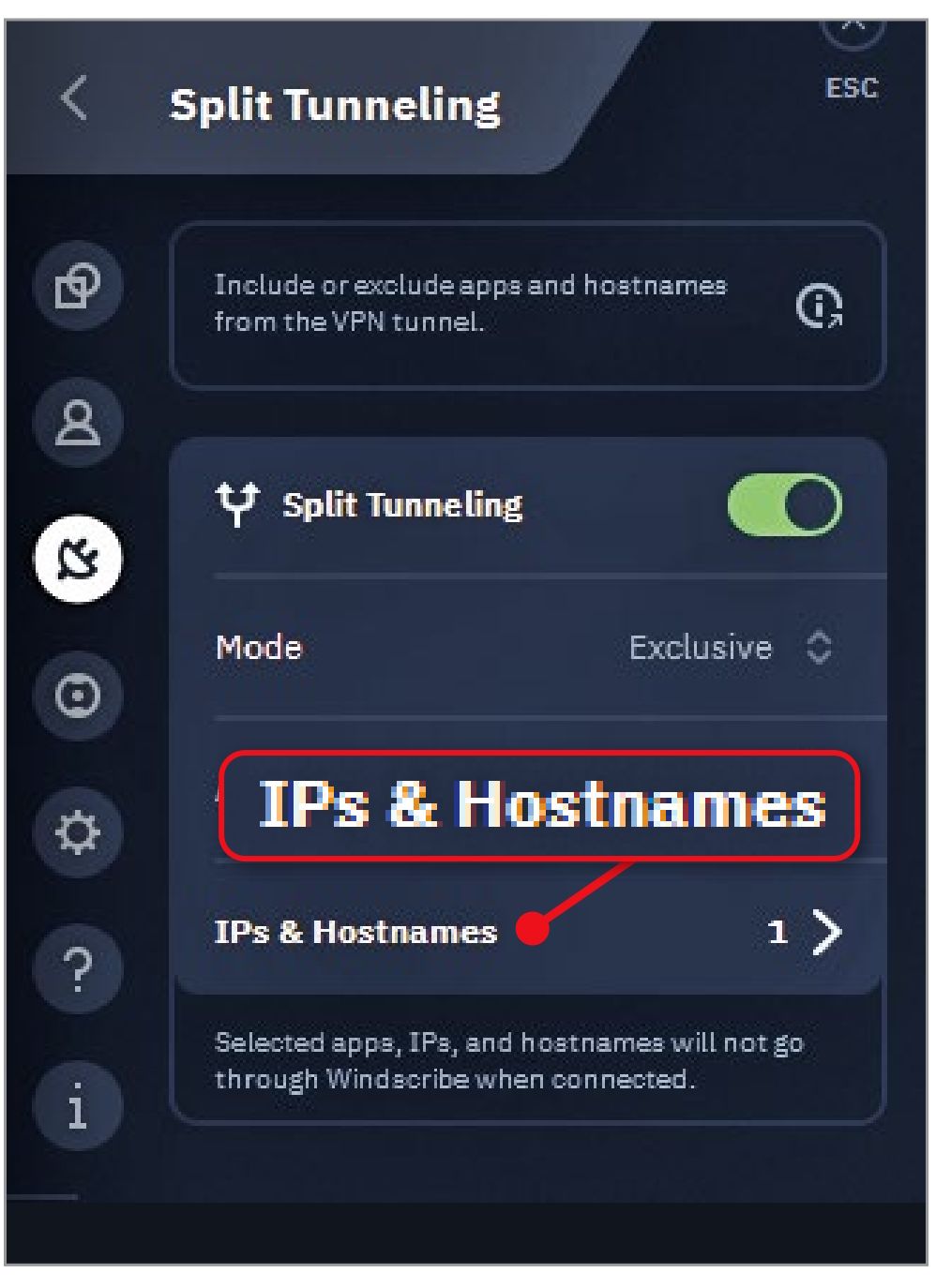
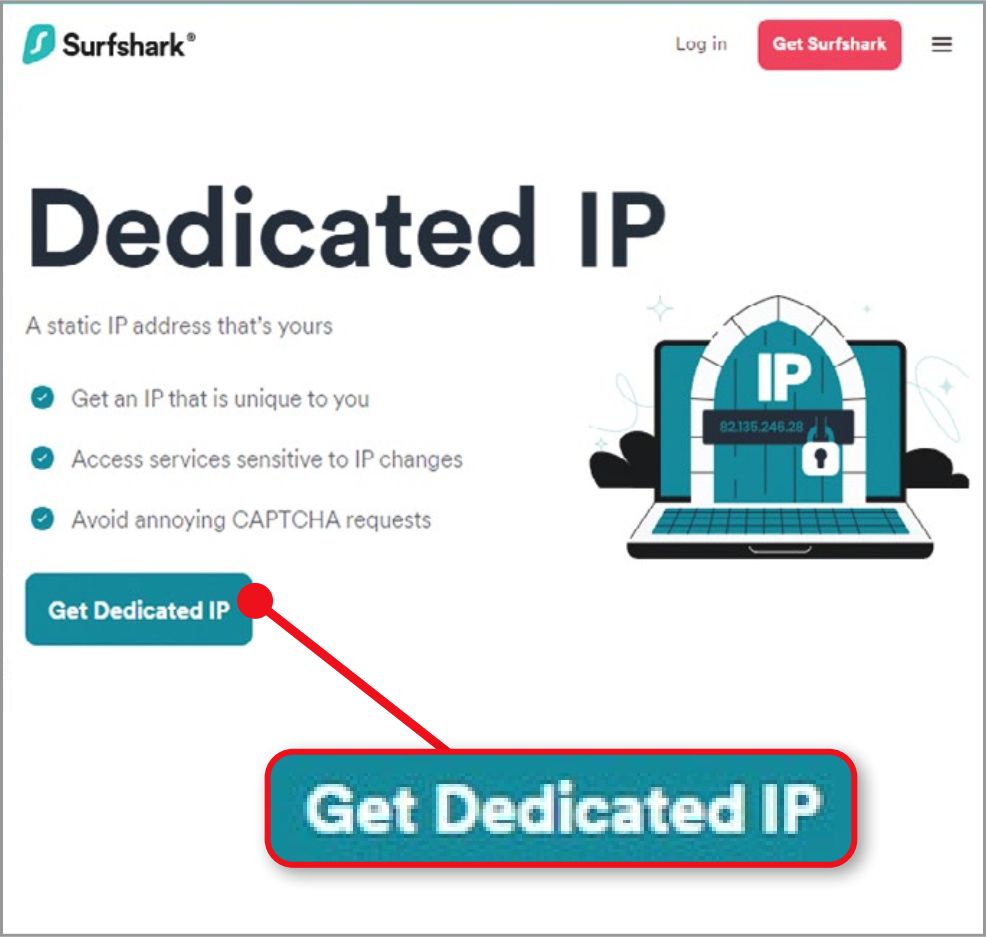
VPN’s servers, another option is to get a ‘dedicated’ or static IP address. This is a unique address only you can use, which means sites won’t blacklist you because of behaviour by other users with the same IP.
Additionally, rather than be assigned a random IP address each time you connect to a VPN server, a dedicated IP ensures you always have the same address. This stops websites questioning why your IP address keeps changing and banning your account for suspicious activity. You’ll also skip CAPTCHAs asking you to prove you’re not a robot.
The catch is that you need to pay for a dedicated or static IP address, on top of your monthly VPN subscription, with the price depending on which country you want to pretend to be in.
Surfshark charges from $ (£) a month for a dedicated IP address (https://surfshark.com/dedicated-ip, see screenshot above) while NordVPN charges from $ (£) a month (https://nordvpn.com/features/dedicated-ip/). Windscribe only lets you buy a Static IP add-on if you subscribe to its Pro plan (https://windscribe.com/staticips).
Should you use Tor instead of a VPN?
On the downside, Tor slows your connection more than a VPN and only encrypts what happens in the browser, not across your whole device. Unlike a VPN, you can’t choose a server in a specific country, but instead connect to websites through a series of random relays around the world. This means if you want to watch US Netflix, you’ll need to keep refreshing your Tor ‘circuit’ until it ends with an American IP.
You can combine the benefits of both by using NordVPN’s ‘Onion over VPN’ option (https://nordvpn.com/features/onion-over-vpn/) or Proton VPN’s ‘Tor over VPN’ (paid-for plans only). This disguises that you’re using a VPN and doubles your privacy and security (albeit at the expense of your browsing speed).





