VIRTUALBOX 7.0 Review
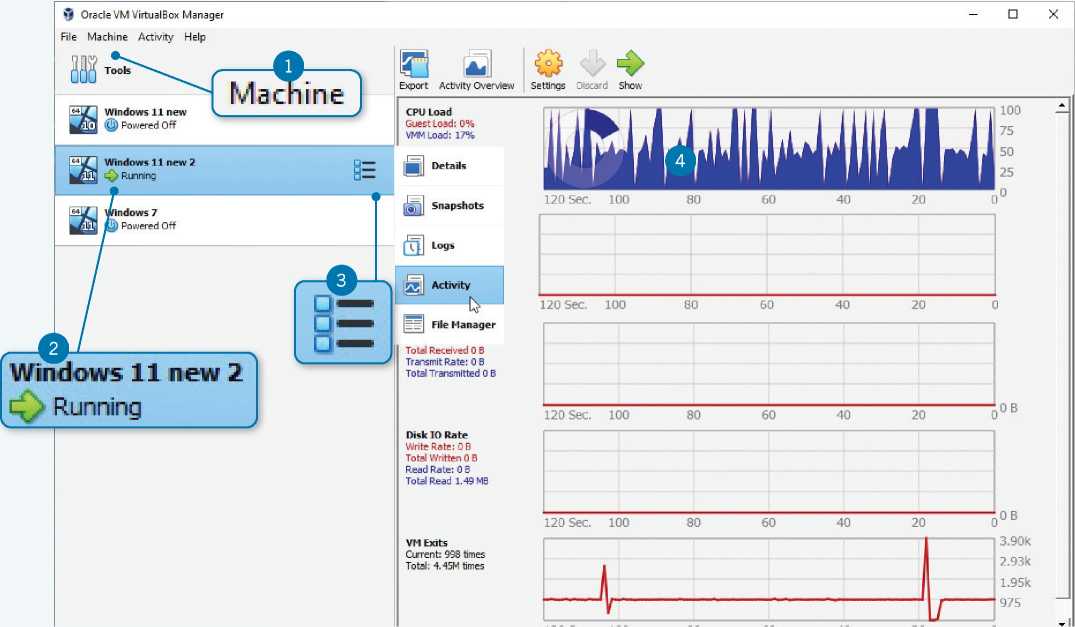
VirtualBox provides a free way to try different operating systems within your current OS by running them in a virtual PC (VM). It’s the most popular tool of its kind, and this new version makes it even more useful.
Test drive an OS. Read our VIRTUALBOX 7-0 Review.
Windows 7, 8.1, 10 or 11, macOS or Linux | Free | www.virtualbox.org
The biggest change in VirtualBox 7.0 is the addition of support for Windows 11. Previously, when you tried to install Windows 11 in a virtual machine, hardware-compatibility problems prevented you from doing so, even if your PC met Microsoft’s system requirements. Although you could beat this restriction by tweaking the Windows registry, it was a major hassle.
Now, running Windows 11 on a compatible PC is as simple as clicking New in the Machine menu, giving the virtual machine a name and browsing to the ISO file for the operating system. Tick the box to Skip Unattended Installation, specify how much memory and processing power to allocate to the VM, and select the option to create a virtual hard drive. Click ‘Finish’ and Windows 11 will be added to your list of VMs, where you can double-click it to launch and run it.
“The biggest change in VirtualBox 7.0 is the addition of support for Windows 11. “
Another new feature lets you monitor how much resource virtual machines use. Click the menu button next to a VM and select Activity to view graphs showing its CPU load, RAM usage and data-transfer rate. To see this information for your host (non-virtual) PC, click the Activity Overview button at the top of the window.
VirtualBox 7 also adds the ability to fully encrypt your virtual machines to protect any data shared in them. However, this can currently only be implemented via the command line so is really an option for advanced users.
Other changes include a new notification centre for reporting errors, 3D support based on DirectX 11 and an improved Help section that lets you search VirtualBox’s user manual.
- 1 To add a new virtual machine to VirtualBox, click the Machine menu and select New or press Ctrl-N. Give the virtual machine a name then find and select an ISO file on your PC.
- 2 Your virtual machines are listed on the left-hand side of VirtualBox’s main window. Double-click one to launch and run the relevant operating system – this will open in a new window.
- 3 Click the menu button next to a virtual machine to view details about it, browse a log of your activities within it and access the File Manager, which lets you copy files to and from your host PC.
- 4 Select the new Activity option to display graphs showing the virtual machine’s current resource usage. These include CPU Load, which tells you how much processing power it’s using.





