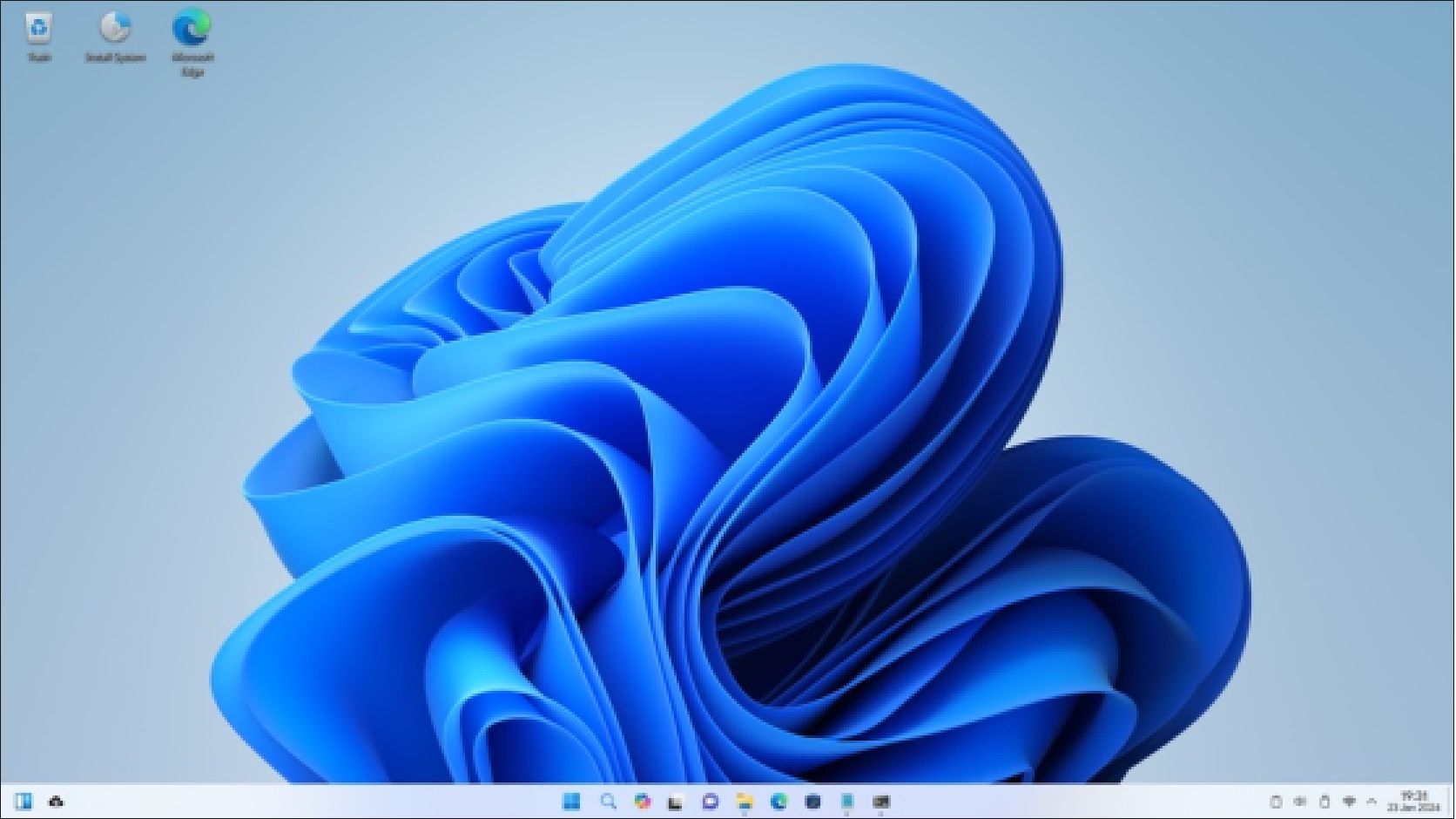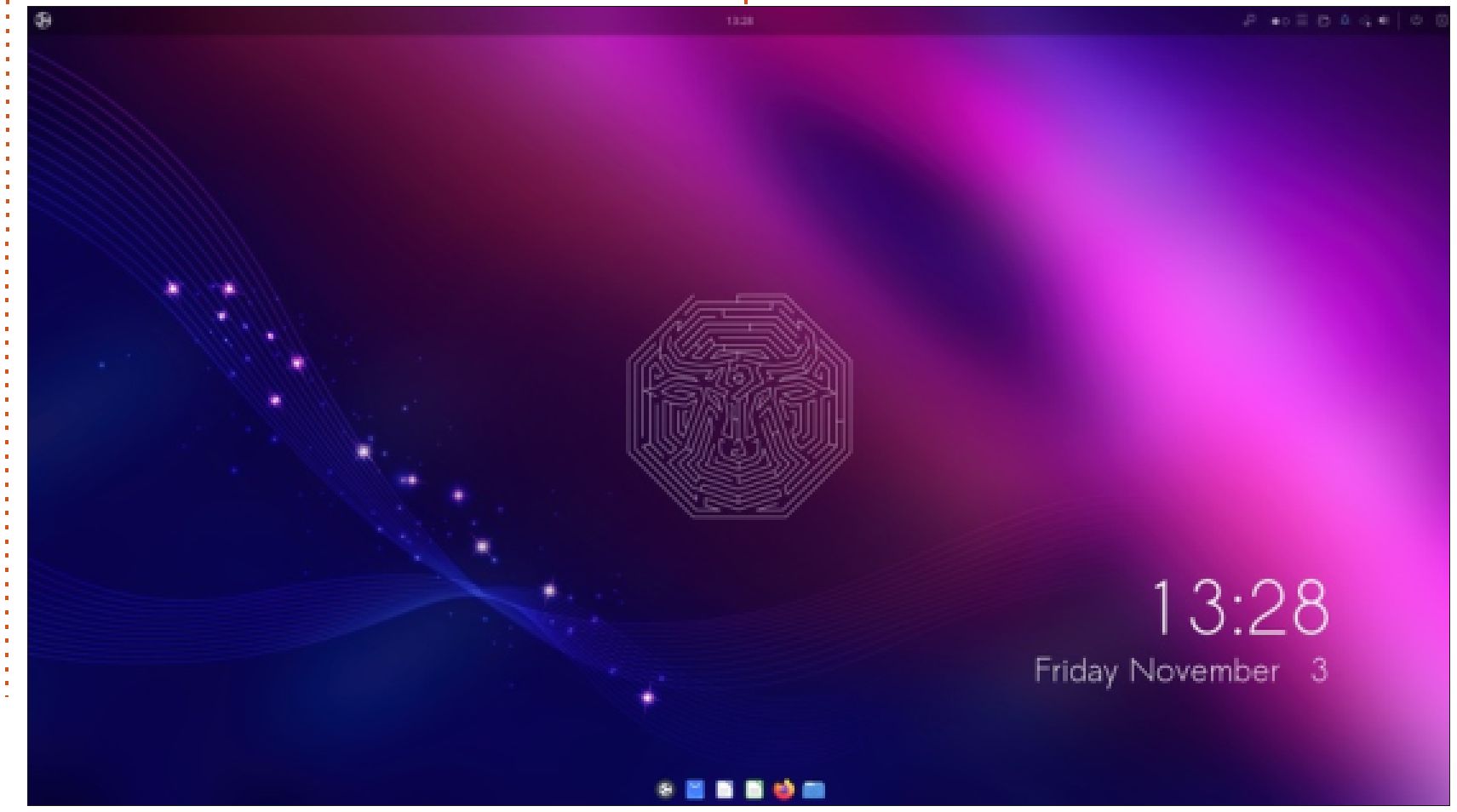Vanilla OS 22.10 R7 Review
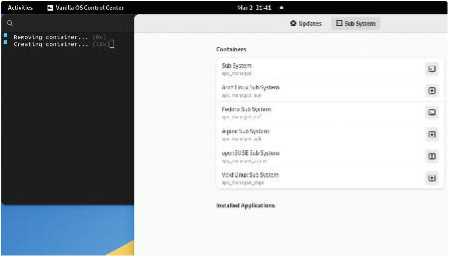
With his first taste of the ultra-secure Vanilla OS, Nate Drake finds that plain doesn’t by any means equal boring. Read our Vanilla OS 22-10 R7 Review.
IN BRIEF
Vanilla OS sets system files into read-only mode and sandboxes apps to prevent tampering. You can easily configure programs from the Gnome desktop via a number of package managers.
specs
CPU: 2GHz Mem: 4GB
HDD: 50GB
Builds:
AMD64, x64
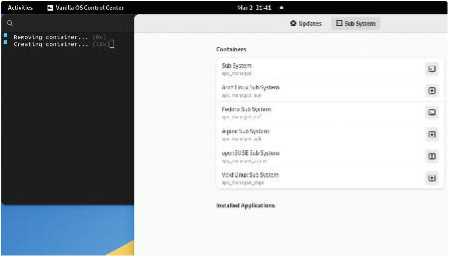
Use Vanilla Control Center to create a dedicated container. You can then install programs to it via the command line.
It might be plain, but year after year, vanilla is rated as one of the most popular ice cream flavours. This philosophy has been copied into Vanilla OS, which while based on a standard install of Ubuntu 22.10 with Gnome, has one important difference: it can be immutable. In plain English, this means you can change system files from being editable to read-only, so no one can install new programs or make system-wide changes.
The read-only root filesystem, care of ABRoot, certainly has its uses: if setting up a computer in a school or kiosk, it prevents people adding new programs. It also makes it much harder for malware to take root in the OS. This read-only policy only applies to system data; you can still download and edit files in your home folder.
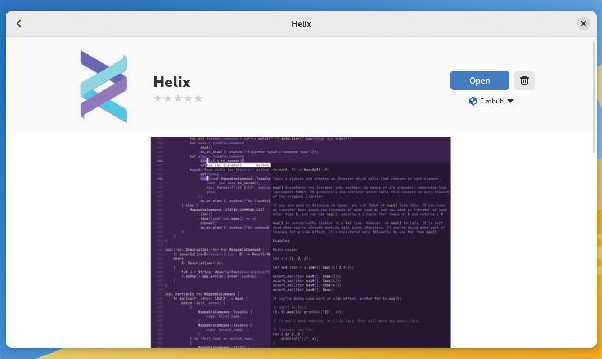
You can install apps, as in regular Ubuntu, using pre-selected package managers such as Flatpak.
Unlike Ubuntu, which uses Calamares, Vanilla has its own installer. The ISO weighs in at less than 2GB and the install footprint is about 23GB. Unlike previous versions, Vanilla now also supports manual partitioning of the hard disk via GParted.
Once the desktop loads, the First Setup tool opens. This is where you can choose a colour scheme, as well as one or more package managers. Currently only Flatpak or AppImage are available, though Vanilla is working on reintegrating Snap in future versions.
You’re then offered the chance to install core apps, as well as LibreOffice and basic utilities such as Sound Recorder. The setup tool also offers to install TimeShift, which makes snapshots of your system.
If you’re running Vanilla in a VM, it offers to install its own set of VM tools. You can also install restricted codecs and fonts from here, which Vanilla can’t bundle for copyright reasons. Once you’ve chosen what to install, enter your password and Vanilla does the rest.
After rebooting, you can start using Vanilla. We recommend you check out the OS’s excellent online Handbook for installing applications, because due to the read-only root filesystem, you can’t just fire up the terminal and run sudo apt-get install .
The simplest way to add new programs is to open Gnome Software, just as you would in regular Ubuntu, and install via the GUI using the package managers you selected during setup.
The default package manager is Apx. It allows you to install applications in separate virtual containers. Ubuntu, Fedora, Arch Linux and Alpine Linux are supported. Once you create a container from the command line or Vanilla Control Center for an OS, you can install programs for it via the command line.
Any installed apps are integrated into the host system and can access its hardware. However, for security reasons, an app in one container can’t interfere with the operation of those in other containers. Installed apps appear in the Applications menu, as well as the Vanilla Control Center.
If you use Apx from the main line to install a new program, the OS does this into a new container by default. This is why although a vanilla install uses only 23GB, you’ll likely find the hard drive filling up fast.
VERDICT
DEVELOPER: Fabricators et al
WEB: https://vanillaos.org
LICENCE: GPL v3, various
The read-only root filesystem and separate apps containers provide great security but a potentially large install footprint.
» Rating 8/10