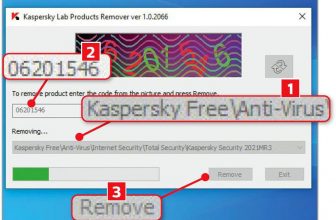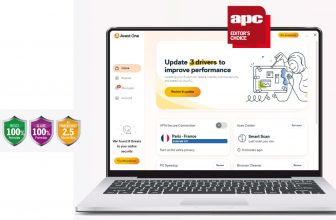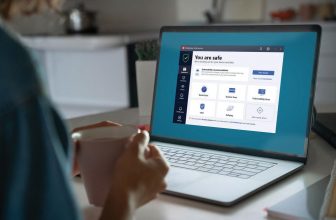Tighten Up Your PC’s Security
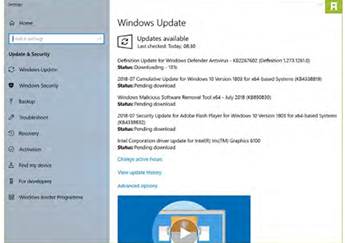
If you have an older version of Windows, you should also use a third-party antivirus app.
It’s a jungle out there. When we go online, we have to battle the various villains that roam the Internet: malicious software, people trying to access our online accounts, fake “phishing” links, and other unpleasantness. The good news is that Windows comes with a great range of tools to help keep you safe, and they’re not difficult to use or complicated to set up. In this tutorial, you’ll discover the key Windows features that help keep your PC protected, and how you can make sure they’re working properly.
Our screenshots are of Windows 10, the safest version of Windows yet, but the tools and features we talk about work just fine in older versions, too. For those Windows versions, we recommend using a third-party antivirus program, but other than that, the security features work much the same way in every version of Windows since Vista. carrie marshall
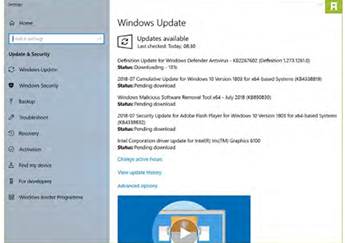
1 UPDATE WINDOWS
Many security problems have already been solved, and Microsoft regularly updates Windows to fix bugs and potential issues. However, those updates only work if you have them installed on your PC, and the best way to do that is to have automatic updates enabled in “Settings -> Windows Update” [Image A]. If you don’t want automatic updates, make sure you regularly check for them yourself.
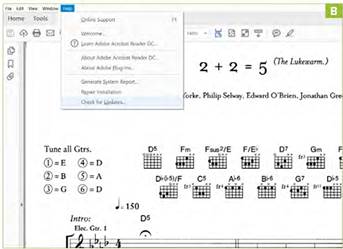
2 HAVE EFFECTIVE ANTIVIRUS
Windows 10 comes with its own built-in security software, Windows Defender Security Center. If you’re running an earlier version of Windows, however, we recommend installing a third-party program, such as AVG Free (www.avg.com) or Avast (www.avast.com). Whatever antivirus software you have, though, it’s crucial that you keep it up to date by downloading the newest database—new viruses and other kinds of malicious software are discovered daily.
3 UPDATE YOUR APPS
You’ve updated Windows and your antivirus— what about Adobe Reader [Image B] or Flash Player? Those apps, and many like them, are often targeted by the people who make malicious software, because they know that lots of PC users don’t update them. Some apps nag you every time an update is available—Adobe Reader, for example—but others require you to do so manually.
4 CREATE A RESTORE POINT
When you know you have a trouble-free PC, make a system Restore Point. This means that if you get infected or suffer from malicious software, you can turn back time on your PC, and restore it to
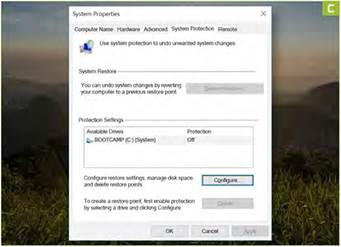
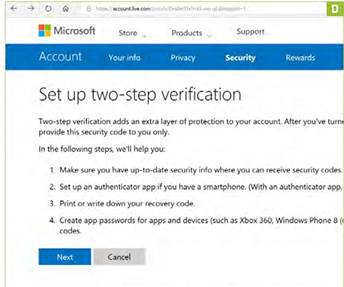
pristine condition. To create one. search for “Restore Point,” then click “Create A Restore Point -> System Properties.” On Windows 10, you need to enable “System Restore” in the “Configure” section [Image C].
5 USE STRONG PASSWORDS
The most commonly used passwords include “123456,” “qwerty,” and “password.” Using them is a terrible idea. Baddies’ software can guess simple passwords in a fraction of a second, and if you use the same password on multiple sites and services, they can access everything you do. If you’re rubbish at remembering passwords, get an app such as LastPass (www.lastpass.com) to suggest and store them for you.
6 USE TWO-STEP VERIFICATION
Wherever possible, use two-step verification—also known as two-factor authentication—to protect you when online. This adds an extra layer of security whenever you log in to a site on a computer or device it doesn’t recognize; this typically sends a code to your cell phone, and without the code, you can’t get in. You can enable it on your Microsoft account in the Security Basics page [Image D].
7 SET APP PASSWORDS
For even stronger security, you can create app passwords, which are unique passwords for specific apps and devices
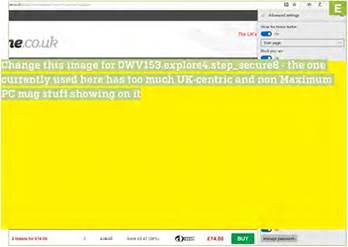
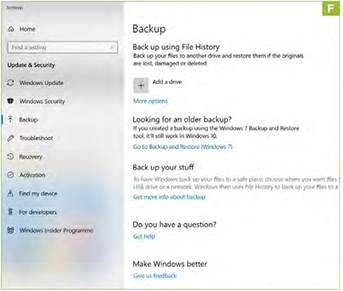
—so, you would have one password for your Outlook mail on your home PC, for instance, and a different password for the same account on your tablet or phone. You need two-step verification enabled to use this; do that via your Microsoft Account Security Basics.
8 SET THE FIREWALL
Every PC has open ports, the tech equivalent of doors. They allow data to pass back and forth, but they can be used by malicious software, too. A firewall is a piece of software that blocks any doors that aren’t being used by approved apps, and Windows has a firewall built in [Image E], You’ll find it in the “System and Security” section of Control Panel, so make sure it’s switched on, unless you have a separate firewall app installed.
9 BLOCK POP-UPS
Pop-up windows are often used to display convincing but fake error messages, or to load malicious content. The Edge web browser in Windows 10 blocks pop-ups by default, but if you use a different browser, you may need to enable the feature in the software’s “Options” menu. If you want to block almost all ads, you might want to install an ad-blocking browser extension.
10 BACK UP EVERYTHING
No matter how secure you make your PC and the services you use, things can still go wrong. We’ve seen big-name firms hacked and their customers compromised, and laptops can be stolen. It’s important to prepare for disaster, and have a backup of anything important [Image F]—not on your PC, but on a separate device, such as an external drive or a cloud service, such as OneDrive.
KEEP KIDS SAFE
Don’t forget about your children. Take some time to set up parental controls, to limit what they can access on the family PC.