The missing manual: Windows update
At best, Windows Updates are a chore – at worst they can be an unmitigated disaster. Windows expert Jonathan Parkyn explains all you need to know about updates, and how to fix them when they go wrong
There’s no two ways about it – updates are a colossal pain in the posterior. Every time you switch on a device these days, it seems like there’s some new update or fix to install. Windows 10 is one of the worst offenders. Updates are supposed to help your PC run smoothly, but they’re often disruptive and problematic.
Table of Contents
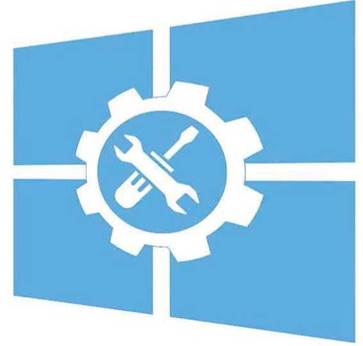
WHAT YOU’LL LEARN
- Why updates are important and what they do
- Discover fixes for updates that break your computer
- Find ways to force failed updates to install correctly
- Prevent updates from interrupting you at awkward times
I speak from personal experience here. Late last year, Microsoft released an update that required a reboot, but it refused to install properly on my PC, causing Windows to freeze up on every shutdown or restart. The usual fixes didn’t work, so my temporary solution was to leave the PC switched on. But the failed update just sat there in Windows Update, clogging it up like a blocked drain and stopping other important updates from installing. In the end, it took a complex series of obscure steps to force the update to install correctly.
For a while, everything was fine. But then, just the other day, Cumulative Update KB4056892 – the patch to fix Meltdown – arrived and blocked Windows Update all over again. Updates are an ongoing headache for me, but at least I haven’t encountered one that has broken crucial Windows tools or stopped my PC from starting altogether. At least, not yet.
So what exactly are Windows updates? Why are there are so many of them? And why do they cause problems? We’re going to answer these questions and more in this special extended guide. We’ll also provide fixes for when Windows updates go wrong, and offer tips on how to manage them so they don’t ruin your day.
WINDOWS UPDATES: ALL YOUR QUESTIONS ANSWERED
Q What exactly are Windows Updates?
they are pieces of software that are periodically issued by Microsoft, often to fix problems that have been discovered or to improve Windows in some way. hey are downloaded to your PC and applied via the Windows Update service that runs in the background.
Q What different types of update are there?
there are several types, which can go by different names, depending on the version of Windows you’re using. Essentially, however, updates tend to fall into three main categories:
SECURITY UPDATES
Sometimes referred to as critical updates, these are important fixes, issued whenever Microsoft needs to address dangerous vulnerabilities that have been found in Windows, such as the recent Krack Wi-Fi and Meltdown processor flaws.
QUALITY UPDATES
Known as hotfixes in previous versions of Windows, these usually include several updates rolled into one package. They mostly comprise multiple security fixes and performance improvements. With Windows 10, quality updates are
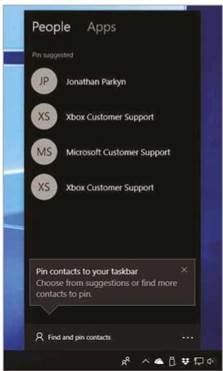
In Feature updates Microsoft adds functions, such as pinning contacts to your taskbar
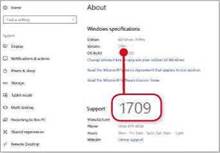
Click Settings, About to check your Windows version -1709 is the Fall Creators Update
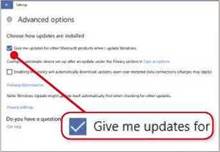
Tick this box to set Windows Update to update other Microsoft tools, such as Office
cumulative – that’s to say each one builds upon previously installed updates.
Quality and security updates can usually be identified by a KB number, such as KB4054517.
FEATURE UPDATES
Before Windows 10, Microsoft released occasional service packs for its operating systems – major updates that bundled lots of fixes and features in one installable package. But with its latest operating system (OS), Microsoft has taken to releasing regular feature updates, such as the recent Fall Creators Update (FCU). These are major overhauls of the OS – new builds that have their own version numbers (1709 in the case of the FCU). Click Settings, then About to check yours (see screenshot above).
These are like entirely new versions of Windows 10, adding (and removing) lots of features and functionality, The FCU, for example, added the ability to pin contacts to your taskbar (see screenshot below left), among other improvements.
OTHER TYPES
You can also set Windows Update to look for and apply updates for other Microsoft programs and tools, such as Microsoft Office. To do this, click Start, Settings, ‘Update & security’, ‘Advanced options’, then tick the option ‘Give me updates for other Microsoft products when I update Windows’ (see screenshot above right).
Windows Update will also download the latest virus definitions for Microsoft’s antivirus tools, such as Windows Defender, and the latest version of the Windows Malicious Software Removal Tool.
In addition, Windows Update will look for and download the latest device drivers for your PC’s hardware, though it won’t necessarily find drivers for all your components and accessories. If your
mouse or printer came with software that adds features, for example, you may need to obtain updates for these devices directly from the manufacturer.
Q How often do they arrive?
Microsoft issues regular OS updates on the second Tuesday of every month – sometimes referred to as Patch Tuesday – but will also release updates as needed.
If a critical flaw is discovered, for example, it will usually release a fix via Windows Update as soon as it’s ready.
Your PC is configured to automatically check for updates at a random time every day.
Windows 10 currently receives feature updates on a schedule of twice a year – in spring and autumn. Windows 7 and 8.1 won’t receive any more major service packs, as their mainstream support period has now ended (see below).
Q How long will Microsoft update Windows for?
Microsoft supports every version of Windows for a finite period of time (known as a product life cycle), which usually lasts for around 10 years. Within that lifecycle, there are two levels of support: ‘mainstream’, which covers roughly the first five years, and ‘extended’, which covers the final years. During mainstream support, you can expect to receive regular Security, Quality and Feature updates. During the extended-support period, only Security and Quality updates will be released.
Windows 7’s mainstream support ended on January 13 2015, so it will no longer receive any major updates, though security fixes and other performance updates will be issued up to 14 January 2020. Similarly, Windows 8.1’s mainstream support ended on 9 January this year, but it will receive important fixes until 10 January, 2023.
Windows 10 is slightly different because Microsoft views it as a service, rather than a standalone product. According to Microsoft’s lifecycle fact sheet (www.snipca.com/26739), the OS still has mainstream support until 13 October 2020 and extended support until 14 October 2025. But, within that, each feature update has its own sell-by date.
It can be a bit confusing, but Microsoft’s quick guide to Windows as a Service (WaaS, www.snipca.com/26740) says “each Windows 10 feature update will be serviced with quality updates for 18 months from the date of the feature update release”. In other words, you need to keep installing the latest Windows 10 feature updates if you want to carry on receiving other updates. It’s currently not clear how long Windows 10 will continue to receive new feature updates.
Q Why are there so many of them?
Microsoft is continually tweaking Windows 10 – changing, adding and removing features as it goes, in order to improve it. But the company is also constantly battling to stamp out fresh problems and vulnerabilities in Windows as they are discovered. These might be bugs – unforeseen glitches that slip through the net during development and aren’t noticed until they’re out in the wild – or security flaws that only come to light when a vulnerability or a new threat is found. Microsoft’s software is a big target for hackers, so the company has to be extra vigilant about plugging every tiny hole it finds.
Q Are they all compulsory?
In previous versions of Windows, you could choose to install updates automatically, manually, or not at all.
In Windows 10, all updates are configured to install automatically, he reasoning behind this is sensible – mandatory automatic updates mean that all Windows 10 PCs get the latest security and bug fixes as soon as they’re available, which prevents hackers exploiting flaws and makes everybody safer.
The trouble is that while some types of update may install silently without you even knowing, others can be more disruptive. Some cumulative updates, for example, require a restart in order to complete the installation process, which can interrupt whatever you’re doing. In Windows 10, you can configure a setting called Active Hours, which is a period of time in the day (up to 18 hours in the FCU) when you can make sure you’re not interrupted by an update-related restart. See our tips on page 57 for more on how to control updates.
But even if you minimise disruption, not all updates go smoothly, potentially causing you anything from a brief annoyance to a full-scale PC disaster.
Q Why do updates cause problems?
there’s no easy answer for this. Updates can go wrong for a wide variety of reasons and it’s not always Microsoft’s fault. Many problems are caused by conflicts with other software on your PC, including device drivers created by other manufacturers. All updates are tested
GET LATEST UPDATES EARLY
If you want access to Windows tools before feature updates arrive, sign up to Microsoft’s Insider Programme. Click Start, Settings, ‘Update & security’, Windows Insider Programme, then click ‘Get started’. Next, choose the Fast or Slow option. The former gives you access to the very latest preview builds as soon as they’re available, before they’ve been properly tested. he Slow option is a much safer bet because any early bugs will have been fixed.
We advise against enabling the Insider Programme on your main PC – it’s too disruptive and unstable. Instead, sign up to it an old computer or a virtual PC.
thoroughly before they are released to the public, but there are just so many PC configurations out there in the world that it’s impossible to avoid every problem.
On other occasions, the update itself may be fine, but there’s a problem with Windows on your PC that’s preventing it from installing the update correctly. This is more likely with larger feature updates because the amount of data involved makes them more prone to corruption. he actual installation process is also more fraught with danger. In effect you’re installing a whole new copy of Windows over the top of your existing one. And feature updates change Windows so fundamentally that it’s much more likely they will include bugs and compatibility problems with programs and hardware.
WINDOWS UPDATES: YOUR PROBLEMS FIXED
Why do updates fail to install?
Q There recent updates (KB4058043, KB4055417 and KB4056892) have failed to install after restarting, according to my Windows Update history. I have retried to install them to no avail and cannot get any answers from Microsoft or the web community. Can you help?
Alan Cameron
A Occasionally, something can go wrong with the Windows Update component of your PC. To fix this, try running the Windows Update troubleshooter, which you’ll find by clicking Start, Settings, ‘Update & security’, Troubleshoot, then Windows Update. Click ‘Run the troubleshooter’ and see if any problems are detected. It
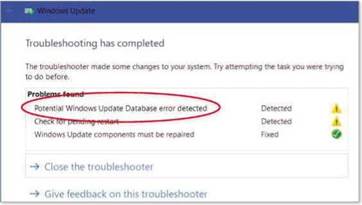
If you see this error message, try resetting Windows Update
may be able to apply a fix automatically.
Potential Windows Update Database error detected
If you see ‘Potential Windows Update Database error detected’ (see screenshot), or any other problems that the troubleshooter couldn’t fix, you can try manually resetting Windows Update. Click Start and type cmd. Right-click Command Prompt, then select ‘Run as administrator’. At the command prompt, type net stop wuauserv and press Enter.
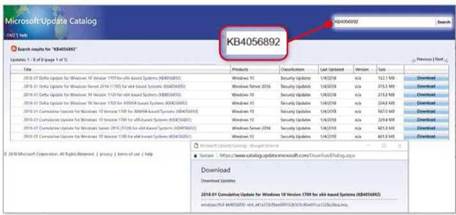
To Install updates manually, search for their KB number on Microsoft’s Update Catalog
When you see the message ‘The Windows Update service was stopped successfully’, type net stop bits then press Enter.
Next, open File Explorer and navigate to C:\Windows\Software Distribution. Select everything in this folder and press Delete. You may be asked to confirm this – if so, click Yes. Now go back to the Command Prompt window and type net start wuauserv, then press Enter. When you see a message saying the service has started successfully, type net start bits then press Enter. Close the Command Prompt window, restart your PC, then launch Windows Update and try applying the updates again.
If this doesn’t work, try installing updates manually. Open Windows Update and click ‘View installed update history’. Make a note of the KB numbers for any updates that are listed as Failed – for example KB4056892. Now open a web browser and go to www.catalog.update.microsoft.com – this is Microsoft’s online update repository.
Type the KB number you’re looking for in the search box (see screenshot above) and press Enter. There may be several versions of the update listed, so make sure you get the cumulative update that corresponds to Windows 10 (not Windows Server) and that it’s the right one for your PC – x86 (for 32bit PCs), x64 (for 64bit PCs) or ARM64 (for devices running ARM processors).
Click Download next to the update you need, then click the link in the window that opens to save it to your PC. When the update has finished downloading, reset Windows Update as described above, then double-click the update file to install it and restart your PC.
Not every update is available to download from Microsoft’s Update Catalog site – KB4058043 and KB4055417, for example – but you may find that by installing one of the failed updates from here, the others will subsequently install correctly via Windows Update.
Why will the Fall Creators Update not install?
Q Previous Windows 10 feature updates, including version 1607 (the Anniversary Update), have all installed fine on my Dell PC. However, it missed out the Creators Update (version 1703) and now my PC fails whenever it tries to update to the Fall Creators Update (1709), showing the error code ‘0x800703f1’. What do I need to do?
John Curtis
A We’ve heard similar stories from other readers. Colin Roberts keeps seeing the error code ‘0x800703f9’ when he attempts to install the FCU, while Peter Littlewood is plagued by a ‘0x80070570’ error.
Problems of this type can usually be fixed by cutting out Windows Update altogether and installing the update manually using Microsoft’s Media Creation tool. Go to www.snipca. com/26587, click ‘Download tool now’, run it and select the ‘Upgrade this PC now’ option (see screenshot below), then follow the on-screen instructions.
If you’re still seeing error messages, try our alternative method of installing via the Media Creation tool in the next tip.
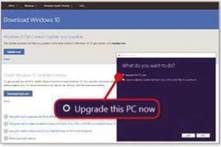
Select this option to Install updates manually using Microsoft’s Media Creation tool
BEWARE RESETTING YOUR PC
When Windows goes wrong – as a result of an update or otherwise – it’s tempting to look for an easy way to put it right. Windows 10 has a ‘Reset this PC’ option (in Settings, ‘Update & security’, Recovery) that claims to help by reinstalling Windows. Many online help pages recommend using this, but it’s not always a good idea, as reader David Ludbrook discovered when he tried to fix a problem installing the FCU. “When the reset completed I found to my horror that my PC was completely changed,” he told us. “Not only had all my programs been removed, but also several apps that I didn’t want had been installed without my permission.”
Luckily David’s files were all still intact, but all the settings he had personalised had returned to Microsoft’s defaults.
The final insult? “To cap it all, the failed update problem was still not fixed!”
Why does the FCU get stuck at two percent progress?
Q The Windows 10 FCU downloads and requests a restart, but only reaches two-per-cent completion before failing, then starts the whole download process again, with the same result, and repeats this ad infinitum. Can you shed any light on this problem for me?
Colin Povey
A This is a classic example of the ‘reboot loop’ – the notorious problem that has plagued Windows 10 since its very first feature update in November 2015. Other readers (including Jim Trim and Doug Caygill) have reported similar experiences with the FCU. Sometimes it’s caused by compatibility problems, so you could try installing the FCU using the Media Creation tool method mentioned in our previous tip.
Sometimes, however, this method will still end in a reboot loop. So if you can’t even get Windows to start properly, it may be time for more drastic action.
One option is to carry out a clean install of the FCU, using the same Media Creation tool. We warn you, though – this process will essentially reinstall Windows from scratch, removing all your files and programs, so you need to backup everything first. If possible, we recommend making a system image backup too, so you can restore everything to the way it was if the
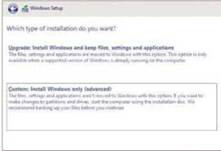
Select the ‘Custom’ option when performing a clean installation of Windows 10
installation doesn’t work.
Get the tool from the link in the previous tip and run it (you can do this on another PC if you can’t get your reboot-loop computer to start), this time choosing the ‘Create installation media’ option. You’ll need a spare 8GB USB stick or a blank DVD for this. Follow the steps, choosing either ‘USB flash drive’ or ‘ISO file’ when prompted. If you choose the latter, you can burn to DVD by right clicking the ISO file then selecting ‘Burn disc image’.
Restart the affected PC with disc or stick inserted to boot to the installation options, then click No when asked whether you’d prefer to upgrade instead. Follow the Windows Setup process, selecting your language and keyboard preferences, then click ‘Install now’ and choose ‘I don’t have a product key’ when prompted. Select the version of Windows you need (usually Windows 10 Home) then click ‘Custom: Install Windows only’ (see screenshot above). Next, choose the partition you want to install Windows on and let the installation complete.
Why are certain files and features missing after FCU?
Q I recently updated my Windows 10 laptop to the FCU, with no error messages. But on restarting my PC, I noticed that some of my desktop icons were missing and the Start menu no longer appeared when I clicked Start. Not only that, but on opening File Explorer, I saw all my personal folders (Documents, Pictures, and so on) were empty. I hope the contents of these folders are not lost!
David Magill
A Problems like these can sometimes occur after a major update and are often related to your user profile. Occasionally, Windows will default to using a temporary user profile instead of your usual one, which can make it look as if all your personal files and folders have vanished. Your original account may
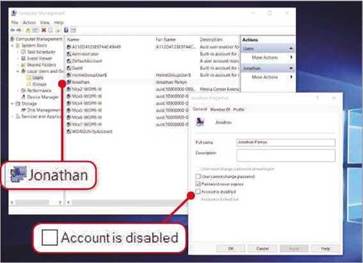
If your files and features have been removed, untick ‘Account is disabled’ in Properties then reboot
even have been disabled.
So, before you do anything drastic, right-click Start and select Computer Management. In the window that opens, click ‘Local Users and Groups’ on the left, then double-click Users in the middle pane. Look for your original user profile, right-click it (‘Jonathan’ in the screenshot above) then select Properties. If the ‘Account is disabled’ option is ticked, untick it then click OK. Do the same with the Administrator account. Now restart your PC and make sure you log in with the correct account – available accounts will be shown at the bottom left of the Windows 10 login screen.
You should also try searching for files and folders by name. Open File Explorer, click Ms PC, then enter the name of one of your missing files in the Search box (top right). If the file appears in the search results list, right-click it and select ‘Open file location’. This takes you to the folder containing your ‘missing’ personal files.
If the above steps don’t resolve your missing Start menu problem, you may have to create a new user profile. See below to find out how.
Why does Edge not work after update?
Q Since upgrading to the Creators Update, I’ve been unable to use Edge. It runs for precisely 13.5 seconds before switching off. I have tried several solutions to no avail. Do you have any suggestions?
Mike Tyler
A Edge failing to work properly after an update is a surprisingly common problem. Microsoft often recommends clicking Start, Settings, Apps, Microsoft Edge, ‘Advanced options’, then trying both the Repair and Reset options there (see screenshot right). But in some cases Edge is so broken it won’t even show up in the Apps list. ’There is a way to reinstall apps using a PowerShell command, but this can often cause more problems than it solves.
In many cases, problems like these are caused by corrupt user profiles, so one potential solution is to create a completely new user profile, which can also solve several other Windows 10 update problems, including missing apps and a broken Start menu. Open Settings, click Accounts, then ‘Family & other people’. Click ‘Add someone else to this PC’ and follow the on-screen instructions. When you’ve finished, you’ll see the new account listed under ‘Other people’.
Click it, then click ‘Change account type’, select Administrator, then click OK.
Next, restart your PC and log in with your new account. Try using Edge (and anything else that wasn’t working). If the new profile has fixed your problem, you’ll need to move all your personal files and folders from your old profile to your new one. You can do this by navigating to C:\Users in File Explorer, then moving the contents of each folder – Documents, Downloads, Favourites, Pictures and so on – across from the old profile folder to the new one.
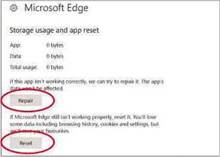
If Edge stops working, click Repair and/or Reset in ‘Advanced options’
Has the FCU installed or not?
Q I installed the FCU as per your Workshop in Issue 514 (page 35) without any problems, then received a message: ‘Feature update to Windows 10, version 1709 requires a restart to finish installing’. I have restarted numerous times, but the restart message always appears when I open Windows Update. Has the update completed?
Steve Graham
A To check which version of Windows 10 you have installed, click Start, type run then press Enter, then in the Run box, type winver and press Enter. The About Windows box will open, If it says Version 1709 (see screenshot below), then the FCU is installed, If it says 1703, then you’re still running the previous version of Windows 10 and the update failed, In which case, try installing the FCU using the Media Creation tool method that we recommended to John Curtis on page 53.
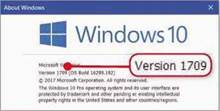
Find out which version of Windows you’re using in the About Windows box
Why has my laptop touchpad stopped working?
Q I have a Lenovo Ideapad 100S 11IBY laptop that runs a 32bit system. Last week I updated to Windows 10 1709 (FCU). Since then, the mouse/touchpad cursor has been operating erratically. I have used the Windows troubleshooter without success. Are you aware of a software issue or could I have a hardware problem?
Brian Hurr
A Hardware problems after installing a feature update are very common. Graphics cards, Wi-Fi adapters, printers and other components can suddenly start misbehaving. The usual advice is to check with your hardware manufacturer to see if an updated driver has been released to fix any compatibility problems.
However, another FCU bug has been causing the touchpad on many laptops – including Lenovo models – to malfunction. For some reason, the FCU disables the touchpad when running on battery power. The way to fix this is by tweaking the registry. Plug the laptop into
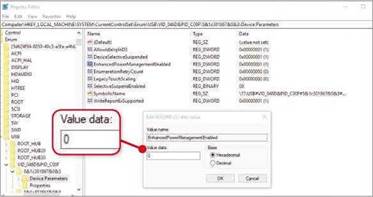
Change the ‘Value data’ to 0 to make laptop touchpads work again
the mains and create a system restore point before you start, so that you can restore the registry if needed,
Next, click Start, type regedit, right-click regedit and select ‘Run as administrator’, Navigate to HKEY_LOCAL_ MACHINE\SYSTEM\CurrentControlSEt, Right-click the Enum entry, select Find, then type EnhancedPowerManagement Enabled and press Enter, Double-click the ‘EnhancedPowerManagementEnabled’ key on the right, then change the DWORD ‘Value data’ to 0 (see screenshot above), Click OK, then restart your PC,
Where has Command Prompt gone?
Q After updating to the FCU, the Command Prompt (Admin) command has disappeared from my computer and appears to have been replaced with Windows PowerShell (Admin), which does not let me enter commands that I frequently use. On my laptop the ‘Command Prompt (Admin)’ command is still there. So what’s happened to it on my desktop PC?
Martyn Cook
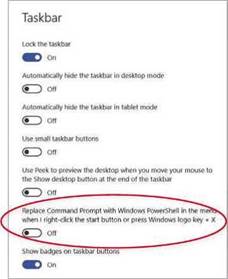
Switch off this setting to restore right-click access to Command Prompt
In the FCU, Microsoft is pushing people towards using the PowerShell tool instead of Command Prompt but it hasn’t been removed entirely. To restore access to it in the right-click Start menu, right-click the taskbar then select ‘Taskbar settings’. Next, switch off the setting: ‘Replace Command Prompt with Windows PowerShell…’ (see screenshot below left).
Why do I have to log in twice?
Q Since a recent update, each time I startup my computer I have to sign in twice. Do you know if this is now normal or could I have done something to cause it?
Audrey Hardcastle
A this is a known bug with the FCU and hopefully Microsoft will fix it soon. In the meantime, you can get around the double login problem by opening the Settings app, clicking Accounts, ‘Sign-in options’, then scrolling down to the Privacy section. Here, switch off the ‘Use my sign-in info to automatically finish setting up my device after an update or restart’ setting (see screenshot below).
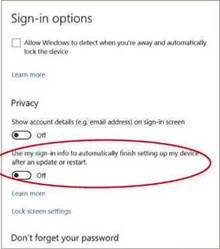
Turn off this setting to stop Windows 10 asking you to sign in twice
CONTROL YOUR WINDOWS UPDATES
1 Don’t let updates interrupt your work
By default, Windows 10 is configured to look for and install updates at random times of the day. But ‘random’ quite often translates to ‘just when I want to use my PC for something important’, resulting in you having to deal with a potential restart just when you’re trying to get some work done.
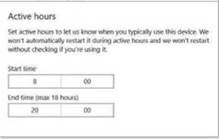
Use Active Hours to set times you don’t want Windows updates to run’Thankfully, Windows has a way to delay interruptions from updates until a time that suits you. Active Hours works by setting aside a daily period when Windows will block updates from bothering you.
To use this option, click Start, Settings, ‘Update & security’, then ‘Change active hours’. Select your ‘Start time’ and ‘End time’ from the dropdown menus and click Save (see screenshot above).
3 PROBLEMS NOT CAUSED BY WINDOWS UPDATES
1 Slow Wifi
Updates can conflict with your PC’s wireless adapter, but this would tend to make your connection drop out rather than slow it. Check with your internet provider and test the speed of the connection with other devices.
2 Slow start-up
Updates rarely affect how quickly your PC starts. It’s usually start-up items from programs you’ve installed that are to blame. Right-click the taskbar, click Task Manager, then click the Start-up tab and disable any you don’t need.
3 Corrupted files
If documents, photos and other files won’t open properly, it’s likely to be your hard-drive’s fault. Right-click the drive in File Explorer, click Properties, Tools, then Check and follow the instructions to scan your drive for errors.
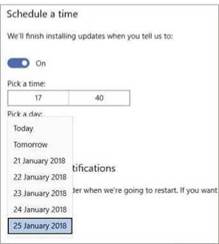
Windows 10 Home users can delay updates for up to seven days
2 Get more control over restarts
Only Windows 10 Pro users get the option to pause updates for up to 35 days (under ‘Advanced settings’ in the Windows Update page of the Settings app). But Home users can delay them for up to seven days. Click Start, Settings, ‘Update & security’, then click ‘Restart options’. Under ‘Schedule a time’, click the switch to enable the option, then specify the time and/or day from the options below (see screenshot above). Note that, by default, this setting is greyed out – it will only be available if there’s a pending update that requires a restart.
3 Get more warnings about restarts
One of the more annoying aspects of automatic Windows updates is that they tend to restart your PC without much warning. And, even if you’ve set Active Hours as explained in tip 1, a restart may still catch you off-guard. To address this, you can set Windows 10 to provide you with more notifications whenever it is about to finish installing an update. Click Start, Settings, ‘Update & security’, then click ‘Restart options’ and switch on the ‘Show more notifications’ option here. Notifications themselves can be pretty irritating, but it’s the lesser of two evils.
4 Stop updates slowing down your broadband
Windows 10 still defaults to sharing data about your updates with other PCs on your network, using a type of peer-to-peer file-sharing technology. This is safe – no one will be able to hijack the connection to steal your data. But it uses up bandwidth, which can slow your broadband, and could put you over your monthly allowance if you’re on a capped or metered deal.
To configure update sharing, click Start, Settings, ‘Update & security’, then click ‘Advanced options’. Look for a setting called Delivery Optimisation – it will be called ‘Choose how updates are delivered’ if you’re using a pre-FCU version of Windows 10. Click this, then either select the ‘PCs on my local network’ option (if you’re happy to share update data with your own computers) or just switch off ‘Allow downloads from other PCs’ altogether.
5 Fine-tune bandwidth consumption
Usefully, the FCU provides new options for controlling and viewing how Windows Updates are downloaded. Open the Delivery Optimisation settings page (as described in the previous tip) then click ‘Advanced options’. Under ‘Download settings’, tick the ‘Limit how much bandwidth is used for downloading updates in the background’ option, then use the slider to specify how much you want. If you’ve left internet update file-sharing enabled (see previous tip), you can use the two options under ‘Upload settings’ to throttle upload bandwidth and set a monthly data limit (see screenshot below).
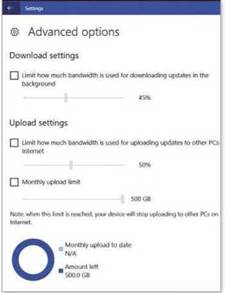
Use these sliders to set bandwidth usage and a monthly upload limit
6 See how much data has been downloaded
To see how much update data has been downloaded to your computer in recent weeks, where it originated from (Microsoft, other PCs on the internet or your network) and how fast the downloads were, go back to Delivery Optimisation, click ‘Activity monitor’ and look under Download Statistics. You’ll also find Upload Statistics here if you have ‘Allow downloads from other PCs’ turned on.
7 Uninstall specific updates
If your computer has been behaving oddly since a recent update, you can try uninstalling it to see if this improves things. Ms won’t fix the problem altogether, but at least you’ll know whether the update was genuinely to blame and be able to take action accordingly. To uninstall an update, click Start, Settings, ‘Update & security’, then click ‘View installed update history’. Now click ‘Uninstall updates’ at the top. In the new window that opens, click the update you want to remove, then click Uninstall on the top toolbar and click Yes to confirm. Not all updates can be uninstalled in this way, and we’d advise against removing any security updates.
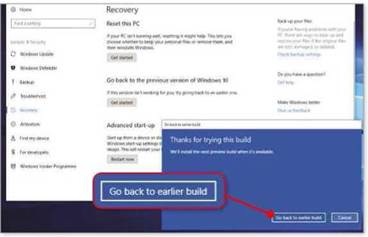
Don’t like an update? Microsoft gives you 31 days to revert to the previous version
8 Hide an unwanted update
There is a way to prevent problematic updates from installing on your PC using a downloadable tool from Microsoft, which lets you ‘hide’ updates you don’t want – and unhide them again later, should you need to. Ms strategy works well with, for example, device drivers that are causing problems. But you can also use it with the previous tip to prevent updates you’ve uninstalled from reinstalling.
Go to www.snipca.com/26795 and click the ‘Download the “Show or hide updates” troubleshooter package now’ link. Save the file to your computer,
double-click it to run it, then click Next. The tool will attempt to detect problems automatically. Click ‘Hide updates’, tick the box next to any updates that aren’t working, then click Next. To reverse this process, run the tool again, then select ‘Show hidden updates’ when prompted.
9 Roll back a feature update
Perhaps by way of admitting that its major updates can cause problems, Microsoft gives you 31 days to revert to the previous version of Windows 10. So, for example, if the FCU has turned your PC into a trainwreck, you can get rid of it by restoring your computer to the previous OS version (the Creators Update).
It’s worth backing everything up before you carry out this operation, just in case. When you’re ready, click Start, Settings, ‘Update & security’, ‘View installed update history’, then click ‘Recovery options’. Now click ‘Get started’ under ‘Go back to the previous version of Windows 10’, choose a reason for rolling back, then click Next, ‘No thanks’, Next, Next again, then ‘Go back to earlier build’ (see screenshot above).
Note that if it is more than 31 days since you installed the update, the ‘Go back to the previous version of Windows 10’ option may be greyed out or not listed (depending on your version of Windows 10). It’s also worth saying that this is a different process to the ‘Reset your PC’ option mentioned on page 53.
HOW I SURVIVE WINDOWS UPDATES
Personal experience has taught me that there are only two things you need to conquer any update catastrophe: a little patience and a recent system-image backup.
On more than one occasion I’ve been seconds away from turning my computer off at the ‘Don’t turn off your computer’ screen, assuming an update was stuck, only for it to spring back to life and complete successfully. That’s where the patience comes in.
As for the system-image backup, that’s what brought my PC back from the dead when the Windows 10 Anniversary Update tried to kill it off. I was able to
boot my PC to a system-repair disc, then restore my system image. Eighteen tense minutes later, I was greeted by my desktop as normal. I’d lost a few files because the system image was a few days old, so nowadays I never apply a feature update without backing up like a maniac immediately beforehand.
I use the old Windows 7 system- image tools, which you’ll find by opening Settings and clicking ‘Update & security’, Backup, then ‘Go to Backup and Restore’.
It doesn’t cost anything and it’s the best insurance policy there is.
Jonathan Parkyn





