Speed up windows

Give your PC a burst of speed with this collection of tools to tweak, optimize, and reinstall Windows By Maximum PC Staff
When it comes to outright speed, your PC never seems to have enough.
Or to put it another way, it doesn’t matter how smoothly it’s running, your PC could always do with being that bit faster.

Armed with the right know-how, you can fine-tune your PC to squeeze more performance from it, but the effort involved can be more than it’s worth.
Table of Contents
- TUNE UP YOUR SYSTEM
- PROCESS LASSO
- MONITOR AND IMPROVE WINDOWS STARTUP
- EASY SERVICE OPTIMIZER
- DEFRAGGLER
- OVERCLOCK YOUR PC
- INTERNET – ACCELERATOR 2
- MOTHERBOARD TOOLS
- BOOST YOUR CPU SPEED THE EASY WAY
- MSI AFTERBURNER
- SOLID-STATE DRIVE (SSD) UTILITIES
- REINSTALL TOOLS
- WINDOWS MEDIA CREATION TOOL
- TAKE A BACKUP WITH MACRIUM REFLECT FREE
- NTLITE
- PARTITION ASSISTANT
- A FULL DESTRUCTIVE REINSTALL
- Starting the Reinstall Process
- RESTORE PROGRAMS, SETTINGS, AND DATA
- Set Up Post-Install
Which is where we come in. In this feature, we’ve dug out the finest free tools we know of that can help speed up your machine. We kick things off by revealing our favorite tools for fine-tuning your system. Your hardware could use some optimization, too, so we’ve collected the best overclocking and tuning apps for pushing it beyond its limits. And finally, when you next bite the bullet and reinstall Windows, we reveal five tools that can help safeguard and speed up the process, before running you through the steps you need to take to restore Windows to its pristine, like-new form, unencumbered by bloated apps and collected detritus.
Your computer is ready to take its performance to the next level with the help of our essential apps, so turn the page to get started with giving it a much-needed boost of speed.
TUNE UP YOUR SYSTEM
Discover how to streamline your PC for an extra burst of speed with the help of these powerful—and free—apps
Windows has been designed for maximum compatibility, so while it runs on a wide range of PCs. it’s not been optimized for any of them. This is where the apps in this part of the feature come into play. They give you the tools required to speed up your PC in several ways. As is usually the case with apps. less is more— there’s no point recommending 100 apps whose combined demands outweigh the benefits of using them in the first place, which is why we’ve pared them down to five.
You’ll find our favorite tool for managing startup, enabling you to both monitor and improve the way Windows loads. If you’re frequently blighted by lockups, then Process Lasso can keep those runaway programs in check. There’s also a safe tool for tweaking low-level Services to free up more system resources. JetBoost for temporarily halting unnecessary processes when running games or other demanding applications, and a handy defrag tool to build upon Windows’ own.
PROCESS LASSO
IF YOUR MACHINE frequently appears to stop responding or grinds to a halt momentarily, the culprit is usually a program or system process that’s making excessive demands on your system to the detriment of the other running programs and processes, including Windows itself.
This problem is more acute on older or lower-powered PCs with 2GB of RAM or less, where there’s less memory to go around. Process Lasso (https://bitsum.com) monitors your PC’s processes, and when it detects one making runaway demands, it temporarily lowers its priority, to ensure your PC keeps running smoothly. The free version includes all the core functionality, or upgrade for more features.
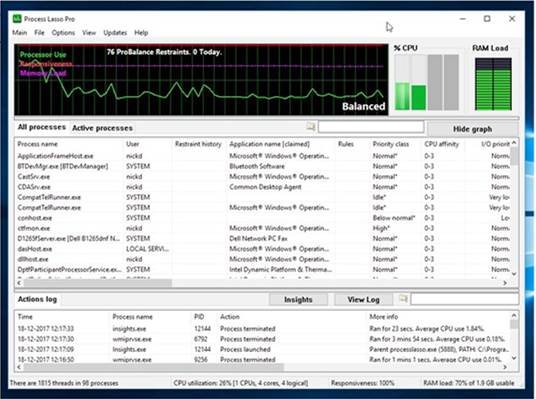
—–
MONITOR AND IMPROVE WINDOWS STARTUP
BootRacer (www.greatis.com/ bootracer) has become our go-to app for managing startup. Not only does it enable you to see which programs are launching with Windows, but it times everything, too, enabling you to keep an eye on the boot process, and giving you a heads-up should some resource sapping program suddenly insert itself into the startup process. Here’s a quick rundown of its key features.
1. Time Your Start
The first thing BootRacer does is measure your start time, from the moment your PC is switched on until your startup apps finish loading. This helps you identify bottlenecks at different points of the process, so you can target your troubleshooting.
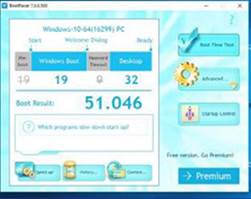
2. Delayed Start
BootRacer also inserts a delay of 10 seconds to the startup process, to give Windows a chance to finishing loading before any startup programs are launched. This helps stop your PC being overwhelmed by demands for system resources.
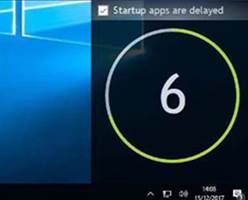

3. Staggered Loading
BootRacer also loads programs in sequence, one after the other—again, to balance the demands on your PC. Click the three-line “hamburger” button to reveal a list of all the programs that are loading, along with their respective startup times.
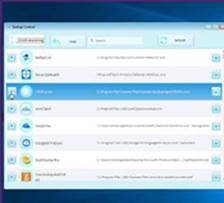
4. Manage Apps
Click “Startup Control” from the main program to manage startup programs. You can disable or delete them from here, and rearrange their running order—for example, to get your faster-loading programs launched first.
——-
EASY SERVICE OPTIMIZER
SERVICES ARE SPECIAL low-level programs that run in the background, performing numerous functions. Each one uses its share of system resources and—armed with the right know-how—you can selectively disable them to free up memory and processor time. But why do it by hand when Easy Service Optimizer (www.sordum.org/8637) can do the hard work for you?
The program provides three presets: Safe, Tweaked, and Extreme. For most people. Safe is best—it’s a ”no-risk” option, and you can easily revert to Default if things stop working. Advanced users can go further, and the app enables you to manually tweak individual Services, too.
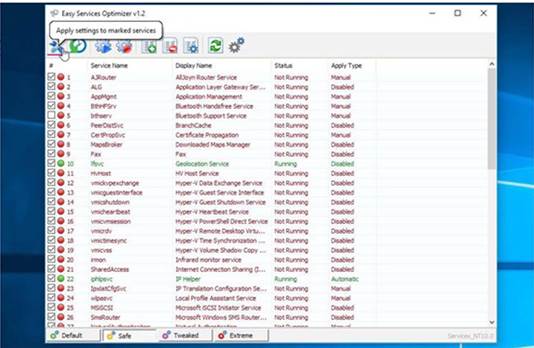
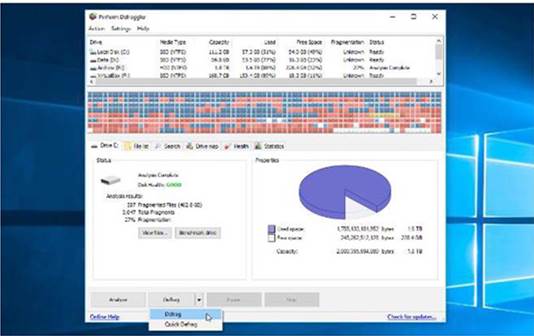
DEFRAGGLER
IF YOU’RE STILL RUNNING Windows off a traditional platter-based hard drive, keeping it defragged is a must. Windows’ own Disk Defragmenter does a good enough job. particularly in Windows 10. but if you want to squeeze even more performance out of your drive. Defraggler (www.piriform.com) is the tool to turn to. Not only can you opt to move large files to the end of the drive to help speed up performance, but Defraggler enables you to defrag individual files and folders, too— perfect for quickly defragging a single file without tying up your PC for hours. Defraggler also offers an “Optimize” option for SSDs, which manually wipes space marked for deletion to boost drive performance.
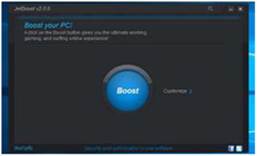
JETBOOST
JETBOOST (www.bluesprig.com/jetboost.html) is a tool that quickly shuts down unnecessary services and programs on a temporary basis only. For example, if you play demanding games or encode HD video. JetBoost can deliver a speed boost for the duration, then restore everything for normal operation after—all via its one-click button. Also handy for silencing intrusive apps and notifications while you work.
OVERCLOCK YOUR PC
Push your PC’s components to their limits and deliver noticeable speed improvements with these hardware-tuning apps
While there’s no substitute for hardware upgrades to deliver the ultimate performance fillip, the fact remains that it’s highly likely that various components within your machine aren’t being pushed to their absolute limits. By default, many components are configured in a conservative fashion, but if you’re armed with the right tools, you can start squeezing them that little bit further.
It’s worth noting that overclocking your processor, RAM. and graphics can shorten the lifespan of those components, particularly if their core temperature rises. Thankfully, our recommended tools have built-in fail-safes and monitoring mechanisms, so you can check your tweaks aren’t going to bring your PC to its knees.
You can also speed up other hardware areas—without introducing undue stress. Expect to deliver minor speed bumps to your SSDs and Internet connection, and make sure you update your drivers, to ensure the latest, fastest ones are in place.
INTERNET – ACCELERATOR 2
THIS FREE TOOL, which you can download from www.pointstone.com/products/InternetAccelerator, works best on older machines running Windows 7 or earlier.
It’s designed to make it incredibly easy to tweak various Windows settings relating to your network connection, which can have a positive effect on various Internet- related activities.
Using Internet Accelerator 2 can’t physically increase the speed of your connection, of course, but it can optimize your settings to make full use of the bandwidth you have available. It ensures your downloads, web browsing, and so on are going as fast as they’re able.
To use it. first select your setup type (home or small office LAN for most people), then simply click “Accelerate!” to see whether you can speed things up.
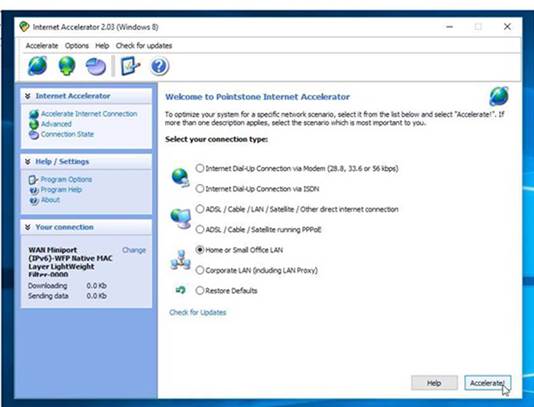
MOTHERBOARD TOOLS
IF YOU SELF-BUILT your PC. or know its motherboard make and model (find it with CPU-Z at www.cpuid.com), visit the manufacturer’s website, where you may find tools for tuning or overclocking. Examples include A-Tuning (ASRock), AI Suite 3 (Asus), and OC Genie (MSI). You’ll also find the latest drivers here.

—–
BOOST YOUR CPU SPEED THE EASY WAY
One way you can speed things up is by overclocking your processor, so both it and your RAM run faster than they were designed to. There are dangers with this approach- overheating can shorten your components’ lives—but official tools help to minimize the danger. AMD users should install AMD Overdrive (www.amd.com/overdrive); Intel users should download and install the Extreme Tuning Utility (https://intel.com)
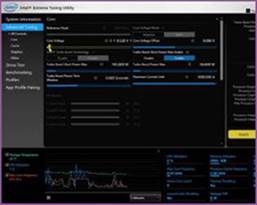
1. Easy Overclocking
Your overclocking options with Intel’s utility vary according to the particular processor you have—some are incredibly limited, while others offer more scope. If supported, the utility can also enable you to overclock the onboard graphics.
2. Test Your Overclock
After tweaking your settings (visit for a detailed guide to what to do), select “Stress Test” to perform a five-minute stress test across processor, memory, and/or graphics, depending on what you choose to overclock.
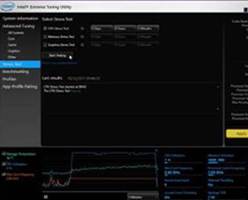
3. Benchmark It
Select “Benchmarking” to run a quick series of benchmarks to see the effects of your overclocking—benchmark before you start the process, and perform three benchmarks at a time, taking an average to give you a more accurate result.
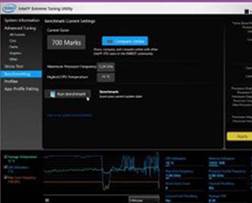
4. App-Profile Pairing
Go to “Advanced Tuning” and click “Save” to create a profile of your overclocked settings. Pair it with an app under “App-Profile Pairing,” so your PC is only overclocked when needed—for example, when playing games or editing 4K video.
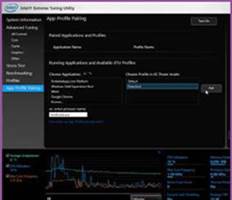
——
OVERCLOCKING your graphics card won’t turn it into the latest model, obviously, but it can improve its performance, to make barely playable games run that bit more smoothly. If your PC comes with an AMD or Nvidia graphics chip, MSI Afterburner (www.msi.com/page/afterburner) has your back.
It works by enabling you to tweak your chip’s clock frequency and voltage, while also giving you control over any onboard fans to help to try to minimize the temperature increase. Better still, there are real-time monitors to show you the effects of your overclock, too. Remember- you risk damaging your graphics card by overclocking, so use with care.
MSI AFTERBURNER

SOLID-STATE DRIVE (SSD) UTILITIES
IS YOUR SSD DRIVE running at its maximum? Be sure to visit your drive manufacturer to download and install any software tools. These alert you to health issues, provide firmware updates, and may offer settings to tweak performance. For example, Samsung Magician (http://bit.ly/2CUTUt7) offers a Rapid Mode switch, and Over Provisioning, which reserves space on your SSD to aid performance and lengthen lifespan. Similar tools can be found for OCZ (http://bit.ly/2DnDgU4)
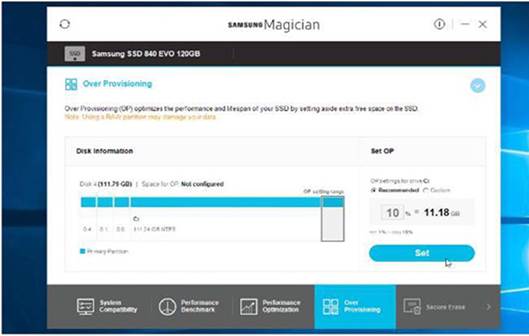
), SanDisk (https://bit.ly/2y4Hr88). and Crucial (https://bit.ly/2JEi7au), among others.
REINSTALL TOOLS
Ensure your next Windows reinstall goes without a hitch with the help of these essential tools and utilities
When you next come to reinstall Windows, it pays to take precautions in the form of various backups—File History is essential for personal data, but what about program settings, and how about a fail-safe backup in the event of a botched reinstall?
The reinstall process is also a good excuse to make changes to the way you organize data on your PC’s main internal and external drives, while you’ll also want to make sure that you have the latest versions of the Windows installation files, to save you a lengthy post-install update process.
All these potential problems are covered by our favorite reinstall tools. You’ll find the best drive backup tool in the business rubs shoulders with our free partition editor of choice and the Windows Media Creation Tool, which ensures you have the latest version of Windows 8.1 or 10 on your PC.
Throw in a couple of other handy applications we’ve tracked down for you. and your next Windows reinstall just got a whole lot simpler (never mind safer).
WINDOWS MEDIA CREATION TOOL
THE DAYS OF RELYING on an increasingly out-of-date installation disc are long gone. Simply download the Windows Media Creation Tool for Windows 8.1 (www.microsoft.com/software-download/windows8) or Windows 10 (www.microsoft.com/software-download/windows10), and it will walk you through the process of creating your reinstall media, either on DVD or a USB flash drive.
Better still, the Windows Media Creation Tool also downloads the latest installation files first, which means that if you reinstall Windows 10, for example, you get it with the Fall Creators Update already applied. Always create fresh media prior to reinstalling Windows, to ensure you have the latest version of the operating system.
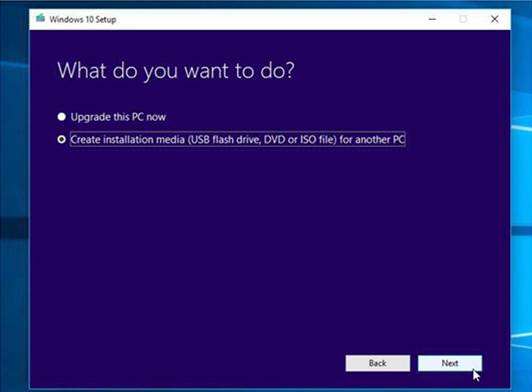
—–
TAKE A BACKUP WITH MACRIUM REFLECT FREE
Reinstalling Windows from scratch is a one-way process. Once you’ve formatted the drive and reinstalled Windows, everything you once had is gone. What happens if you forget a key file or setting, or the reinstall process goes wrong, and you want to roll things back? Don’t worry— Macrium Reflect Free (www.macrium.com/reflectfree.aspx) is just the tool for you. Here’s how you can use it to protect yourself and your files.
1. Sort Rescue Media
Launch Macrium Reflect Free and choose “Other Tasks > Create Rescue Media” to create a bootable DVD or USB flash drive you can use to recover your Windows installation if something goes catastrophically wrong with your PC.
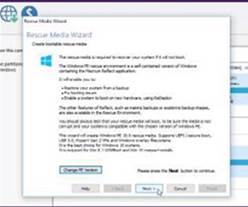
2. Backup Partitions
Once you’ve created your rescue media, click “Create an image of the partition(s) required to backup and restore Windows”—Macrium automatically selects your Windows partition, along with boot partitions required to boot your PC.
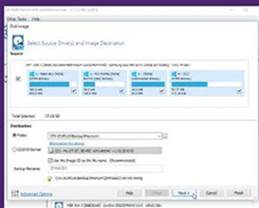
3. Choose a Location
Click the ellipsis (…) next to “Folder” under “Destination” to select a suitable folder on your backup drive for the partition image. Click “Advanced Options,” then check “Verify image…” under “Auto Verify Image,” before clicking “OK,” followed by “Next.”
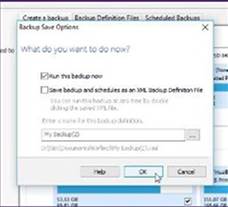
4. Check and Back Up
Ignore the Schedules screen—this is a one-time fail-safe backup prior to reinstallation. Click “Next,” review the backup settings, and click “Finish.” Uncheck “Save backup…” and click “OK” for Macrium to back up and verify the image.
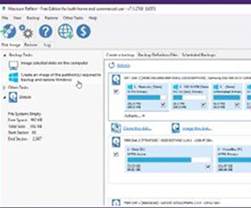
——
CLONEAPP ONE OF THE MOST time-consuming tasks after reinstalling Windows is restoring program settings. CloneApp (www.mirinsoft.com) enables you to selectively backup key directories and Registry settings where apps store their preferences. Nearly 250 program and Windows settings are plugged into the program—just locate your app. check the box. and it backs everything up. but you can also add your own custom files and Registry entries, too.
Once Windows and your apps have been reinstalled, just launch CloneApp and click “Restore” to put everything back again. To selectively restore program settings, open the CloneApp\Backup directory, and remove any settings you want to exclude before running CloneApp.
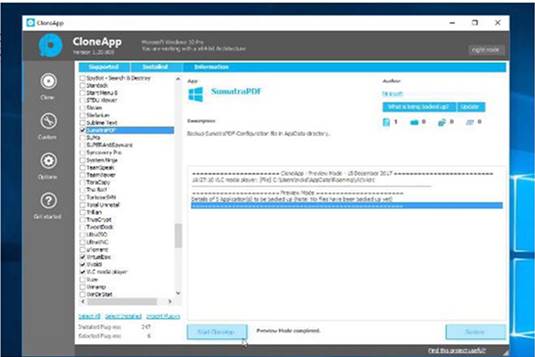
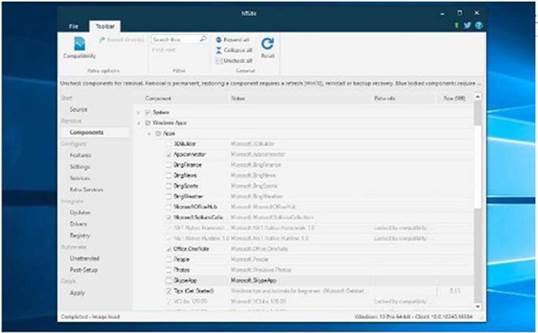
NTLITE
ADVANCED USERS may feel frustrated at constantly having to tweak Windows after installation. NTLite (www.ntlite.com) makes it possible to build customized Windows 7, 8.1 or 10 installation media that not only has all the latest updates included (a boon for Windows 7 users), but which is tailored to your needs, too: You can integrate specific driver packages, remove unwanted Windows components (with built- in safety mechanisms to protect you from inadvertently removing stuff you might need), and perform various tweaks.
Certain features are restricted in the free edition—purchase the full version, and you can even perform these tweaks on your current Windows installation, for example.
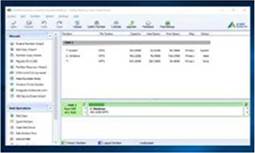
PARTITION ASSISTANT
AOMEI’S PARTITION ASSISTANT (www.aomeitech.com) enables you to divide your PC’s storage drive into two or more partitions. Why partition your drive? It enables you to separate personal data from Windows and apps. When you next come to reinstall Windows, your files are already safely stored on another drive.
A FULL DESTRUCTIVE REINSTALL
If you’re looking to wipe the slate clean, or need to recover from major issues, the nuclear option is always best
Reinstalling Windows from scratch- wiping your system drive clean to install a brand-new land fresh) version of Windows on it—is the ultimate choice for anyone looking to revive a slow-running PC or resolve a major, non-hardware issue, such as those caused by malware or a clogged-up computer. In this section, we walk you through the entire process.
Ideally, you should have a recent and full backup of your PC. created using either File History or the Windows Backup and Restore tool, before you begin. That way. you’ll lose the minimum of content. A full reinstall really is destructive—nothing left on your C drive will exist once you’ve finished. You should ensure you have the latest installation media for your target version of Windows—see our section on the Windows Media Creation Tool on page 32 for tips on how to do this. This ensures a cleaner, more up-to-date installation from the get-go. saving you time bringing it fully up to date once the installation has completed.
It’s also worth sourcing networking and graphics drivers now rather than relying on Windows to provide them—in most cases, they should be built in. but not always. Consult your PC or mobo manufacturer’s website for these, or visit your Wi-Fi adapter or graphics card manufacturer’s site, and download them to your backup drive.
Other things to consider: Uninstall any products that require activation at this
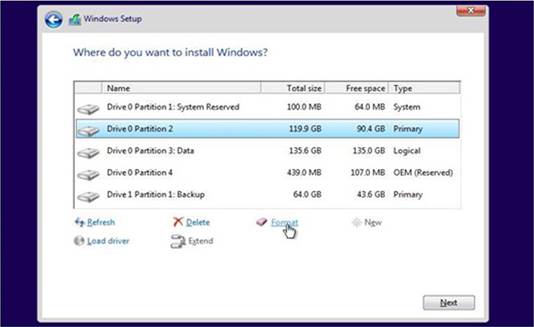
Windows 10 users can launch a repair install directly from the Media Creation Tool.
point—this should deactivate the licenses, and enable you to use them with your new install without any issues. Also, be sure to have product keys and program installers to hand.
Starting the Reinstall Process
A full destructive reinstall should always be started by booting from your installation media, be it a DVD or USB flash drive. The actual reinstall process doesn’t differ much across Windows 7, 8.1 or 10. You are asked to verify your language, location, and keyboard are set correctly, then it’s a case of clicking “Install Now.” If prompted, enter your product key. or click “Skip” if you’re running Windows 10 on a PC you upgraded during the free period. When asked what type of installation you wish to perform, choose the “Custom” option.
Next comes potentially the trickiest part of the process. A list of drives and partitions appears—you need to select the one on which Windows is currently installed. By
—-
RESTORE PROGRAMS, SETTINGS, AND DATA
Once Windows has been reinstalled, open Windows Update to bring your fresh operating system fully up to date—don’t be surprised if there are hundreds of updates still to apply in the case of Windows 7 and 8.1. Once it’s completely updated, consider reinstalling Macrium Reflect Free, and taking your first drive image—a vanilla backup you can restore in future if needed, instead of reinstalling Windows itself.
If you followed the advice, you should be able to reinstall your core apps using CloneApp from your PC’s data drive. If you click “Restore,” every program setting you backed up is restored—if there are any you don’t want to restore, select “Options” to locate the backup folder, then open it, and move any program
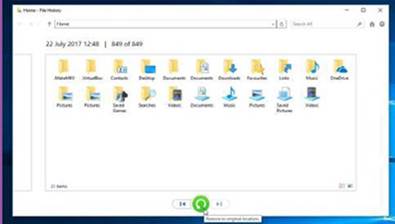
folders you want to ignore out of the folder temporarily, before clicking “Restore.” Once done, take your second Macrium Reflect Free backup.
Finally, open File History or the Windows Backup and Restore tool, and take the necessary steps to restore any data you backed up, then make sure that either tool is configured to carry on backing up all your precious files going forward.
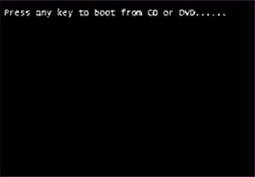
1. Reboot for Media
If you’re running Windows 7, or have Fast Boot disabled, insert your boot media, and start your PC. Look for a “Press any key to boot from CD or DVD” option—even if you have booted from a USB flash drive. Press any key on your keyboard, and you should find that the Windows install process starts.
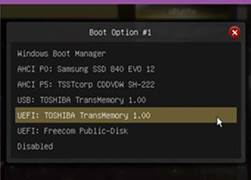
2. Tweak Boot Options
If you boot back into Windows, restart your PC again, but this time press a key, such as F11, when prompted, to open a boot menu. Once you have done so, select your boot media—choosing “UEFI” if that option appears—to boot; otherwise, enter setup so you can change the boot device order.
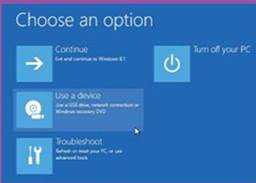
3. Windows 8.1/10
If Fast Boot is enabled on your computer, open “Settings” in Windows, then navigate to “Update & recovery > Recovery,” then click “Restart now” under “Advanced startup.” When the boot options appear, choose “Use a device” to select the USB drive or DVD you created from the list that appears.
—–
default, it should be detected and selected, but verify it’s correct before clicking “Format” (click “Advanced Drive Options” if it’s not visible). Click “OK.” then once formatted, verify the drive is still selected, and click “Next.”
That’s the technical stuff pretty much done. You’ll see a checklist of tasks to be performed—just sit back and wait. One thing to note: When Windows reboots, you may see the “Press any key” prompt again to boot from CD or DVD. Don’t press anything if that happens, just let the installer continue.
Set Up Post-Install
The post-setup prompt begins with Windows 7 users being prompted for their product key. then it’s a case of setting up a user account, and you’re off and running. Windows 8.1 users get an “Express Settings” prompt—be sure to click the option to customize these, and make sure you go through them carefully.
Post-Creators Update. Windows 10 no longer gives you an “Express Settings” option. For now. confirm your location and keyboard, set up your network if required, and choose “Personal use” when prompted. You can either sign in with your Microsoft account, or click “Offline account -> Maybe later.” if you plan to stick with the old-style Windows 7 local user account.
If you opt for the Microsoft account option, now is a good time to set up a PIN
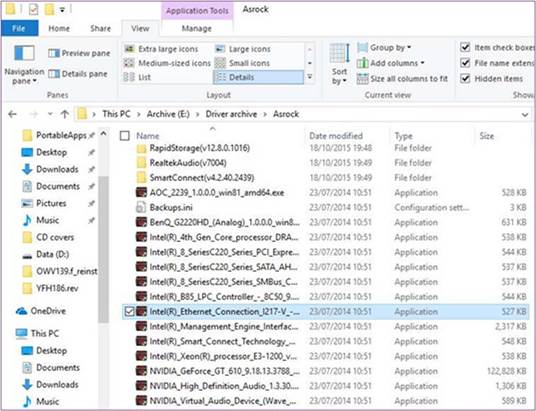
Make sure you’ve got network and graphics drivers sourced.
to speed up future logins. (Note: The PIN is tied, specifically, to this PC. and you can always bypass it using your regular account password should you forget it at any point.)
You’re then asked to set up Cortana—this is where Windows 10’s notorious privacy settings come into play, so review all of the options carefully, flicking the slider to “Off” for any you don’t need or use.
That’s the end of the setup process— Windows now configures itself based on your choices, and you’ll see a series of messages appear. Eventually, you’ll find yourself back at the Windows desktop.





