QEMU Manager Review
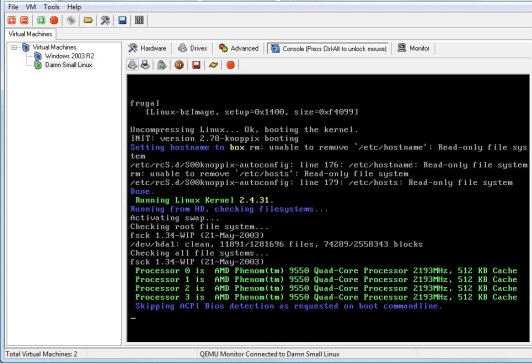
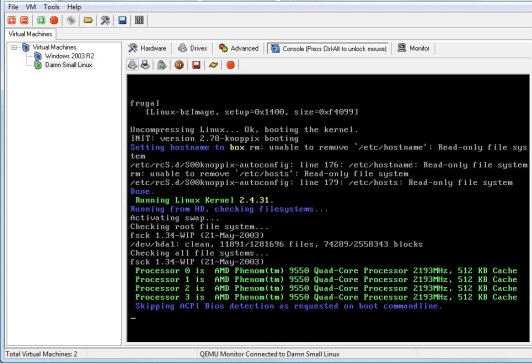
All about virtualisation
Virtualisation is one of the most exciting projects to come out of the modern-day computing world. As most of us have a PC, we can successfully run a variety of different operating systems from within the comfort of our favourite desktop. Whether it’s a Windows host, running the latest Ubuntu or a Slackware host running a copy of Windows 8, the possibilities are almost endless.
However, for most OS emulators and virtual machines, we’re stuck with using the same x86 combinations within the likes of VirtualBox or VMWare (although there are exceptions). To emulate different CPUs and architectures, we need something different, such as QEMU.
QEMU, Almost Anything
QEMU was originally developed by Fabrice Bellard a good number of years ago, and it’s been built and crafted with loving care ever since, with various contributions from the open-source community.
At first, it may seem a little daunting, having to type out the command to import and run a system image, along with all the extra flags and switches, but there is an alternative, QEMU Manager, which is currently on version 7. It’s a friendly front-end GUI to QEMU and can be easily configured to emulate and virtualise a number of systems.
QEMU Manager keeps things simple enough for most intermediate computer users to get to grips with before they have to resort to spending more time Googling a solution rather than using the product itself. There’s a lot more depth to it too, so advanced users can at least play around with some of the more extreme settings or get their own images and custom virtualised systems up and running.
It’s a fairly neat layout, offering you a list of the currently built emulated machines to one side, while the settings and controls of each machine are available within the main window.
Within about ten minutes you’ll be able to get to grips with most of the features if you’re new to virtual machines. If you’ve already used VirtualBox and the like, then you’ll no doubt know your way around the various settings fairly easily.
Prebuilt Images
Fortunately, for those of you who have neither the time nor the expertise to build your own image, there are a number of prebuilt images available online for you to download and try.
You may need to do a fair bit of Googling to begin with, but to help you start off, try goo.gl/b7xI8P for a list of prebuilt images, most with an accompanying game (we enjoyed an hour with the Prince of Persia).
Any .iso will suffice, though, and you should be able to open the image within QEMU Manager. To boot with a prebuilt image, simply select ‘Use an Existing VirtualDisk Image’, on the second screen of the wizard and point it to the location of the .iso, QCOW2 or other image format.
Conclusion
While the likes of VirtualBox may seem friendlier, after some time with QEMU Manager you’ll begin to appreciate the power that lies behind QEMU, and we’re fairly sure you’ll soon become a convert in time.
Features At A Glance• Run multiple operating systems.• Run different CPU architectures.• Fast and very responsive.• Configurable, powerful and easy to use (once you spend some time with it)..





