PCTransfer Review: Back up your laptop
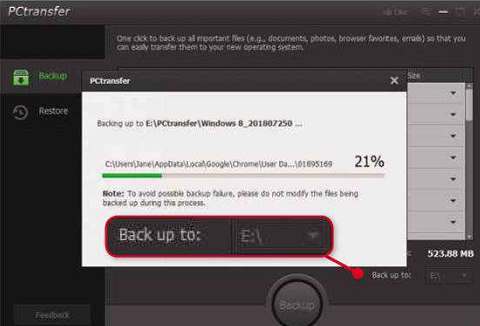
In this issue, Jane Hoskyn fears the heatwave might be heralding the end of days, so it’s definitely time to…
Remember the heady days of Issue 533, when it seemed like a good idea to sit with my laptop in the garden, soaking up rays of strong, fast Wi-Fi thanks to a homeplug? A joyful, stress-free time. A lost time.
Fast-forward two weeks and I’m writing this in conditions you wouldn’t wish on a sausage. My home office now cooks quicker than a microwave, and that Wi-Fi-ful garden is a no-go area like something out of Threads (or Fallout 4 for those readers who, for some reason, prefer computer games to classic BBC docu-dramas about nuclear war).
If your PC is nobbled by ransomware, stolen by a burglar or vaporised by extreme weather, your loss is infinitely minimised by having a backup
So I’ve decided to prepare for the end of the world. I’m far too hot to build a bunker, but I can just about manage to lift up my laptop and grab a USB stick, and work out how to back up my worldly digital possessions from one to the other.
Of course, it’s good practice for any PC owner to do this regularly, not just when faced with certain armageddon. The true value of your computer is the stuff that’s on it, so if your PC is nobbled by ransomware, stolen by a burglar or vaporised by extreme weather, your loss is infinitely minimised by having a backup.
My laptop is crying out for a clean install of Windows, so I really should back up everything on it – Windows included – to a disk image (ISO file).
But for that I’d need a sizeable external hard drive, and all my hard drives are in my loft. Opening a loft hatch during a heatwave is akin to opening the seventh gate of Hell, so USB stick it is. With a second backup to Google Drive just to be on the safe side.
My photos and videos are backed up to Google automatically, so I’ll forget about them for this task and focus on the bitty avalanche of documents, software drivers, passwords and serial numbers that are scattered across my system’s nooks and crannies, in folders whose names I can’t pronounce let alone locate.
The days of sticking a CD or USB stick into your computer and copying these obscure files to it via Windows Explorer are long gone. To find and save them, you need specialist backup software. I sidestepped the expensive installable stuff and tried IObit’s free, portable tool PCtransfer (https://www.iobit.com/en/pctransfer.php), which turned out to be ideal for automatically rounding up browser settings and Outlook emails, then backing them up with one click to whatever drive you point it at (see screenshot), as long as there’s enough room to spare. However it won’t help you find any program software settings, except its own, so it effectively leaves half the job undone.
Moving along, then, to CloneApp (http://cloneapp.de). Again it’s a free, portable tool, and very easy to use – but unlike IObit’s tool it doesn’t include the option to back up your photos, documents and so forth. It’s just for program files. But it does that job brilliantly. Tick the programs whose settings you want to back up, then CloneApp saves them to a special folder that you can then copy or move to wherever you please.
Between them, IObit PCtransfer and CloneApp did everything I needed, without making me fork out cash or run an installer. Neither of these lightweight tools can help you back up your entire Windows system, but we’ll attack that scary task some other time.
By the way if you’re still thinking about Threads (I know I am), you might like to know it’s available to stream in full, and download for free, from the glorious Internet Archive (https://archive.org/details/threads_201712). Don’t have nightmares.
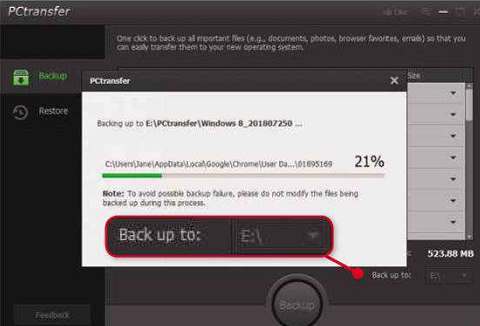
Give your browser settings a fighting chance of survival by copying them to a USB stick





